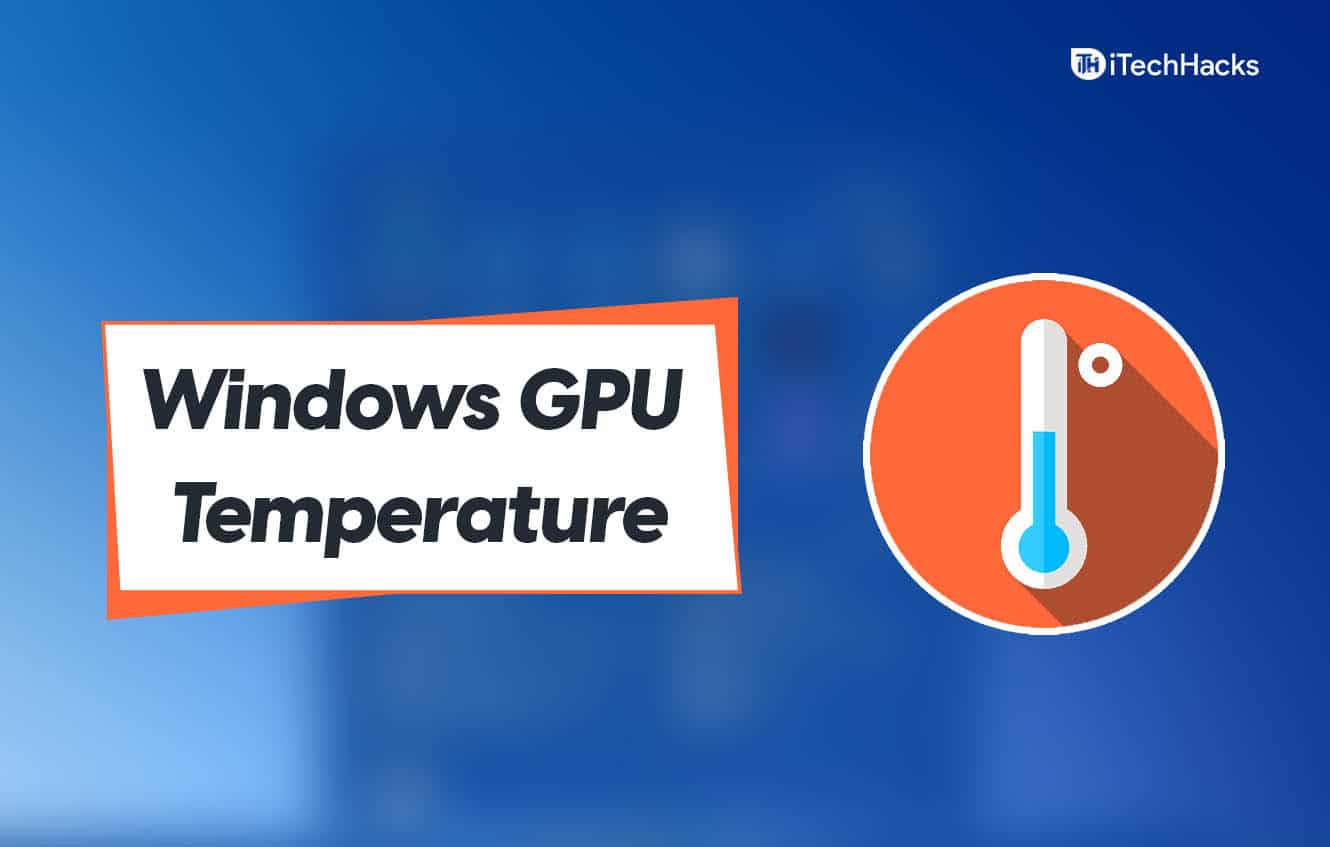"¿Cómo transfiero contactos a Excel usando la versión de escritorio de Outlook en lugar de la versión basada en web?" — de la comunidad de Microsoft
Administrar sus contactos de Microsoft Outlook (MSO) puede volverse esencial, ya sea para organizarlos en Excel, importarlos a otro programa de correo electrónico o copiarlos a dispositivos Android/iOS. Exportar contactos MSO a Excel proporciona una forma versátil de manejar los datos de sus contactos, lo que le permite integrarlos perfectamente con varias plataformas.
Bueno, esta guía analiza 5 métodos inteligentes paracómo exportar contactos de Outlook a Excel, que cubre varios enfoques para garantizar que encuentre el que se adapte a sus necesidades.
#1: Cómo exportar contactos de Outlook a Excel mediante la opción Importar/Exportar
Exportar contactos desde Outlook a un archivo CSV puede incluir columnas adicionales. Refine el archivo para que coincida con los encabezados de Constant Contact y cree campos personalizados para encabezados no estándar si es necesario. A continuación se explica cómo descargar contactos de Outlook importándolos y exportándolos:
- Abra Outlook en su computadora y vaya a "Archivo > Abrir y exportar > Importar/Exportar".
- En el "Asistente de importación y exportación", seleccione "Exportar a un archivo" y haga clic en "Siguiente".
- Elija la "Carpeta de contactos" que desee (por ejemplo, la carpeta principal de Contactos) y haga clic en "Siguiente".
- Haga clic en "Examinar" para seleccionar el destino de exportación, luego haga clic en "Siguiente".
- Para personalizar qué campos de contacto aparecen en el archivo exportado, haga clic en "Asignar campos personalizados".

¿Qué sucede si desea exportar contactos del nuevo Outlook a Excel? Siga la guía: abra Outlook y haga clic en el icono "Personas" en el panel lateral. Seleccione "Administrar contactos" > "Exportar contactos desde la cinta". Elija una opción en "Contactos" de esta carpeta y haga clic en "Exportar".
#2: Cómo exportar el grupo de contactos de Outlook a Excel mediante C&P
Es fácil exportar la libreta de direcciones de Outlook con el método de copiar y pegar, lo que le permite seleccionar visualmente cualquier campo de Outlook. Es sencillo y confiable para este propósito. Los pasos a continuación lo guiarán a través de cómo exportar un grupo de contactos de Outlook a Excel mediante C&P:
- Inicie Outlook en su PC con Windows.
- Seleccione el icono "Vista de personas" ubicado en la parte inferior del panel de navegación izquierdo.
- Se mostrará su “Libreta de direcciones de Outlook”.
- En el menú desplegable "Vista actual", elija "Lista".
- Minimiza todos los campos de contacto innecesarios.
- Copie los contactos que desea conservar y abra "Excel".
- Pegue los contactos copiados en Excel.

Nota:Suponiendo que el formato de archivo CSV que acaba de exportar a Excel no es compatible con su nuevo programa de correo electrónico, puede ajustar el formato del archivo en Excel o crear campos personalizados para que coincidan con los requisitos de su nuevo programa.
También te puede interesar:Tiene la opción de copiar sus contactos de Android a Outlook si no puede encontrar los contactos que desea antes de exportarlos.
Outlook en la web y Outlook.com le permiten exportar contactos a un archivo .csv. Puede hacerlo fácilmente desde su navegador si utiliza Outlook en línea. A continuación se muestra cómo exportar listas de contactos de Outlook a Excel con Outlook Web:
- Acceda a su cuenta de Outlook.com iniciando sesión.
- Navegue a la página "Personas" seleccionando "Personas" en la esquina inferior izquierda.
- En el extremo derecho de la barra de herramientas, haga clic en "Administrar" y luego seleccione "Exportar contactos".
- Tendrá la opción de exportar todos los contactos o solo aquellos de una carpeta designada; Continúe haciendo clic en "Exportar".
- Finalmente, haga clic en "Guardar" para descargar "contacts.csv" a su carpeta de Descargas predeterminada.

#4: Cómo exportar contactos de Outlook 365 a Excel en Mac
Para usuarios de Mac, consulte cómo copiar, transferir o hacer una copia de seguridad de sus contactos de Outlook a Excel en macOS siguiendo la guía a continuación. (El procedimiento para este propósito varía ligeramente entre una Mac y una PC con Windows).
- En Outlook para Mac, navegue hasta la vista "Personas".
- Proceda a "Archivo > Exportar".
- Elija el tipo de archivo para exportar como "Contactos" y seleccione "Continuar".
- Asigne un nombre al archivo, especifique la ubicación para guardarlo y haga clic en "Guardar".
- Seleccione "Finalizar" para completar la exportación de su archivo .olm.
- Para importar su archivo OLM a Outlook para Mac, utilice la función "Importar/Exportar".
- Desde el Asistente de importación y exportación, seleccione la opción "Exportar a un archivo".
- Opte por el formato “Valores separados por comas” y haga clic en “Siguiente”.
- Designe la ruta para guardar el archivo.

#5: Cómo exportar la lista global de direcciones de Outlook a Excel
Si utiliza Outlook con una cuenta de Exchange Server, su libreta de direcciones incluye la Lista global de direcciones (GAL), que contiene los nombres y direcciones de correo electrónico de todos los usuarios de ese Exchange Server y se configura automáticamente. Aprenda cómo extraer direcciones de correo electrónico de Outlook a Excel:
- Abra Outlook y vaya a la "Libreta de direcciones".
- Seleccione "Lista global de direcciones" en el menú desplegable.
- Elija "Todos los contactos" (Ctrl + A), haga clic derecho y elija "Agregar a contactos".
- Navegue a la carpeta Contactos.
- Vaya a "Archivo > Abrir y exportar > Importar/Exportar":
- Elija "Exportar a un archivo> Valores separados por comas (Windows)".
- Seleccione su carpeta Contactos y guarde el archivo.
- Abra el archivo CSV en Excel.
- Busque la columna que contiene las direcciones de correo electrónico.
- Copie las direcciones de correo electrónico de esta columna.

Preguntas frecuentes sobre los contactos de Microsoft Outlook
P1: ¿Qué tener en cuenta antes de exportar listas de contactos grandes?
- Los archivos grandes pueden ser difíciles de manejar y llevar más tiempo exportarlos o importarlos.
- El exceso de datos puede resultar complicado de gestionar, revisar y limpiar.
P2: ¿Es seguro compartir archivos CSV que contengan todos mis contactos?
No.Tenga cuidado al compartir archivos de contactos exportados, ya que contienen información personal. Abstenerse de exportar información confidencial, como números de teléfono, de múltiples contactos.
P3: ¿Cómo importar contactos al nuevo Outlook mediante un archivo .csv?
- Inicie la nueva aplicación Outlook.
- Haga clic en el icono "Personas" en el panel lateral.
- En la cinta, elija "Administrar contactos > Importar contactos".
- Toque "Examinar" para seleccionar el archivo .csv que contiene sus contactos.
- Haga coincidir los campos CSV con los campos de Outlook si se le solicita.
- Haga clic en "Importar" para agregar los contactos a su Outlook.
P4: ¿Qué considerar antes y después de exportar contactos de Outlook?
- Verifique la exactitud del archivo CSV y realice las modificaciones necesarias antes de exportarlo.
- Después de exportar, abra el archivo CSV en Excel u otro programa de hoja de cálculo.
Consejos adicionales: cómo exportar contactos de Outlook a Android directamente
¿Está buscando un método sencillo para hacer una copia de seguridad de sus contactos de Outlook en un dispositivo Android para un fácil acceso, una comunicación eficiente o una administración mejorada? MobiKin Assistant para Android (disponible tanto para Windows como para Mac) presenta una solución integral de migración y manipulación de archivos que supera los estándares típicos.
Este software le permite importar y exportar fácilmente contactos hacia y desde casi cualquier dispositivo Android, incluidos los de Outlook. Además, esta herramienta centrada en la privacidad ofrece funcionalidades avanzadas para la gestión eficaz de sus contactos de Outlook y otros tipos de datos en Android, junto con una cómoda opción de copia de seguridad y restauración con un solo clic.


Entonces, ¿cómo puedes exportar contactos de Outlook a tu dispositivo Android a través del Asistente MobiKin para Android?
- Inicie el programa en su computadora y conecte su teléfono Android mediante USB.
- Asegúrese de que la depuración USB esté habilitada para que su dispositivo esté virtualmente conectado.
- Una vez que se reconoce el dispositivo, seleccione la opción "Contactos" para escanear y mostrar todos los contactos.
- Haga clic en el botón "Importar" y elija "Importar desde Outlook".
- Inicie sesión con su cuenta de Outlook para importar contactos a su teléfono Android.

Guía de vídeo:Vea el vídeo a continuación para aprender cómo utilizar esta herramienta inteligente.
Redondear
En resumen, exportar contactos de Outlook a Excel es una solución práctica para administrar y utilizar sus datos. Ya sea que esté moviendo sus contactos a una tarjeta de presentación o transfiriéndolos a dispositivos móviles o computadoras, los métodos descritos en esta guía ayudarán a agilizar el proceso.
Como nota al margen, para obtener un enfoque más directo para importar contactos de Outlook a teléfonos Android, considere usar MobiKin Assistant para Android. Esta herramienta ofrece una manera perfecta de migrar y administrar sus contactos sin errores.
Artículos relacionados:
¿Cómo exportar contactos de iCloud a Outlook?
¿Cómo exportar contactos de Android a Excel CSV/XLS rápidamente? 4 soluciones
Las 4 formas más sencillas de sincronizar contactos de Outlook con iPhone 16/15/14/13/12/11/X
6 formas de transferir contactos a un teléfono nuevo de forma fácil y segura
![[NUEVO] Cómo arreglar que PGSharp no funcione](https://elsefix.com/statics/image/placeholder.png)