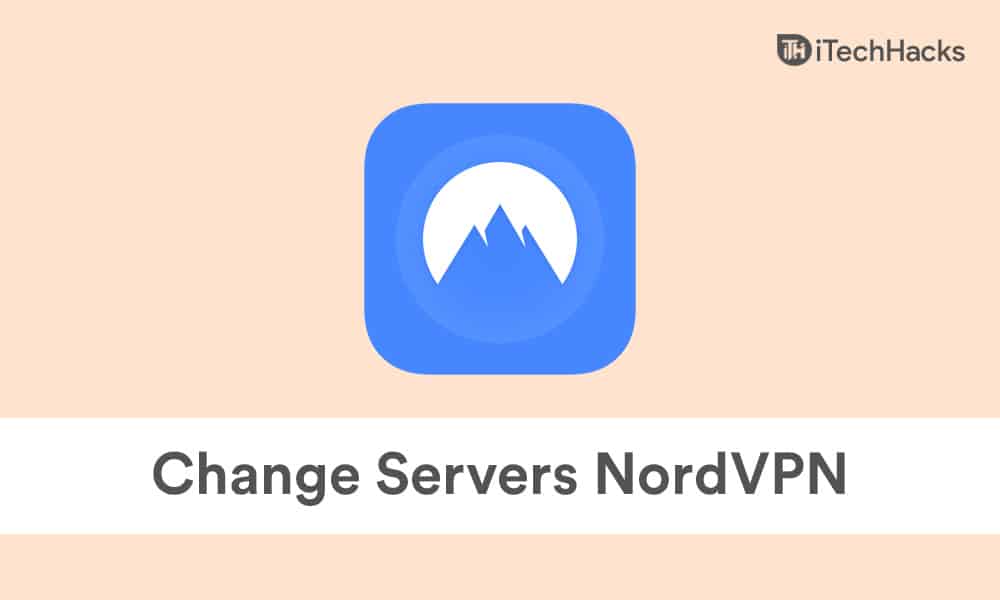Este tutorial muestra cómoInvertir el color de una imagen. Cuando decimos, invertir el color de una imagen, nos referimos a hacer lo negativo de una imagen. Cuando se trata de invertir el color de una imagen, hay muchas opciones disponibles. Puede usar Microsoft Paint u otro software gratuito y herramientas en línea para lo mismo. En este artículo, hablaremos sobre diferentes opciones para invertir el color de una imagen.
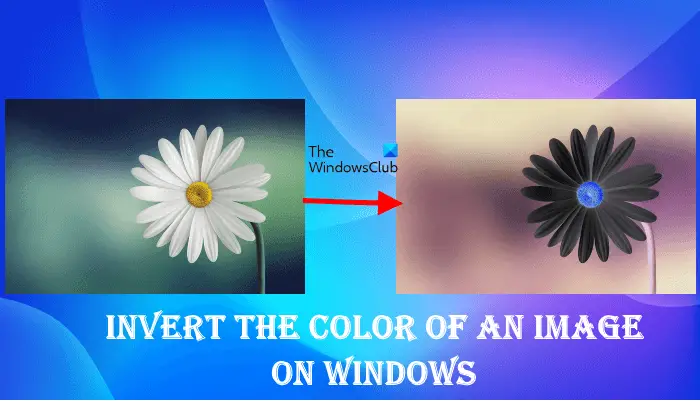
¿Cómo invertir los colores en una imagen?
Puede usar Microsoft Paint para invertir los colores de una imagen. Además de eso, hay varias herramientas gratuitas de software y en línea disponibles que le permiten invertir los colores de su imagen de forma gratuita.
Hemos enumerado algunos software gratuitos y herramientas en línea para invertir el color de una imagen a continuación en este artículo.
Cómo invertir el color de una imagen en Windows 11/10
Si desea aprender cómo invertir el color de una imagen usando PowerPoint, Word, Paint, Software gratuito o herramientas en línea en Windows 11/10 PC, este artículo lo ayudará. En las versiones anteriores de Microsoft Word, había una opción para invertir el color de una imagen. Pero desafortunadamente, la opción de color invertido no está disponible en las versiones posteriores de Microsoft Word. En Word y PowerPoint, puede cambiar los colores de una imagen pero no puede hacer una negativa de la imagen. Encontrará las opciones para cambiar el color de una imagen enEfectos artísticosen Word y PowerPoint.
Puede invertir el color de una imagen en su PC Windows 11/10 usando:
- Pintura de Microsoft
- Filtros de color en Windows
- Software libre
- Herramientas en línea gratuitas
- Aplicación gratuita de Microsoft Store.
Comencemos.
1] Cómo invertir el color de una imagen usando Microsoft Paint
Microsoft Paint es un potente software de edición de imágenes de Microsoft. Está disponible para ambosyusuarios. También tiene una opción para invertir el color de una imagen.
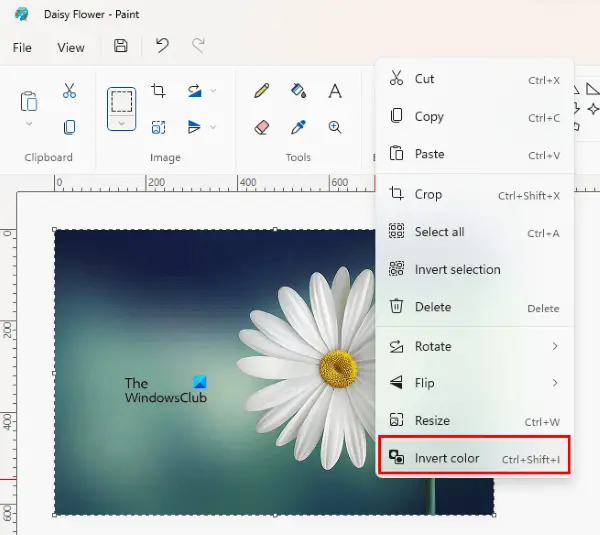
Los siguientes pasos lo ayudarán a invertir el color de una imagen usando pintura:
- Abra la pintura de Microsoft.
- Ir a "Archivo> Abrir"O simplemente presioneCTRL + OLlaves para abrir una imagen en pintura.
- PrensaCtrl + Ateclas para seleccionar toda la imagen.
- Ahora, haga clic con el botón derecho en la imagen y seleccione elInvertir coloropción.
Esto invertirá el color de la imagen. Después de invertir el color, puede guardarlo usando elAhorraropción.
Leer:
2] Cómo invertir el color de una imagen usando filtros de color en Windows 11/10
Windows 11/10 viene conque están diseñados para personas con color ciego. Puede habilitar y deshabilitar los filtros de color en la configuración. Puede usar esta función para invertir el color de una imagen.
Hemos explicado el procedimiento para invertir el color de una imagen utilizando filtros de color para los usuarios de Windows 11 y Windows 10 por separado.
Windows 11
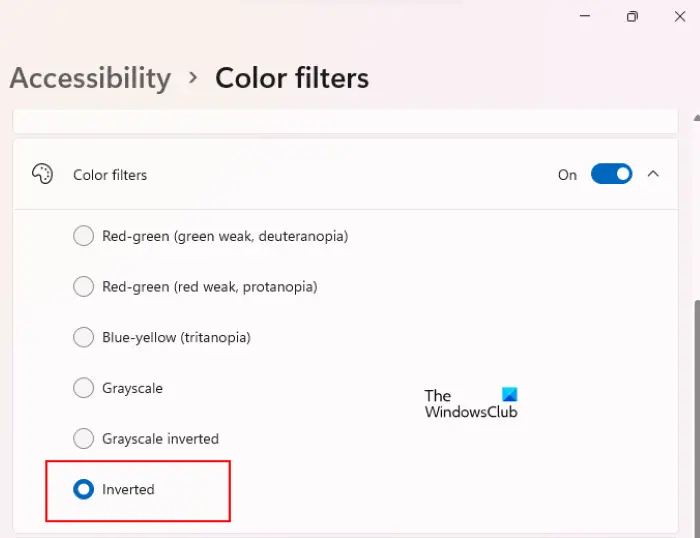
Los usuarios de Windows 11 deben seguir los pasos escritos a continuación:
- Hacer clic derecho enComenzary seleccionarAjustes.
- Ir a "Accesibilidad> Filtros de color. "
- GirarFiltros de colorencendido y luego seleccioneInvertido. Esto invertirá todos los colores de su PC.
- Ahora, abra la imagen y presione elPRT SCbotón para tomar su captura de pantalla. Esto copiará la imagen al.
- Apague los filtros de color, el lanzamiento de pintura o cualquier otro software de edición de imágenes.
- Pegar la imagen copiada y recortarla.
- Guarde la imagen recortada.
Windows 10
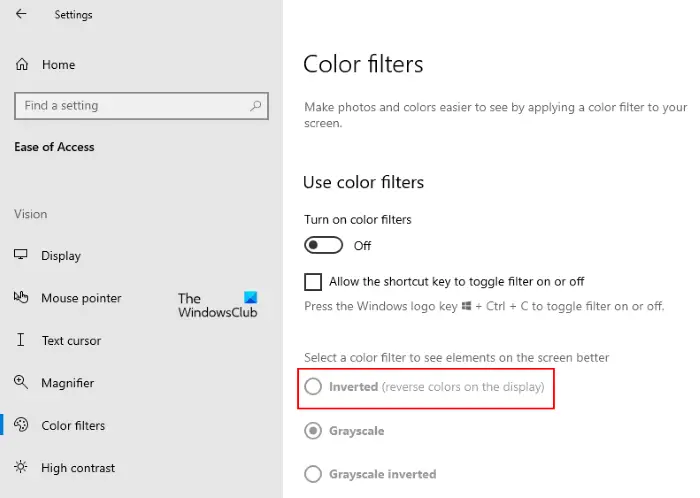
Si es un usuario de Windows 10, siga los pasos que sean a continuación:
- Hacer clic derecho enComenzary seleccionarAjustes.
- Hacer clicFacilidad de acceso.
- SeleccionarFiltros de colordesde el lado izquierdo.
- Encender elFiltros de colory seleccionarInvertido.
- Ahora, abra la imagen para invertir su color y tome su captura de pantalla presionando elPRT SCllave. Esto copiará la imagen al.
- Abra cualquier software de edición de imágenes, como pintura, y pegue la imagen copiada allí.
- Recorte la imagen y guárdela en su PC.
Tenga en cuenta que debe tomar la captura de pantalla usando solo la tecla PRT SC. Si toma la captura de pantalla usando el(Win + Shift + S), no funcionará.
3] Cómo invertir el color de una imagen utilizando software gratuito
Veamos un software gratuito para invertir el color de una imagen. Hay un montón de software de inversión de imagen gratuita disponible en Internet. Estamos enumerando algunos de ellos aquí.
Irfanview
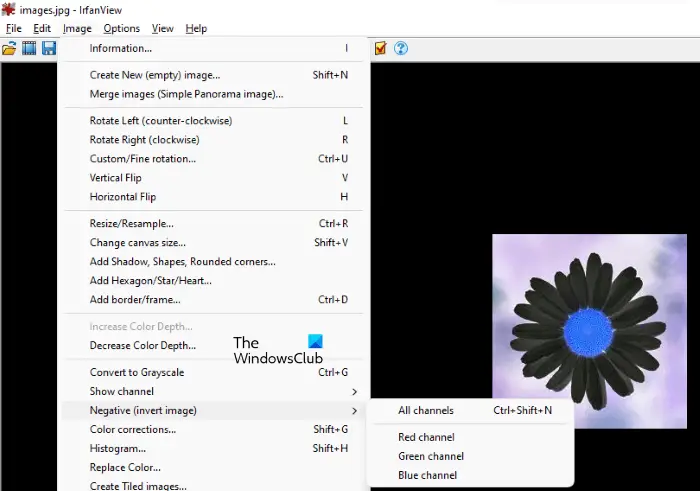
es uno de los populares software de edición de imágenes disponibles para Windows. Además de crear lo negativo de una imagen, ofrece muchas características. También tiene complementos gratuitos que puede instalar para un trabajo avanzado de edición de imágenes. Además de características generales como girar y voltear la imagen, ofrece algunas características avanzadas. Viene con una herramienta de conversión de imagen incorporada que le permite convertir imágenes a granel de un formato en otro. Algunos de estos formatos de imagen son BMP, JPG, PDF, PNG, TIF, etc. También puede insertar una marca de agua en sus imágenes.
Para invertir el color de una imagen usando IRFANVIEW, realice las siguientes instrucciones:
- Abra irfanview.
- Ir a "Archivo> Abrir"Y seleccione la imagen para abrir en IRFANVIEW.
- Ahora, ve a "Imagen> negativo (Imagen invertir)> Todos los canales. " Después de eso, Irfanview invertirá los colores de la imagen.
- Para guardar la imagen negativa, vaya a "Archivo> Guardar como. "
Paint.net
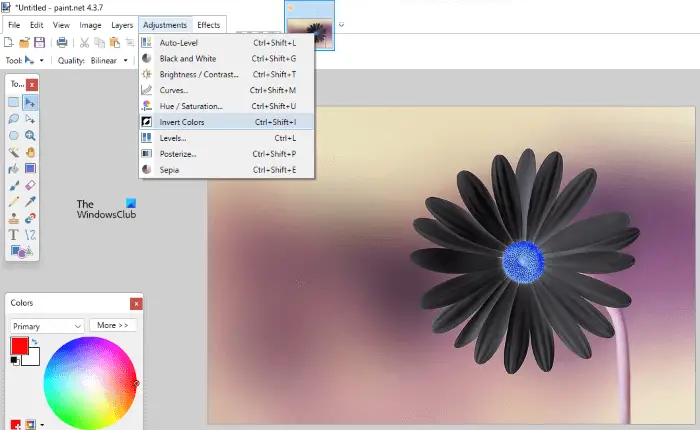
es otro software gratuito que viene con muchas características junto con la inversión de los colores de una imagen. Usando este UNA Freeware, puede agregar diferentes efectos artísticos a sus imágenes, hacer que difuminan, agregar ruido a las imágenes y más. La opción de invertir el color de una imagen está disponible en elAjustesmenú.
Los siguientes pasos lo guiarán sobre cómo invertir el color de una imagen usando Paint.net.
- Abra pintar.net.
- PrensaCTRL + Oteclas y abra una imagen en Paint.net.
- Ir a "Ajustes> Invertir colores"O presionaCtrl + Shift + Iteclas para invertir el color de la imagen.
- Ir a "Archivo> Guardar como"Para guardar la imagen negativa en el formato deseado.
Paint.net está disponible como instalador de Windows y una aplicación Windows 11/10. El último se paga. Por lo tanto, debe descargar el archivo de instalador desde su sitio web oficial.
4] Cómo invertir el color de una imagen utilizando herramientas en línea gratuitas
Estamos enumerando aquí algunas herramientas en línea gratuitas para invertir el color de una imagen.
Pixelado
![]()
Pixelied es una herramienta en línea gratuita que puede usar para invertir los colores de una imagen. Usar esta herramienta es fácil. Visite su sitio web oficial,pixelied.comy hacer clic en elSube tu imagenbotón. Después de eso, el sitio web abrirá la herramienta de editor de imágenes, donde puede hacer más que solo invertir el color de su imagen, como hacer que la imagen se desenfoque, pixelando la imagen, ajustando su brillo, contraste, niveles de saturación, agregando texto a la imagen , etc.
Para invertir el color de su imagen, haga clic en la pestaña Filtros y luego seleccioneInvertir. Después de crear lo negativo de su imagen, puede descargarla en diferentes formatos, como JPG, PNG, PDF, etc.
Piixelied está disponible en planes gratuitos y pagados. Su plan gratuito viene con algunas limitaciones, como funciones básicas de edición de imágenes, solo 3 descargas por mes, 1 GB de almacenamiento de nube gratuito, etc.
Invertir colores en línea desde Pinetools
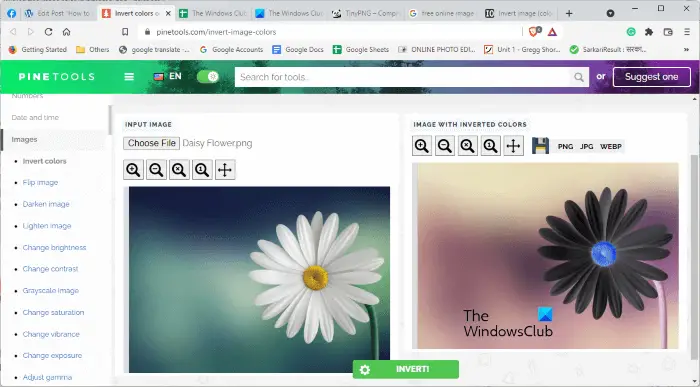
Invert Colors Online es una herramienta simple y directa para invertir los colores de una imagen. Pinetools ofrece muchas herramientas de edición de imágenes, como voltear una imagen, cambiar sus niveles de contraste y saturación, convertir la imagen en escala de grises, etc. Para usar la herramienta de inversor de color de la imagen, debe visitarpinetools.com, que es el sitio web oficial de Pinetools.
Después de visitar el sitio web, haga clic en elElija archivobotón para cargar la imagen. Cuando se cargue la imagen, haga clic en elInvertirbotón. Después de eso, obtendrá su imagen con colores invertidos. Puede descargar la imagen de color invertida en formatos PNG, JPG y WebP.
5] Invierta los colores de una imagen utilizando una aplicación gratuita de Microsoft Store
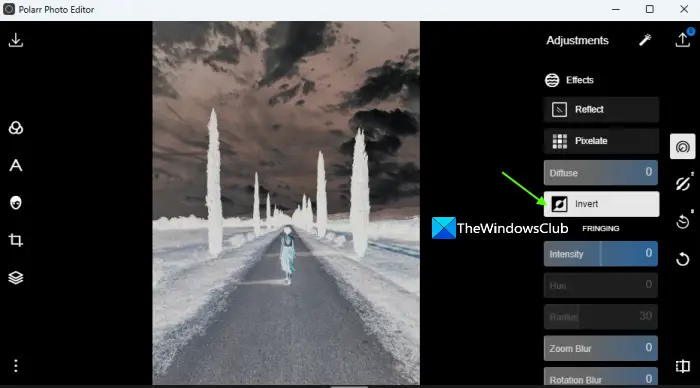
Aquellos que buscan una manera de invertir los colores de una imagen utilizando una aplicación de Microsoft Store pueden usarPolarr. Es una herramienta de editor de fotos gratuita disponible para Windows, la web, macOS, etc. Si bien la mayoría de sus herramientas avanzadas están presentes en el plan Pro/Pagado, el plan gratuito admite elefecto invertido. SoloUna exportación por díaestá permitido en el plan gratuito pero eso funcionaría.
Para invertir los colores de la imagen con esta aplicación, puede obtenerla desdeApps.microsoft.com. Después de eso, use los siguientes pasos:
- Abra la aplicación desde el menú de inicio o el cuadro de búsqueda de su computadora Windows 11/10
- Usar elFotos abiertasopción o arrastre N solte una imagen o foto desde una carpeta a su interfaz
- En la sección de la derecha, haga clic en elAjustesmenú. También puedes presionar elAClave para esto
- Haga clic en elEfectosopción
- Desplácese hacia abajo en la lista de efectos disponibles
- Usar elInvertiropción. Esto aplicará inmediatamente el cambio y puede ver que en la imagen visible en su interfaz
- Presione elGuardar fotoícono disponible en la esquina superior derecha
- Aparecerá una pequeña caja. Ahí, cambia alIMAGENsección
- SeleccionarJpeg,Png, oPELEAopción
- Usar elCambiar de tamañoOpción (opcional)
- Haga clic en elGuardar copiaBotón y luego puede guardar la imagen de salida en una carpeta de su elección.
Espero que estas opciones ayuden.
¿Cómo se invierte los colores en una imagen en Windows 11/10?
Para invertir los colores en una imagen en Windows 11/10, puede usar el software de pintura de Microsoft. Aparte de eso, también puedes usar elFiltros de colorCaracterística de Windows 11 y Windows 10 para lo mismo. Si puede instalar el software de terceros en su sistema, puede descargar programas gratuitos como IRFANVIEW, Paint.net, etc. Los usuarios que no desean instalar ningún software de terceros pueden usar herramientas en línea gratuitas para invertir el color de una imagen.
¿Cuál es la forma más fácil de invertir los colores en una imagen?
Es demasiado difícil decir cuál es la forma más fácil de invertir los colores en una imagen. Pero, sin duda, hay algunas opciones buenas y gratuitas disponibles para hacer una imagen negativa. Si es un usuario de Windows 11/10, hay opciones incorporadas, herramientas en línea y software disponibles para usar para invertir los colores de una imagen. Esta publicación incluye una lista de todas esas herramientas y opciones. Compruébalos.
Eso es todo.
Leer a continuación:.


![Windows 11 Ordenar por fecha de modificación no funciona [Solucionar]](https://elsefix.com/tech/tejana/wp-content/uploads/2024/09/Windows-11-Sort-by-Date-Modified-not-working.png)