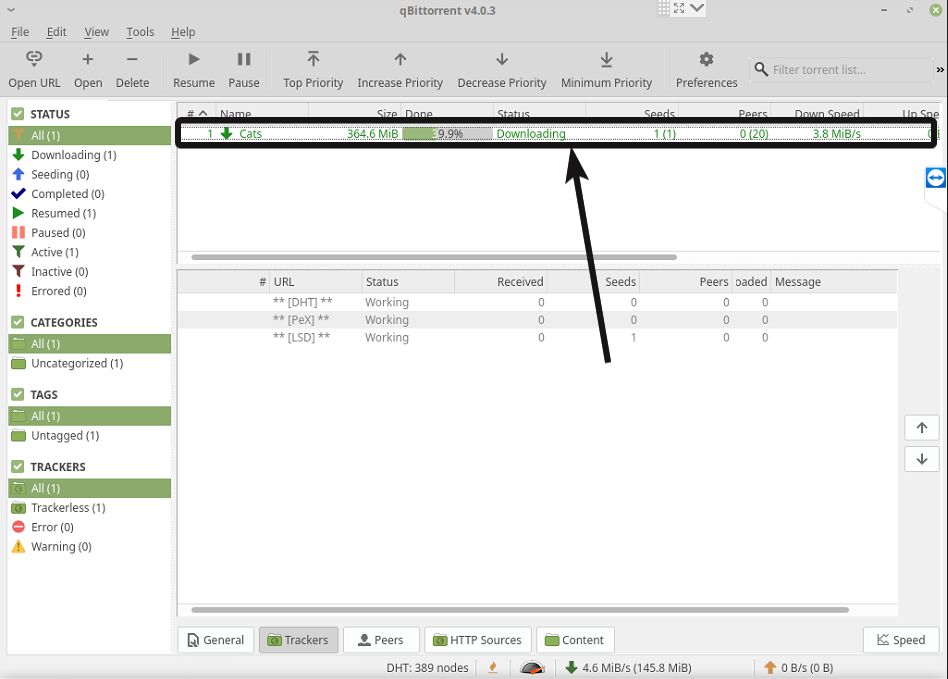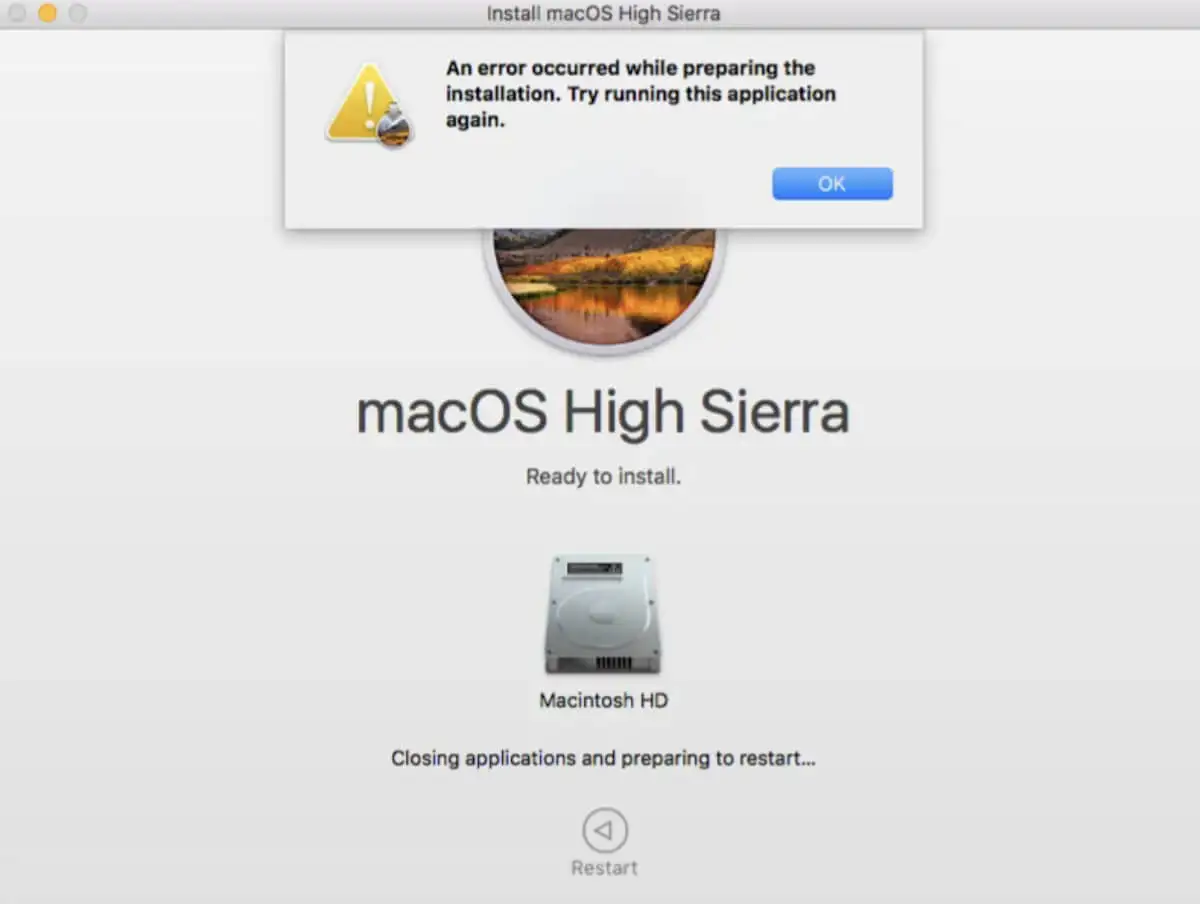Windows 11tiene sus propios características ricasCalendarioAplicación que lo ayuda a organizarse programando sus eventos, tareas, reuniones, etc. El atajo de la aplicación se encuentra en la esquina derecha de su barra de tareas. Simplemente haga clic en el icono de hora y fecha en su barra de tareas, y el flyout del calendario aparecerá en una pequeña ventana. Sin embargo, con el nuevo sistema operativo Windows 11, la función de integración de eventos se elimina de este flyout.
Cómo usar la aplicación Calendar en Windows 11 PC
La aplicación del calendario funciona sin conexión, pero debe iniciar sesión en su cuenta de Microsoft para sincronizarla con Google Calendar, iCloud, etc. En esta publicación, compartiremos un tutorial detallado sobre cómo usar el calendario en su PC con Windows 11.
- Cómo abrir la aplicación Calendar en Windows 11 PC
- Cómo crear un evento en la aplicación Calendario
- Agregue detalles y personas a su evento
- Agregar calendarios
- Planifique su día con la aplicación Calendar en Windows 11 PC
- Cómo sincronizar su aplicación de calendario a través de los dispositivos
- Personalice su aplicación de calendario
- Cómo ajustar la configuración del calendario en su PC Windows 11.
1] Cómo abrir la aplicación Calendar en Windows 11 PC
Si bien puede abrir rápidamente el calendario haciendo clic en el icono de fecha y hora en su barra de tareas, para abrir la aplicación del calendario, abrir la búsqueda de Windows y escribir el calendario. Abra la aplicación y puede comenzar a crear los eventos y administrar la agenda. También puede fijar la aplicación Calendario en el menú Inicio y la barra de tareas si lo desea.

Es una aplicación muy simple con una interfaz fácil de usar. Por un lado, puede ver el calendario y en el panel izquierdo, puede ver los calendarios, cumpleaños, s y vacaciones agregados.
2] Cómo crear un evento en la aplicación Calendario
Una vez que la aplicación del calendario está abierta, puede crear un evento aquí. Simplemente haga clic en una fecha en la que desea crear un evento y verá una pequeña ventana emergente. Complete los detalles requeridos como el nombre del evento, la fecha y la hora, los horarios de recordatorio y haga clic en Guardar, y eso es todo. Verá el evento creado en su calendario.
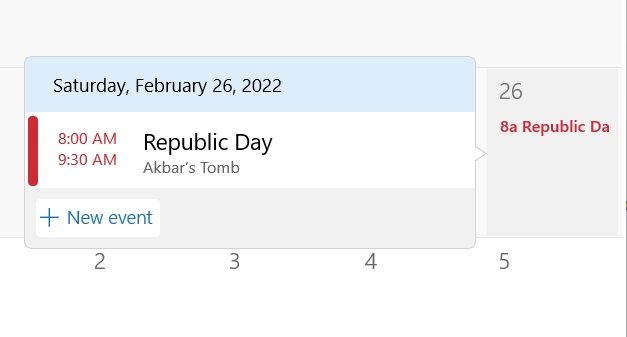
Haga clic en el evento creado en el calendario para ver sus detalles. Se le recordarán de acuerdo con los tiempos que ha completado. Puede crear tantos eventos como desee en su aplicación de calendario. También puede crear eventos de cumpleaños como este en su calendario.
3] Agregue detalles y personas a su evento
Mientras crea el evento, haga clic en más detalles y puede agregar una descripción de su evento, agregar personas a su evento, crear una reunión en línea y enviar invitaciones.
4] Agregar calendarios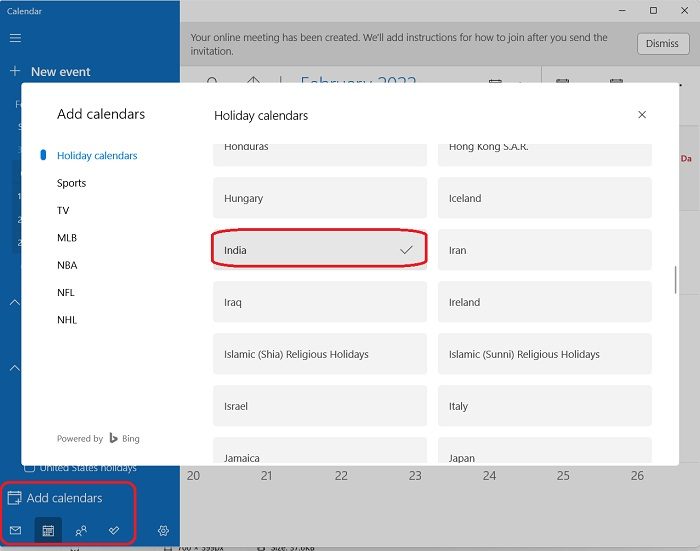
En la esquina inferior izquierda, tendrá un botón para agregar calendarios. Haga clic en el botón para agregar el calendario de vacaciones de cualquier país. Una vez que seleccione el país de su elección, todas las vacaciones nacionales de ese país en particular se agregarán automáticamente a su aplicación de calendario. También puede agregar los calendarios para TV, MLB, NBA, NFL y NHL desde aquí.
5] Planifique su día con la aplicación Calendar en Windows 11 PC
No solo agregar los eventos y el cumpleaños, esta aplicación también lo ayuda a planificar todo su día correctamente. Funciona más como su diario digital donde puede arreglar la agenda de todo su día y también agregar recordatorios para que no se pierda ninguna cita importante. Haga clic en el día desde la cinta del menú superior y comience a llenar la agenda de todo su día. También puede completar estos detalles por semana o mensual según sus propias preferencias. La aplicación tiene un logotipo dedicado diferente para todos sus eventos, por ejemplo, si está creando una entrada para su almuerzo o desayuno, mostrará un icono de cubiertos o vajilla y si está agregando una cita para el médico a su agenda, lo hará. Muestre el signo de los médicos.
6] Cómo sincronizar su aplicación de calendario a través de los dispositivos
Para sincronizar su aplicación a través de sus dispositivos y las otras aplicaciones de calendario como Google Calendar o Outlook Calendar, debe agregar una cuenta aquí. Haga clic en el icono de configuración sentado en la esquina del panel izquierdo de su aplicación. Haga clic en Administrar cuentas.

Haga clic en Agregar cuenta y agregue la cuenta que desea sincronizar con la aplicación Calendar en su PC con Windows. Inicie sesión con esa cuenta y otorgue los permisos a Windows. Eso es todo, la cuenta se agregará a su aplicación de calendario, y los eventos creados en todas las aplicaciones de calendario se fusionarán en una aplicación facilitándose las cosas.
7] Personalice su aplicación de calendario
Windows 11 es bastante personalizable y también lo son sus aplicaciones. Puede personalizar la aplicación Calendar en su PC Windows 11. Abra la aplicación del calendario y haga clic en el icono de configuración en el panel izquierdo. Haga clic en la pestaña Personalización y puede cambiar los colores de su calendario, cambiarlo al modo de luz, modo oscuro o modo Windows.
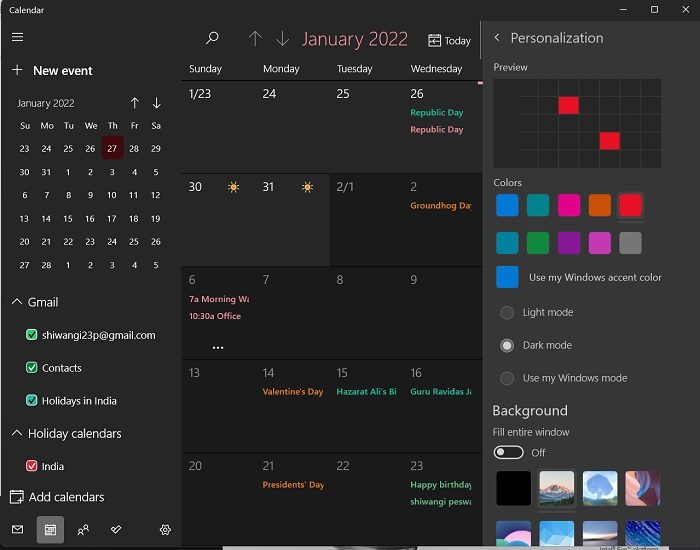
La opción 'Usar mi modo Windows' usa cualquier modo que esté utilizando actualmente su computadora, ya sea en modo ligero, oscuro o personalizado. En la siguiente captura de pantalla, estamos usando el 'modo oscuro'. También hay una opción para agregar una imagen de fondo en su aplicación de calendario.
8] Cómo ajustar la configuración del calendario en su PC con Windows 11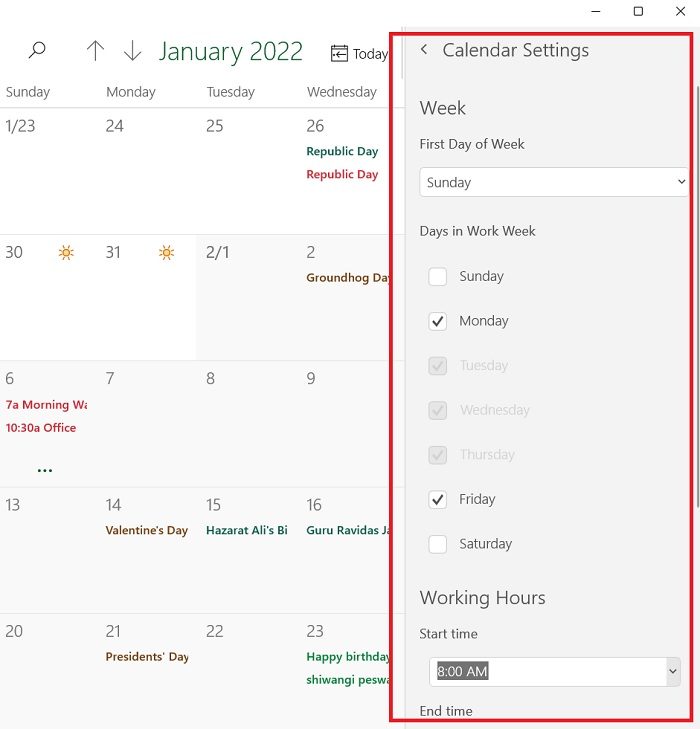
Haga clic en el icono de configuración en la esquina inferior izquierda y seleccione la configuración del calendario en el panel derecho. Aquí, puede personalizar y configurar la configuración de la aplicación del calendario de acuerdo con sus requisitos. Puede cambiar la primera semana del día, sus días de trabajo en la semana, horas de trabajo, etc. También existe una opción para agregar un calendario alternativo aquí.
Por lo tanto, estos fueron algunos detalles básicos sobre la aplicación Calendar en su PC con Windows 11.
Usuarios de Windows 10: Esta publicación te mostrará
¿Windows 11 tiene un calendario?
Sí, lo hace. Con la nueva apariencia e interfaz de Windows 11, la aplicación Calendar también tiene algunas características y looks nuevas.
¿Cómo abro el calendario en Windows 11?
Para cambiar la fecha en su aplicación de calendario, haga clic en la fecha y la hora que se muestran en la esquina extrema derecha de su barra de tareas y abrirá el pequeño calendario en una ventana emergente. Para iniciar el calendario completo de la aplicación completa en la opción de búsqueda de Windows.
¿Puedo usar Google Calendar en Windows 11?
Sí, puede usar Google Calendar en Windows 11 agregando su cuenta de Google a la aplicación Calendar o a la nueva aplicación Outlook. Inicie sesión con sus credenciales de Gmail para sincronizar sus eventos de calendario. Tenga en cuenta que esto también sincronizará sus correos electrónicos junto con el calendario.
Leer a continuación:.
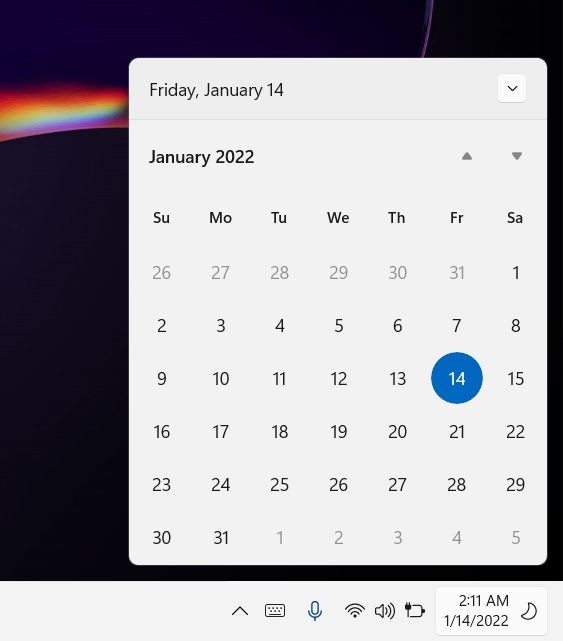
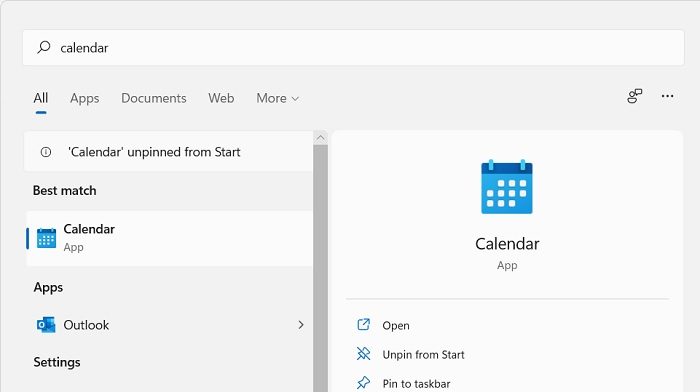
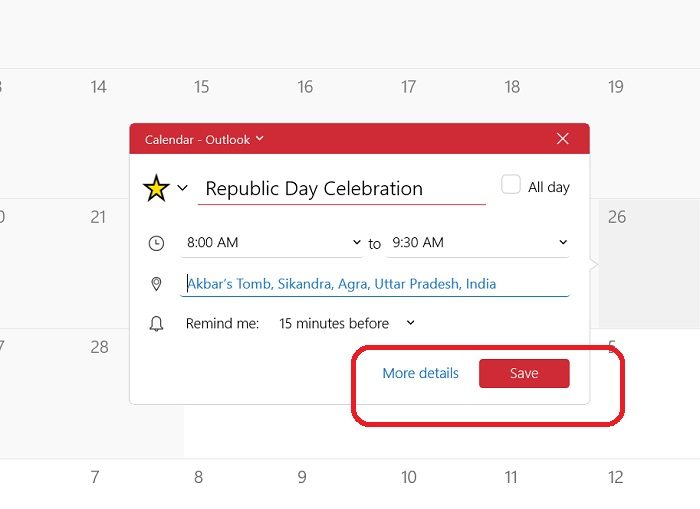
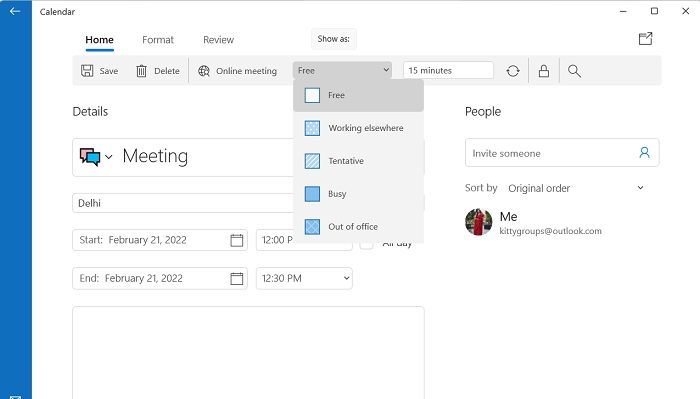
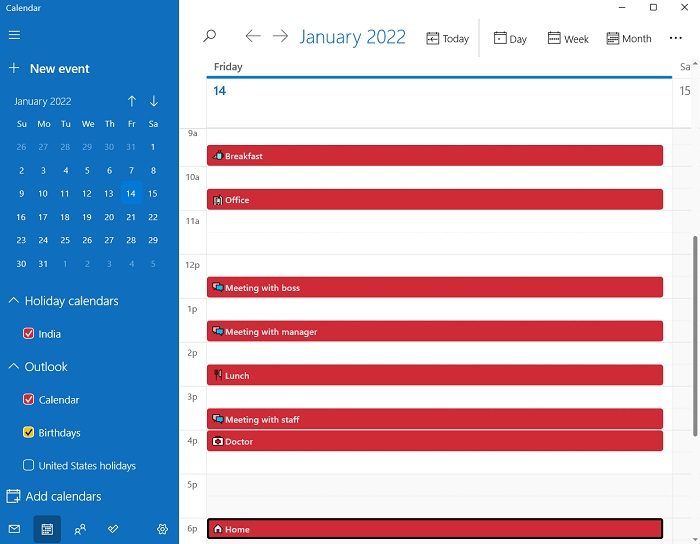


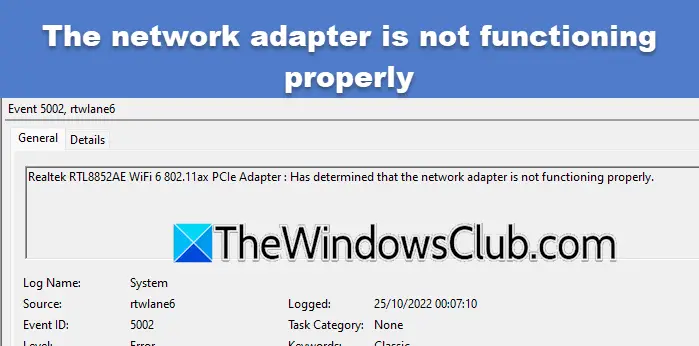


![Dsound.dll falta en su computadora [Fix]](https://elsefix.com/tech/tejana/wp-content/uploads/2025/01/DSOUND.dll-is-missing-from-your-computer.jpg)
![Clipchamp atascado en la pantalla de preparación [FIX]](https://elsefix.com/tech/tejana/wp-content/uploads/2025/02/Clipchamp-stuck-on-Preparing-screen.png)