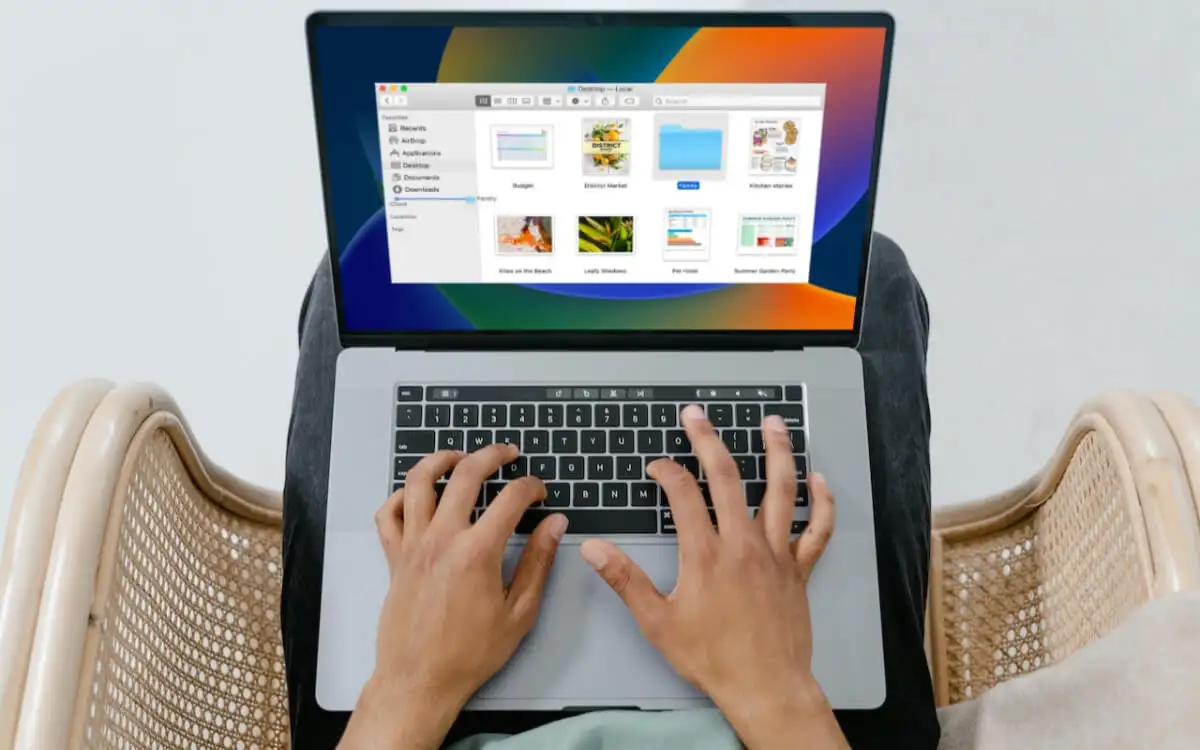Si su dispositivo tieneno hay Internet después de una nueva instalación de Windows, entonces no estás solo. Muchos usuarios se enfrentan a este problema común y puede ocurrir debido a la falta de controladores de red, configuraciones incorrectas u otros problemas de conectividad. Este artículo analizará los pasos para diagnosticar y resolver el problema.

¿Cómo soluciono Windows conectado sin Internet?
si el, reinicie la computadora y el enrutador. Si el problema continúa, verifique si otros dispositivos pueden conectarse a Internet. Sin embargo, si el problema ocurre después de una instalación nueva, consulte las soluciones mencionadas en la siguiente sección.
Reparar No Internet después de una nueva instalación de Windows
si hayDespués de una nueva instalación de Windows, siga las soluciones que se mencionan a continuación.
- Descargue el controlador de red
- Volver a habilitar el adaptador de red
- Actualice o reinstale el adaptador de red
- Restablezca la pila TCP/IP y borre la caché de DNS
- Utilice el solucionador de problemas de red
- Restablece tu red.
Comencemos con la guía de solución de problemas.
1]Descargue el controlador de red
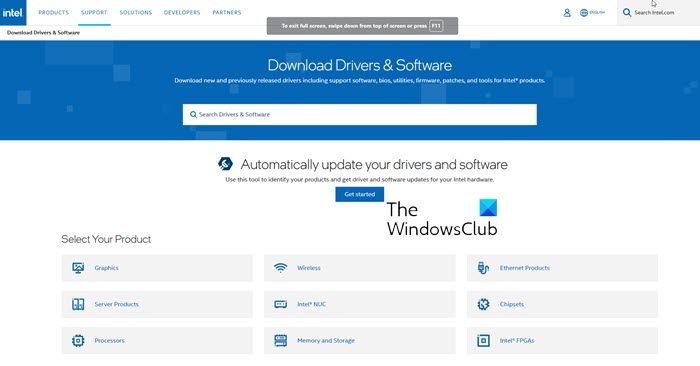
Existe la posibilidad de que no se haya instalado ningún controlador de red en su computadora durante la instalación del sistema operativo. En ese caso, debe instalar manualmente el controlador en su computadora. Como no hay Internet en su computadora, no hay forma de descargarlo localmente en el dispositivo. Por lo tanto, le recomendamos descargar el controlador desdea la máquina de tu amigoCopie el archivo en una memoria USB y luego instálelo en su computadora. Con suerte, su problema se resolverá después de instalar el controlador de red.
2]Vuelva a habilitar el adaptador de red
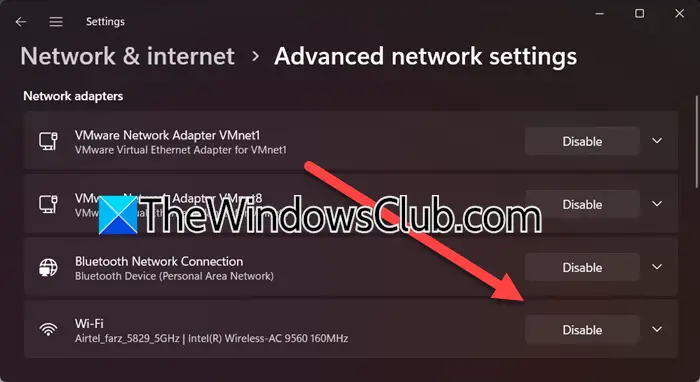
Si el problema se debe a fallas temporales, deshabilitar y volver a habilitar el adaptador de red puede resolverlo. Este proceso obliga al sistema operativo a reinicializar el adaptador y restablecer cualquier configuración incorrecta. Siga los pasos que se mencionan a continuación para hacer lo mismo.
- Haga clic en Win + I para abrir Configuración.
- Luego, navegue hastaRed e internety haga clic enConfiguración de red avanzada.
- BajoAdaptadores de red, haga clic enDesactivarasociado con tu WiFi; espere un minuto y luego haga clic enPermitir.
Alternativamente, los usuarios pueden volver a habilitar el adaptador de red desde el Administrador de dispositivos haciendo clic en Win + X y luego seleccionando Administrador de dispositivos. Expanda la sección Adaptadores de red, haga clic derecho en el adaptador y seleccioneDeshabilitar dispositivo> Haga clic derecho> Dispositivo habilitado.
Una vez hecho esto, asegúrese de que el problema esté resuelto y, si no, consulte la siguiente solución.
3]Reinstale el adaptador de red
Es posible que no pueda acceder a Internet debido a controladores dañados. Para eliminar esta corrupción, podemos reinstalar el controlador de red. Para hacerlo, siga los pasos que se mencionan a continuación.
- Abra el menú WinX, seleccioneAdministrador de dispositivosy ampliarAdaptador de red.
- Expanda la sección Adaptadores de red y haga clic derecho en el adaptador de red.
- Seleccione Desinstalar dispositivo y luego haga clic en Desinstalar para confirmarlo.
Una vez desinstalado, reinicie la PC para descargar el controlador correcto automáticamente. Luego puede ir a la primera solución e instalar la última versión del controlador. Una vez hecho esto, verifique si el problema está resuelto.
4]Restablezca la pila TCP/IP y borre la caché de DNS
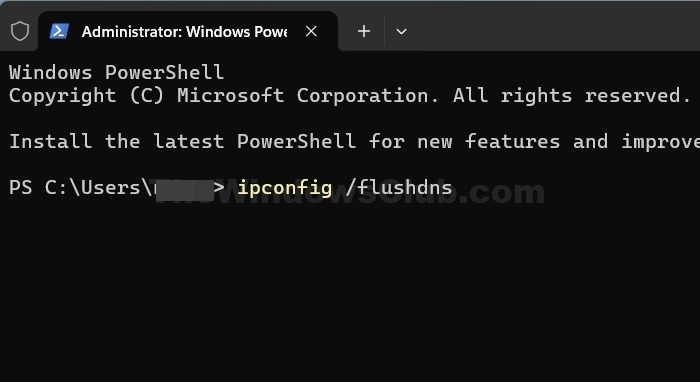
Si hay posibles errores de configuración o problemas residuales en la configuración de red, entoncesSe recomienda.Aquí se explica cómo restablecer el Protocolo de Internet a su estado predeterminado usando elnetshellonetshutilidad.
Para hacerlo, abra un símbolo del sistema elevado, escriba lo siguiente y presione Enter:
netsh int ip reset
Esto generará un archivo de registro:
netsh int ip reset resettcpip.txt
Si está utilizando IPv4, escriba lo siguiente y presione Enter:
netsh int ipv4 reset
Si usa IPv6, escriba lo siguiente y presione Enter:
netsh int ipv6 reset
Este comando restablecerá TCP/IP y las acciones realizadas se registrarán en el archivo de registro, creado en el directorio actual, llamadoresettcpip.txt.
Ejecutar el siguiente comando equivale a eliminar y reinstalar TCP/IP. A, ejecute el siguiente comando:
ipconfig /flushdns
Verás -Configuración IP de Windows. Se vació exitosamente la caché del solucionador de DNS. Una vez hecho esto, salga de CMD, reinicie la PC y verifique si el problema persiste.
5]Utilice el solucionador de problemas de red
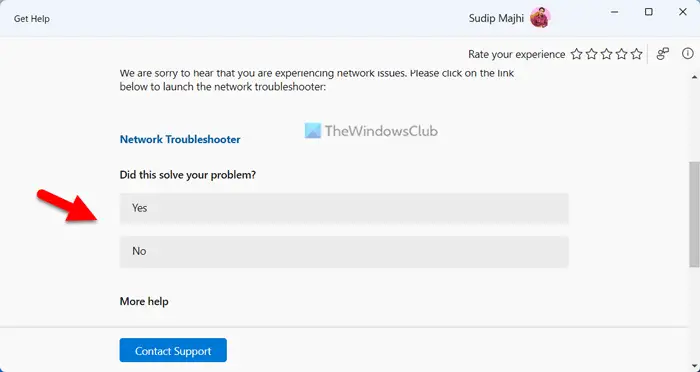
Puede utilizar el Solucionador de problemas de red para detectar qué está mal en su computadora y resolverlo. En la última versión de Windows, obtienes elque se puede utilizar para resolver el problema. Abra la aplicación, busque"Solución de problemas de red",y luego seleccione las opciones apropiadas para ejecutar el solucionador de problemas.
Leer:
6]Restablece tu red
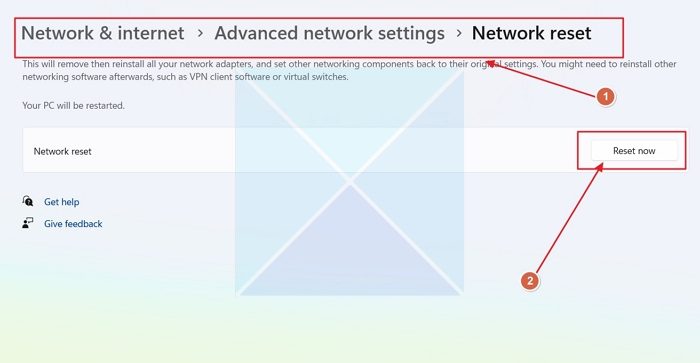
Si enfrenta este problema debido a un problema al configurar su red, le recomendamos restablecer la configuración de red. Así que adelante y. Finalmente, verifique si el problema persiste.
¡Eso es todo!
Leer:
¿La nueva instalación de Windows elimina todo?
Sí, una instalación nueva de Windows eliminará todo lo que esté en la unidad donde está instalado. Esto incluye todos los archivos, programas y configuraciones, por lo que siempre se recomienda hacer una copia de seguridad de los datos importantes antes de continuar.
Leer:



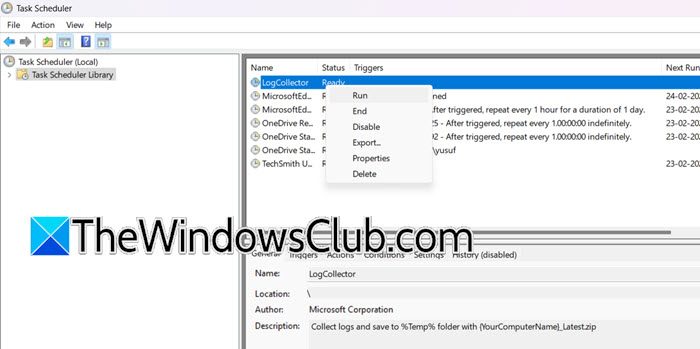
![VirtualBox no puede leer la clave del producto [Solución]](https://elsefix.com/tech/tejana/wp-content/uploads/2024/11/VirtualBox-cannot-read-the-product-key.png)