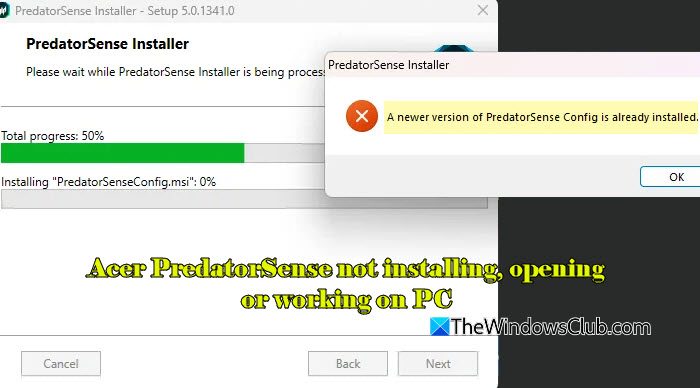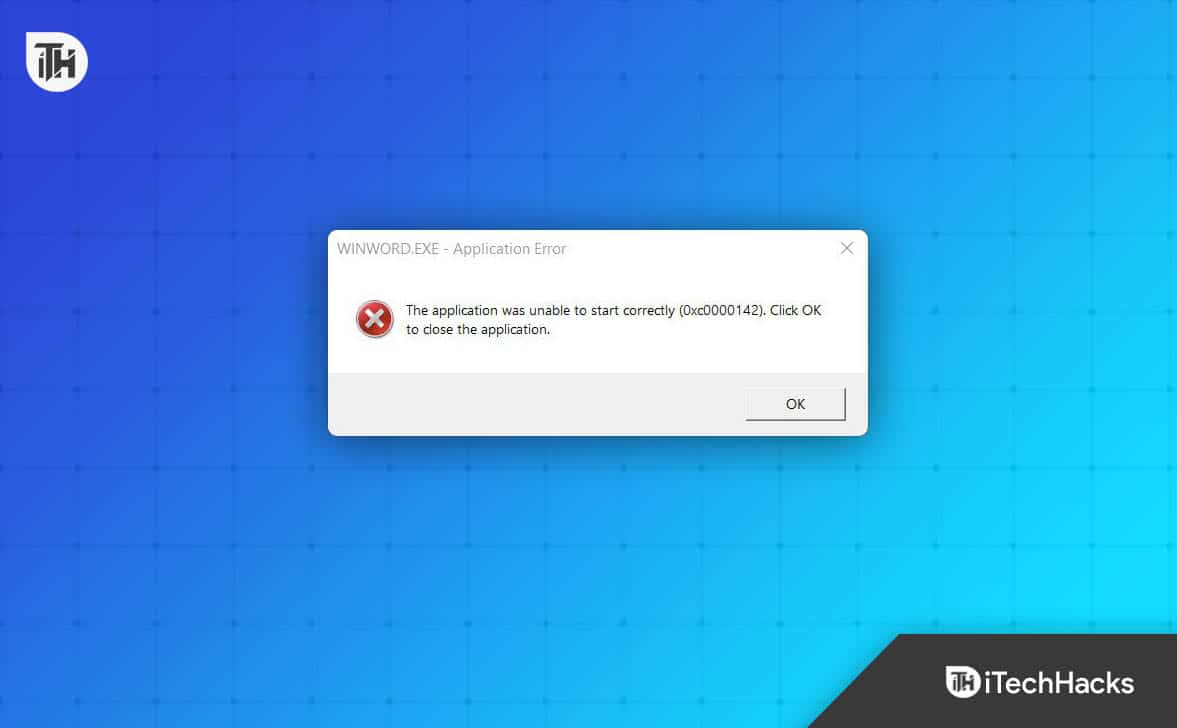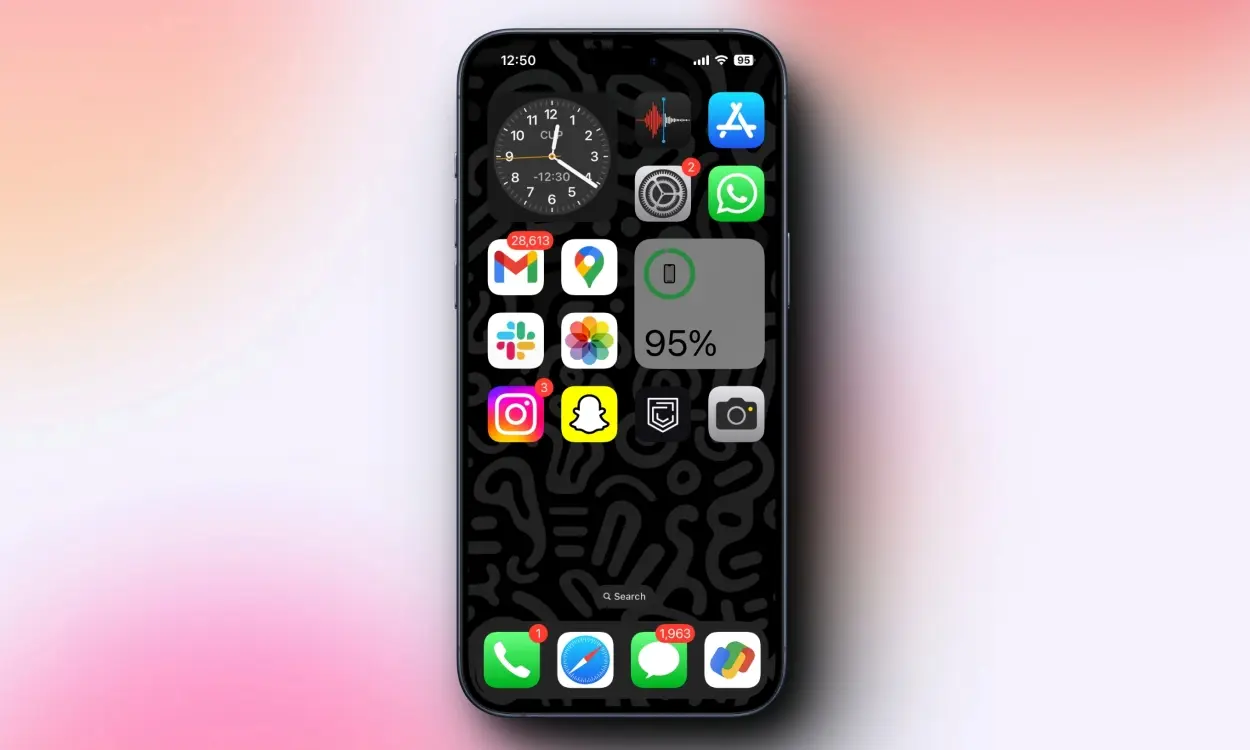En esta publicación hablaremos sobre cómo arreglar unPantalla azul de Windows 11 con un código QR. Cuando encuentre una pantalla azul de la muerte (BSOD) en Windows 11, puede ver un código QR con el mensaje de error en la esquina inferior izquierda de la pantalla. Este código está diseñado para ayudarlo a diagnosticar y solucionar problemas del error de manera más efectiva.

¿Cuál es el código QR en BSOD?
En versiones anteriores de Windows, las pantallas azules de la muerte solían ser pantallas altamente técnicas llenas de información críptica que era difícil de entender para el usuario promedio. Comenzando con Windows 8, Microsoft rediseñó el BSOD, con un mensaje más simple seguido de un código de error básico. Más tarde, con Windows 10, Microsoft agregó un código QR a la pantalla azul para permitir a los usuarios obtener más información sobre el error.
Los códigos QR siguen siendo parte de la pantalla BSOD y, aunque están destinados a proporcionar a los usuarios acceso inmediato a una página web que contiene más información y una guía de solución de problemas adaptada al error, en realidad lo lleva a una página de soporte de Microsoft general sobre la solución de errores de pantalla azul , que no es específico de error y, por lo tanto, de no mucho uso.
Pantalla azul de Windows 11 con código QR
Si se encuentra con una pantalla azul de Windows 11 con un código QR, puede dar estos pasos:
- Escanear el código QR
- Ejecute el solucionador de problemas de la pantalla azul
- Ejecutar herramientas de solución de problemas de Windows
- Actualizar controladores de dispositivos
- Realizar una restauración del sistema
- Reiniciar o reinstalar Windows 11
Veamos esto en detalle.
1] Escanee el código QR
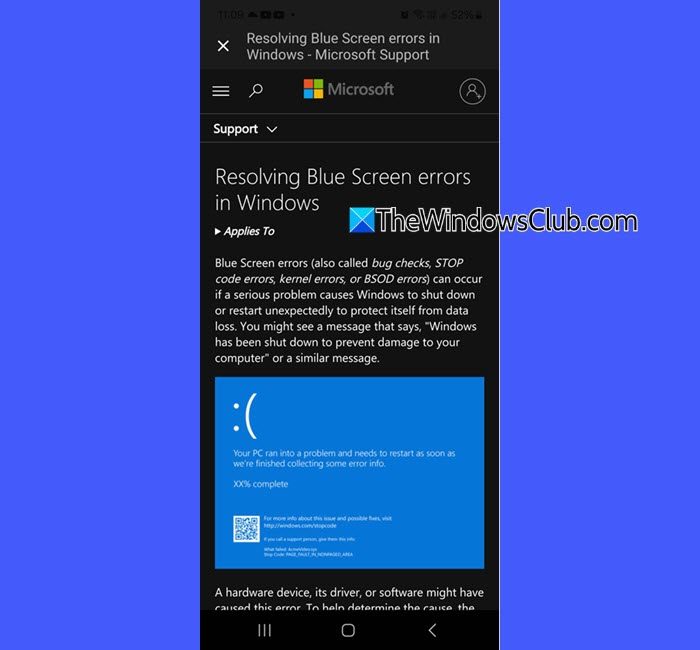
Abra la aplicación de la cámara de su teléfono inteligente y la apunte al código QR. Si la aplicación no admite escanear los códigos QR, descargue y use una aplicación de lector de código QR de terceros. Al escanear, su teléfono detectará el código y mostrará un enlace. Haga clic en el enlace para abrirlo en su navegador. Le dirigirá a la página de soporte de Microsoft. Pruebe los consejos de solución de problemas que figuran en la página y vea si ayudan.
Si las soluciones sugeridas por Microsoft no resuelven el BSOD, anote el código de error específico o el código de detener en la pantalla (por ejemplo,,, o) y úselo para buscar soluciones específicas en línea o en los recursos de soporte de Microsoft.
Si aún no obtiene suficientes detalles, use los pasos de solución de problemas avanzados a continuación.
2] Ejecute el solucionador de problemas de la pantalla azul
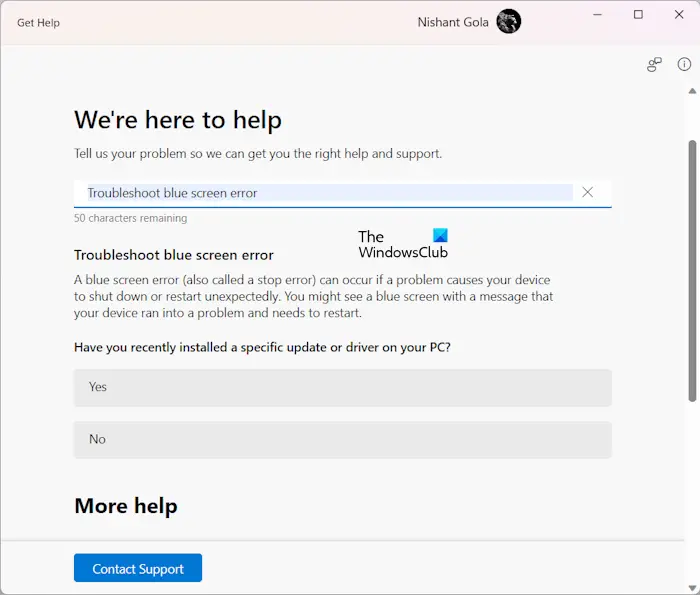
Abra la búsqueda de Windows y escriba 'Obtenga ayuda'. Seleccione elObtener ayudaaplicación de los resultados de búsqueda. Cuando se abra la aplicación Get Help, escriba 'Solucionar problemas de error BSOD' o 'Corrige los errores de pantalla azul 'y presionarIngresar.
Ello guiará a través del proceso de solución de problemas. Pruebe los consejos sugeridos y vea si ayudan.
3] Ejecutar herramientas de solución de problemas de Windows
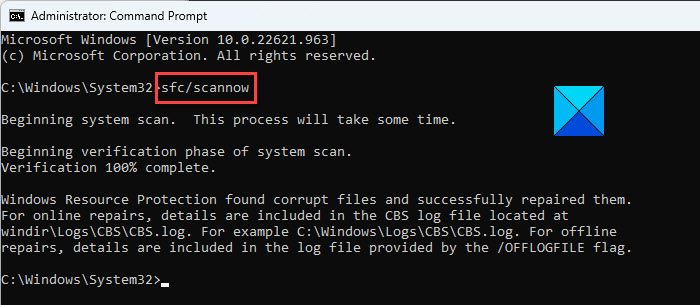
Microsoft Windows ofrece varias herramientas de solución de problemas incorporadas que pueden ayudar a resolver BSOD de manera eficiente. Por ejemplo, si el BSOD es causado por RAM defectuoso, elpuede ayudar a diagnosticarlo y solucionarlo.
Si es causado por errores de disco (BSOD que aparecen con códigos de parada relacionados con el almacenamiento, como), elpodría ayudar.
Del mismo modo, los BSOD causados por archivos de sistema corruptos se pueden solucionar ejecutando elherramienta. Para problemas más complejos, puede ejecutar elPara reparar la imagen de Windows.
4] Actualizar controladores del dispositivo
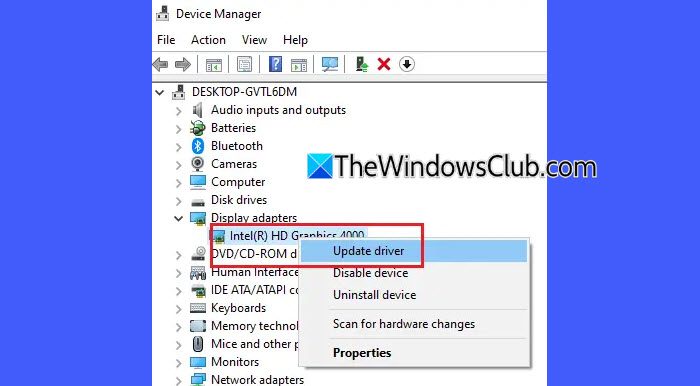
Los conductores defectuosos, anticuados o incompatibles son una de las principales causas de la mayoría de los BSOD. Asegúrese de tener el. Si tiene un código de parada del BSOD (como), úselo como una pista para identificar el controlador específico. Si no hay una indicación clara del dispositivo, actualizar los siguientes controladores uno por uno puede ayudar a aislar y resolver el problema:
- Controladores de tarjeta gráfica (GPU)
- Controladores de adaptadores de red
- Conductores de almacenamiento (SATA, AHCI, SSD)
- Controladores de chipset y placa base
- Conductores de audio
- Conductores USB y periféricos
- Firmware BIOS/UEFI
5] Realizar una restauración del sistema

A continuación, intente realizar una restauración del sistema para devolver su sistema a un estado de trabajo anterior antes de que BSOD comenzara a ocurrir en su sistema. Si está atrapado en un bucle BSOD y no puede superarlo para acceder a la restauración del sistema, aún puede intentar la restauración del sistema a través de.
6] Restablecer o reinstalar Windows 11
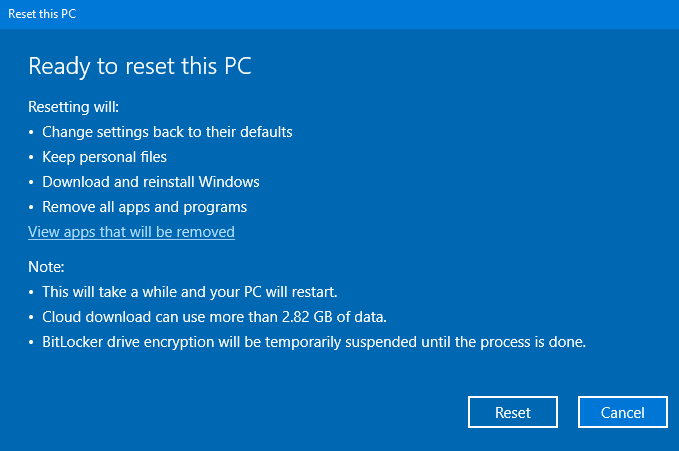
Si nada parece ayudar, es posible que tengas queen último caso.
Ir aConfiguración> Sistema> Recuperacióny seleccionarRestablecer esta PC. Elegir 'Mantenga mis archivos'Si desea retener datos personales, aunque sea posible que deba reinstalar aplicaciones.
Espero que esto ayude.
Leer:Cómo recuperar datos después de una pantalla azul de la muerte en Windows 11.
¿Cómo arreglo la pantalla azul en Windows 11?
A, intente ejecutar el solucionador de problemas de pantalla azul en línea dentro de la aplicación Get Help. Es un solucionador de problemas incorporado diseñado por Microsoft para obtener ayuda específica para resolver errores de pantalla azul. Si ve un código QR junto con el código de error, escanee para que vaya a la página de soporte de Microsoft y siga las pautas de solución de problemas.
Leer a continuación: .