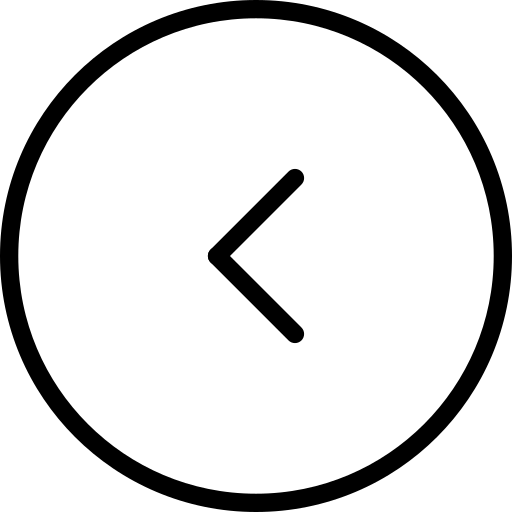Restablecer el enrutador generalmente resuelve muchos problemas, pero a veces, puede crear algunos. Hemos notado que después de restablecer el enrutador, se crea una conexión inalámbrica, pero cuando un dispositivo está conectado a él, no obtiene Internet. En esta publicación, veremos qué hacer si hayNo hay internet después de restablecer el enrutador.

¿Por qué está conectado mi enrutador pero no internet?
Cuando el enrutador muestra que está conectado pero que no hay Internet, varios factores podrían estar en juego. Una razón común es que el enrutador no pudo restablecer con éxito una conexión con el ISP. Si el enrutador no lo hace, debido a problemas como cable defectuoso o configuraciones incorrectas, puede mostrar conectividad pero no Internet. También es posible que los dispositivos conectados a la red estén anticuados o tengan problemas de firmware con el enrutador en sí.
Arreglar no Internet después de restablecer el enrutador
Si no hay Internet después de restablecer o reiniciar el TP-Link, Cisco, etc., enrutador, ejecute las soluciones mencionadas a continuación en su computadora de Windows:
- Verifique las conexiones físicas
- Ciclo de potencia tu enrutador
- Reconfigurar el enrutador
- Actualice el firmware del enrutador
- Restablecer la red de la computadora
- Restablecer protocolos de red
- Use Google Public DNS
Comencemos con esta guía de solución de problemas.
1] Verifique las conexiones físicas
Verificar las conexiones físicas es un primer paso esencial, ya que a menudo es el problema más simple pero más ignorado. Los cables sueltos o desconectados son a menudo el caso, por lo que asegúrese de que todos los cables estén firmemente conectados a los puertos correctos tanto en el módem como en el enrutador. Si hay dispositivos de módem y enrutador separados, asegúrese de que el cable de red esté conectado al puerto WAN o Internet del módem, y luego use un cable Ethernet para vincular el puerto Ethernet del módem al puerto de WAN del enrutador. Además, asegúrese de que el cable del ISP esté conectado correctamente al puerto WAN del enrutador.
2] Ciclo de potencia tu enrutador
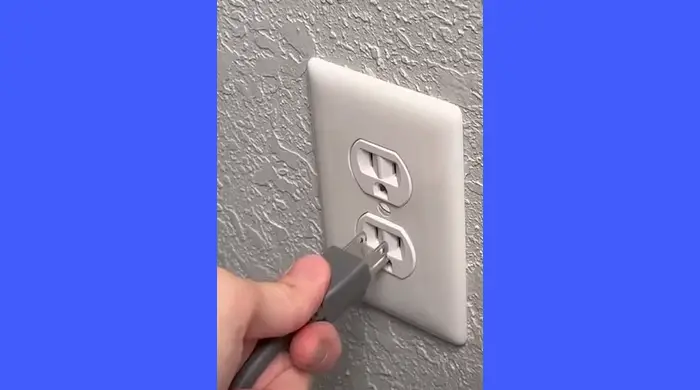
Después de restablecer su enrutador, también debe intentar que el ciclismo de alimentación fuera. Esto incluye desconectar todos los cables, esperar un minuto y luego enchufarlos nuevamente. Al hacerlo, permitirá que su enrutador actualice los cambios de configuración que realizó y, con suerte, comience a funcionar.
3] reconfigurar el enrutador
A veces, la reconfiguración del enrutador puede ser beneficioso, ya que esto asegura que el enrutador esté correctamente conectado al proveedor de servicios de Internet. Reiniciaremos el enrutador, ya que esto lo obliga a perder todas las configuraciones anteriores. Una vez hecho esto, reconfigure el enrutador.
- Para acceder a la configuración del enrutador, abra un navegador web y escriba la dirección IP, generalmente impresa en una etiqueta en la parte posterior del enrutador.
- Inicie sesión utilizando el nombre de usuario y la contraseña predeterminados del enrutador, u otras combinaciones generales, como el administrador de nombre de usuario; administrador de contraseña o administrador de nombre de usuario; Contraseña 1234/0000.
- Siga las instrucciones en pantalla para seleccionar el tipo de conexión y reconfigurar la configuración de red inalámbrica en consecuencia.
Una vez que haya hecho esto, reinicie el dispositivo y el enrutador y verifique si Internet ha vuelto a su velocidad anterior.
Leer:Como
4] Actualice el firmware del enrutador
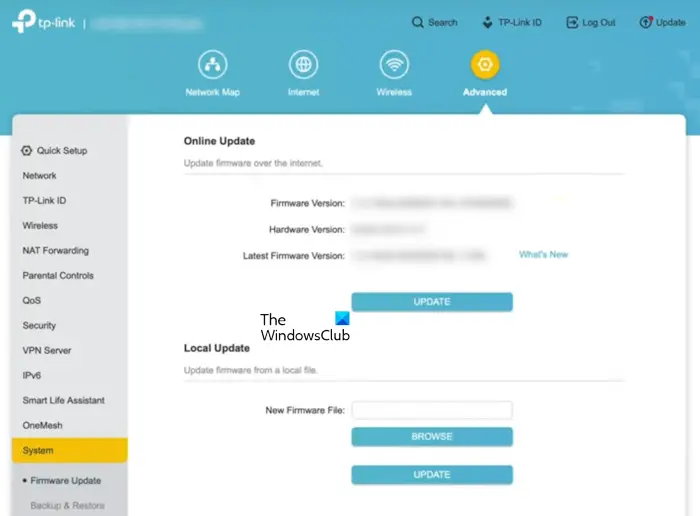
Si no ha actualizado el firmware del enrutador durante mucho tiempo, ya es hora de hacerlo. Para obtener ayuda, comuníquese con el soporte técnico del enrutador o verifique si hay. Para saber cómo hacerlo, consulte los pasos mencionados a continuación.
- Inicie el navegador de Internet y vaya al sitio web del fabricante del enrutador.
- En la pestaña del menú, navegue a la sección de soporte, escriba el número de modelo de enrutador en la barra de búsqueda y presione el botón ENTER.
- Ahora, vaya a la sección Descargas, consulte la última versión del enrutador y descargla en el dispositivo.
Después de descargar el archivo de firmware, vuelva a la página de inicio de sesión del enrutador y busque opciones como actualización, administración o firmware. Haga clic en él y luego en BROWSE para seleccionar el archivo descargado y presione la opción Abrir. Por último, seleccione el botón Actualizar o actualizar.
5] Restablecer la red de la computadora
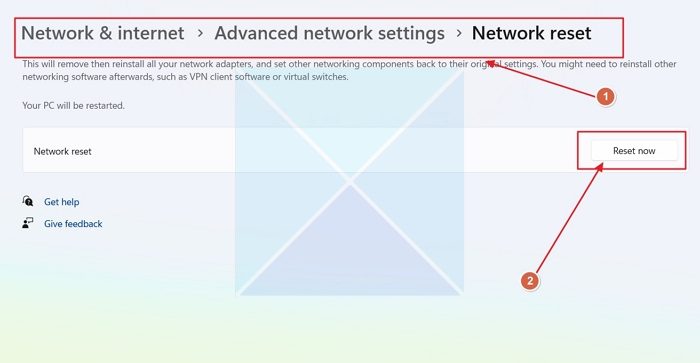
Las siguientes soluciones son para un escenario en el que una de las computadoras no puede conectarse a la red después de restablecer el enrutador.
A su estado predeterminado restableciendo el protocolo de red también puede resolver este problema si se debe a la configuración de red corrompida o mal configurada. Restablecerlo permitirá que el sistema se vuelva a conectar a Internet, así que haga lo mismo y ejecute los pasos mencionados a continuación.
- Haga clic en Win + I para abrir la configuración y seleccione elRed e Internetajustes.
- Desplácese hacia abajo para ver y seleccionar configuraciones de red avanzadas, y luego desplácese hacia abajo para ver más configuraciones.
- Haga clic en él, seleccioneRestablecer la red, y luego golpea elRestablecer ahorabotón.
Espere a que el proceso finalice, y una vez hecho, reinicie el sistema.
6] Restablecer el protocolo de red
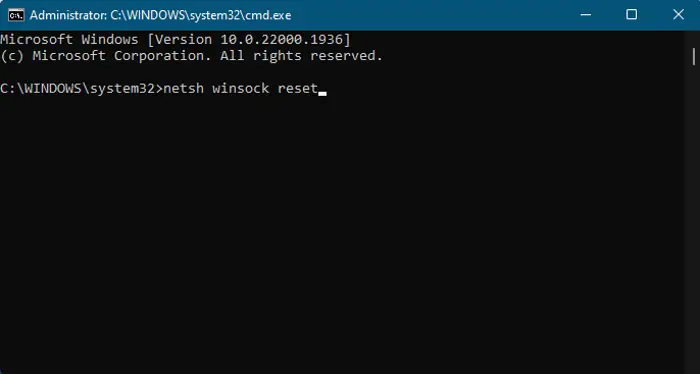
A continuación, necesitamos restablecer sus protocolos de red, que están construyendo conexiones y transportando paquetes. Para hacerlo, abra elSolicitante del sistemacomo administrador y luego ejecuta los siguientes comandos.
netsh int ip reset
netsh winsock reset
ipconfig /flushdnsFinalmente, verifique si el problema se resuelve.
Leer:
7] Cambiar a Google Public DNS
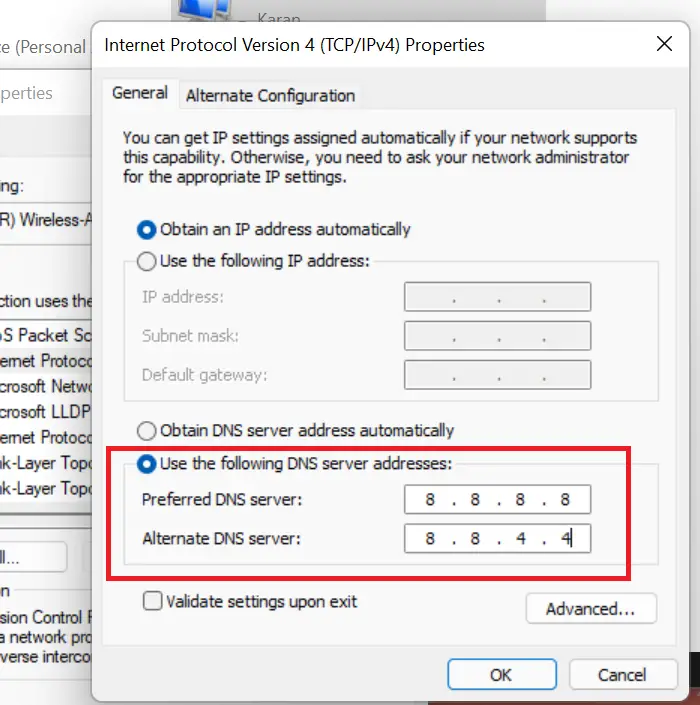
Si la configuración del DNS es incorrecta o mal configurada, el dispositivo puede no poder resolver las direcciones del sitio web, lo que no lleva a problemas de Internet. Además, si el servidor DNS está inactivo o experimenta problemas, se recomienda. Aquí le mostramos cómo hacer lo mismo.
- AbiertoPanel de control.
- Ir aRed y centro de intercambio.
- Haga clic en el hipervínculo justo al lado de las conexiones.
- Entonces, haga clic enPropiedades.
- Haga doble clic en el Protocolo de Internet versión 4 y seleccione Use las siguientes direcciones del servidor DNS y ajuste el servidor DNS preferido y alternativo de la siguiente manera para usar Google Public DNS:
Preferred DNS Server: 8.8.8.8
Alternate DNS Server: 8.8.4.4
Una vez hecho esto, presione el botón OK y asegúrese de que Internet esté funcionando.
Con suerte, puede conectarse y usar Internet después de seguir las soluciones mencionadas en esta publicación.
Leer:
¿Qué sucede si restablecimiento de fábrica mi enrutador?
Cuando una persona de fábrica restablece su enrutador o cualquier dispositivo, obliga al dispositivo a volver a su configuración original como fue cuando dejó a los fabricantes. Este proceso borra todas las configuraciones personalizadas, incluidas las credenciales y los protocolos de seguridad. Sin embargo, realizar un reinicio de factores es una medida drástica y generalmente se considera como el último recurso. Antes de optar por un reinicio de fábrica, consulte el artículo mencionado anteriormente para obtener soluciones más simples.
Lea también:.