Adirección IP estáticale permite mantener una conexión a Internet estable y consistente. Sin embargo, no hemos notado que después, Windows no se conecta a Internet. Esta publicación discutirá qué hacer cuando hayno hay Internet después de configurar la IP estática.

Reparar No Internet después de configurar IP estática en Windows 11/10
Si no hay Internet después de configurar la dirección IP estática, reinicie su computadora y vea si puede conectarse a la red. Si eso no ayuda, siga las soluciones que se mencionan a continuación.
- Apague y encienda su enrutador
- Usar IP en el grupo DHCP
- Registrar DNS
- Configurar el DNS junto con la IP
- Restablecer protocolo de red
- Restablece tu configuración de red
- Ejecute el solucionador de problemas de red a través de la aplicación Obtener ayuda
Hablemos de ellos en detalle.
1] Apague y encienda su enrutador

Primero, reinicie su dispositivo de red. Esto le permitirá registrar el cambio de IP de dinámica a estática. Para hacerlo, desconecte todos los cables, espere un minuto y luego vuelva a enchufarlos. Una vez hecho esto, verifique si el problema está resuelto.
2]Usar IP en el grupo DHCP
Un grupo DHCP es un conjunto de direcciones IP que un servidor DHCP puede proporcionar a los dispositivos de una red. Es como un grupo de direcciones IP disponibles para dispositivos como computadoras, teléfonos inteligentes e impresoras cuando se conectan a la red. Siempre que intentemos establecer una dirección IP estática, debemos asegurarnos de que la IP esté dentro del grupo DHCP. En caso de que utilice uno que traspase el grupo, su dispositivo no podrá conectarse a Internet.
3]Registrar DNS
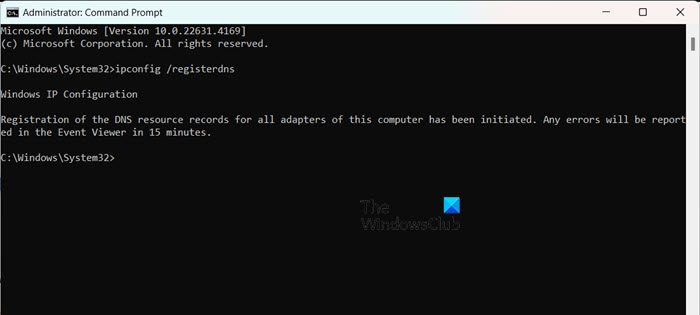
Aunque su dirección IP y DNS son dos entidades separadas, le recomendamos que registre DNS después de configurar una IP estática. Para hacerlo, abra el símbolo del sistema como administrador y luego ejecute el siguiente comando.
ipconfig /registerdns
Finalmente, conéctese a la red y vea si eso ayuda.
4]Configure el DNS junto con la IP
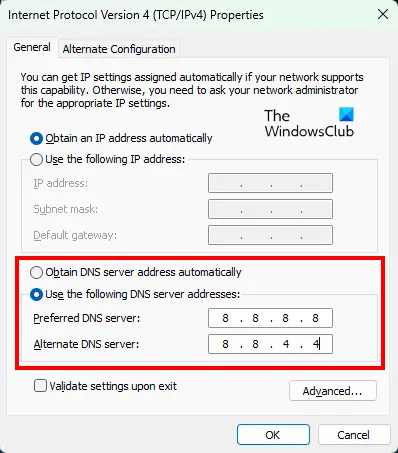
Después de configurar una IP estática, también debes configurar DNS. La salida más fácil sería. Para hacerlo, le recomendamos seguir los pasos que se mencionan a continuación.
- AbiertoPanel de control.
- Hacer clic enCentro de redes y recursos compartidos.
- Ahora, haga clic en el hipervínculo al lado deConexiones.
- Luego, haga clic enPropiedades.
- BuscarProtocolo de Internet versión 4 (TCP/IPv4),selecciónelo y haga clic en Propiedades.
- SeleccionarUtilice las siguientes direcciones de servidor DNSy luego configure el siguiente DNS.
Servidor DNS preferido:8.8.8.8
Servidor DNS alternativo:8.8.4.4 - Haga clic en Aceptar.
Finalmente, verifique si el problema está resuelto.
Si su organización tiene un servidor DNS particular, utilícelo en lugar del DNS público de Google.
5]Restablecer protocolos de red
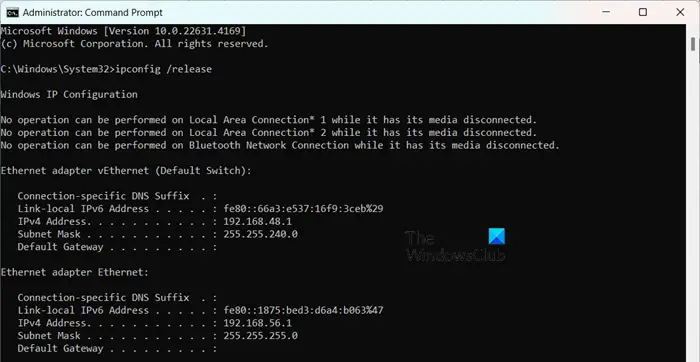
Los protocolos de red son como reglas que ayudan a diferentes dispositivos a comunicarse entre sí a través de una red. Imagínelos como un lenguaje común que todos los dispositivos entienden, permitiéndoles compartir información sin problemas. Si no puede conectarse a la red después de configurar DNS y configurar IP estática, restableceremos estos protocolos y veremos si eso ayuda. Para ello, abra elSímbolo del sistemacomo administrador y luego ejecute los siguientes comandos.
ipconfig /release ipconfig /renew ipconfig /flushdns ipconfig /registerdns netsh winsock reset
También puede crear un archivo por lotes para. Con suerte, esto hará el trabajo por usted.
6]Restablezca su configuración de red
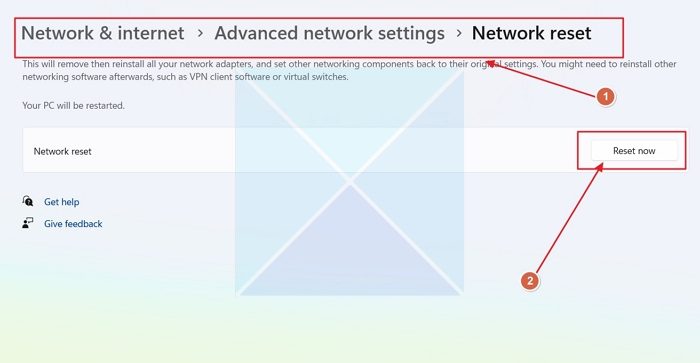
Existe la posibilidad de que haya realizado algunos errores de configuración al configurar los ajustes DNS del sistema cliente. Sin embargo, dado que este es un fenómeno muy común, Windows tiene una opción que permite restablecer la configuración de red. Para hacerlo, siga los pasos que se mencionan a continuación.
- AbiertoAjustes.
- Ir aRed e Internet > Configuración de red avanzada.
- Desplácese hacia abajo y haga clic enRestablecimiento de red.
- Finalmente, haga clic enReiniciar ahora.
Ahora, comprueba si el problema persiste. Si puede conectarse a Internet, verifique si la IP estática todavía está configurada; si no, continúa y configúralo.
Leer:en ventanas 11
7]Ejecute el solucionador de problemas de red a través de la aplicación Obtener ayuda
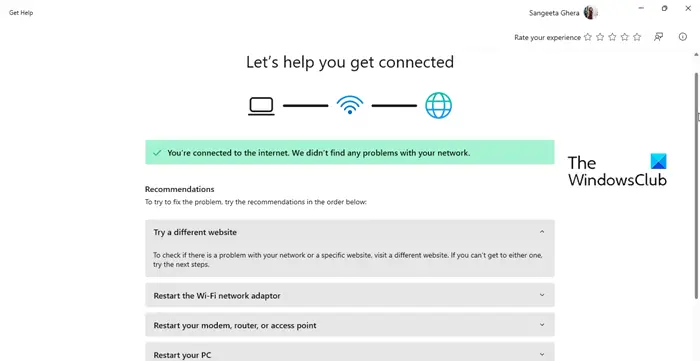
Para resolver cualquier problema de red que enfrente, puede ejecutar el solucionador de problemas de red. Escaneará el problema con su sistema y luego lo resolverá. Para hacerlo, necesitamosSiga los pasos que se mencionan a continuación para hacer lo mismo.
- Abra la aplicación Obtener ayuda.
- Ahora, escribe"Solución de problemas de red"y presiona Enter.
- Hacer clic enInicie elsolucionador de problemas de redy siga las instrucciones en pantalla para completar el proceso.
Con suerte, esto hará el trabajo por usted.
Leer:
¿Cómo soluciono Windows 11 conectado pero sin Internet?
Si Windows 11 está conectado a la red pero no hay Internet, reinicie su enrutador y vea si eso ayuda. También puede ejecutar el solucionador de problemas de Internet y red Obtener ayuda como se mencionó anteriormente. Si eso no sirve de nada, consulte nuestra guía para saber qué hacer cuando el
¿Puedo acceder a Internet con una dirección IP estática?
Una computadora conectada a Internet puede tener una dirección IP estática, que permanece igual con el tiempo, o una dirección IP dinámica, que puede cambiar con el tiempo. Sin embargo, es importante asegurarse de que la dirección IP que ingresa esté dentro del grupo DHCP.
Leer:.




![El cliente de Windows no se registra en DNS [Solución]](https://elsefix.com/tech/tejana/wp-content/uploads/2024/11/dynamic-dns.png)









