ReagentC es un comando utilizado para habilitar y deshabilitar el. El entorno de recuperación de Windows se utiliza para solucionar problemas y solucionar problemas de arranque en una PC de Windows. Cuando está deshabilitado, no puede reparar o restablecer su PC. Algunos usuarios no pueden habilitar el entorno de recuperación de Windows con el comando ReagentC y venReagentc.exe: la operación fallóoReagentC.Exe Operation falló, se ha producido un errormensaje.
El mensaje de error completo es:
ReagentC.exe: Operación fallida:<error code>
ReagentC.exe: se ha producido un error.
El código de error en el mensaje de error anterior puede ser diferente para diferentes usuarios, como 2, 3, 5, 70, 4C7, 3EE, B7, etc. Cualquiera que sea el código de error, puede usar las sugerencias proporcionadas en este artículo para corregir el problema.
ReagentC.Exe Operation falló, se ha producido un error
Si obtienes el "ReagentC.Exe Operation fallóError al habilitar el entorno de recuperación de Windows en su sistema, con el código de error 2, 3, 5, 70, 4C7, 3EE, B7, etc. Use estas sugerencias:
- Verifique la carpeta de recuperación
- Repare los archivos de imagen de su sistema
- Deshabilite el BIOS heredado y habilite el arranque seguro (si corresponde)
- Asigne una nueva carta a la partición de recuperación
- Asigne la identificación correcta a la partición del sistema
- Realice una actualización en el lugar o una instalación limpia de Windows
Todas estas correcciones se explican a continuación en detalle.
1] Verifique la carpeta de recuperación
Winre.wim el archivo es el archivo principal del entorno de recuperación de Windows. Si falta este archivo o se corrompe, no podrá usar el entorno de recuperación de Windows. Este archivo permanece en uso por Windows cuando el entorno de recuperación de Windows está activo. Por lo tanto, no puede verlo en su unidad C incluso despuésopción. Este archivo se vuelve visible solo después de deshabilitar el entorno de recuperación de Windows.
Una posible causa del "ReagentC.Exe Operation fallóError al habilitar el entorno de recuperación de Windows es el archivo Winre.wim que falta. Abra su unidad C y vaya a la siguiente ubicación:
C:\Windows\System32\Recovery
Habilite los archivos y carpetas ocultos. Vea si el archivo winre.wim está ahí. Si el archivo no está allí, debe copiarlo desde otra computadora saludable. Abra otra computadora saludable (si está disponible) y vaya a la misma ruta que se explicó anteriormente para copiar el archivo Winre.wim en su unidad flash USB. Ahora, pegue el archivo a la ubicación deseada en la computadora afectada.
Si el archivo ya está allí en la computadora afectada, aún puede probar este método, ya que el archivo podría estar dañado. En este caso, seleccione la opción Reemplazar mientras copia el archivo a la computadora afectada.
Encontrar el archivo Winre.wim en los medios de instalación
Si no está disponible otra computadora, puede usar los medios de instalación de Windows para lo mismo. Instalar ely úselo para descargar el archivo ISO de Windows. Ahora, monte el archivo ISO y ábralo. Abrir elFuentesCarpeta y ubique el archivo install.wim o install.esd. Copie ese archivo a otra ubicación en su disco duro. Ahora, use una herramienta de terceros, comopara extraer el archivo. Esto llevará tiempo.
Después de extraer el archivo, abra la carpeta extraída y vaya a laWindows \ System32 \ Recoveryubicación. Encontrará el archivo winre.wim allí. Copie ese archivo a la ubicación deseada en su computadora afectada. Ahora, ejecute el comando para habilitar el entorno de recuperación de Windows. El comando debe ejecutarse sin un error esta vez.
2] Repare los archivos de imagen de su sistema
Una posible causa de este error son los archivos de imagen corruptos del sistema. Use las herramientas incorporadas,yPara reparar los archivos de imagen del sistema corrupto.
3] Desactive el BIOS heredado y habilite el arranque seguro (si corresponde)
Ingrese su BIOS y vea si el BIOS heredado está habilitado. En caso afirmativo, desactívelo. Los pasos para deshabilitar el BIOS heredado son diferentes para las computadoras de diferentes marcas. Debe consultar el manual del usuario de su computadora para conocer la forma correcta de deshabilitar el modo BIOS heredado.
También puede verificar el modo BIOS directamente en la aplicación de información del sistema.
4] Asigne una nueva carta a la partición de recuperación
Asigne una nueva carta a la partición de recuperación. Use las siguientes instrucciones:
Haga clic en Windows Búsqueda y escriba DiskPart. Seleccione la opción correcta en los resultados de búsqueda para iniciar la utilidad DiskPart. Ahora, escriba los siguientes comandos y presione Enter después de ingresar a cada comando.
list disk select disk # list volume select volume # assign letter = K
En el comando anterior, reemplace # con el disco correcto y el número de volumen. Ahora, escriba el siguiente comando y presione Enter:
reagentc /setreimage /path K:\Recovery\WindowsRE
El comando anterior actualizará el archivo reactivo.xml en elC: \ Windows \ System32 \ Recoverycarpeta. Ahora, verifique el modo BIOS en la aplicación de información del sistema. Si es legado, cámbielo a UEFI y también habilite el arranque seguro. Reinicie su computadora. Debería poder habilitar el entorno de recuperación de Windows esta vez.
5] Asigne la identificación correcta a la partición del sistema
Otra causa de este error es el GUID incorrecto de la partición del sistema. Verifique esto siguiendo los pasos proporcionados a continuación:
Inicie el símbolo del sistema como administrador y escriba los siguientes comandos. PrensaIngresarDespués de escribir cada comando:
diskpart list disk select disk # list partition select partition * detail partition
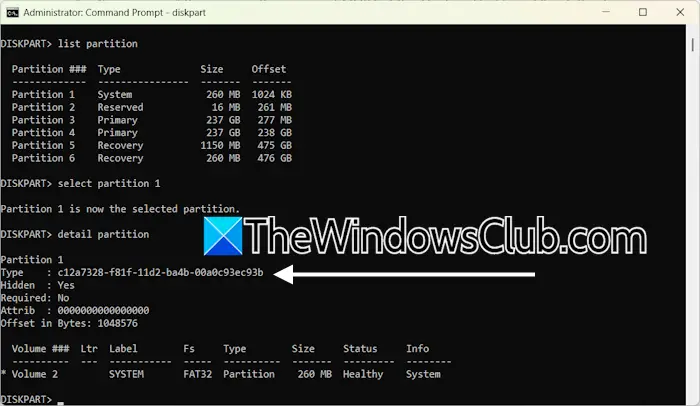
En los comandos anteriores, reemplace # con el número de disco correcto y * con el número de partición del sistema. El símbolo del sistema debe mostrar el siguiente GUID de la partición del sistema:
c12a7328-f81f-11d2-ba4b-00a0c93ec93b
Si ve otro GUID en lugar del mencionado anteriormente, debe establecer el GUID correcto para la partición del sistema. Ahora, seleccione la partición del sistema (con el mismo número de partición que usó en los comandos anteriores).
select partition # set id=c12a7328-f81f-11d2-ba4b-00a0c93ec93b
Ahora, salga de la utilidad DISKPART. Después de eso, ejecute el comando para habilitar el entorno de recuperación de Windows. El comando debe ejecutarse sin ningún error esta vez.
6] Realice una actualización en el lugar o una instalación limpia de Windows
Si nada te ayudó. Este proceso instalará el sistema operativo Windows sin desinstalar el sistema operativo Windows actualmente instalado en su sistema. Por lo tanto, una actualización en el lugar repara su sistema sin eliminar los datos. Sin embargo, desde un punto de vista de seguridad, respalde sus datos antes de continuar.
El último recurso es realizar el. Antes de continuar, haga una copia de seguridad de sus datos en todas las particiones del disco duro que no sean la partición C, de modo que si formatea la partición incorrecta del disco duro, no perderá sus archivos importantes.
Espero que esto ayude.
¿Cómo arreglo ReagentC.exe no se encuentra en Windows 11?
Si ves elError y su computadora no puede encontrar el entorno de recuperación en Windows 11, cuando intenta habilitar la recuperación de Windows, intente localizar el archivo de imagen Winre que se llamaWinre.wim. Se encuentra en elC: \ Windows \ System32 \ Recoverycarpeta. Si no está allí, es posible que deba extraerlo de un medio de instalación de Windows.
¿Cómo habilitar Windows Re Windows 11?
Puede habilitar o deshabilitar Winre en Windows 11 ejecutando el comando ReagentC en el símbolo del sistema como administrador. Inicie la ventana y el tipo de CMD de administraciónreagentc /enable. Golpea enter después de eso.
¿Cuál es el menú de arranque F12?
El uso de la tecla F12 es diferente en las computadoras de diferentes marcas. Por ejemplo, en algunas computadoras Lenovo, presionar F12 durante el inicio menciona el menú de arranque, lo que permite a los usuarios elegir un dispositivo específico. Consulte el manual del usuario de su computadora para conocer la función exacta de la tecla F12 durante el inicio del sistema.
Leer a continuación:.
