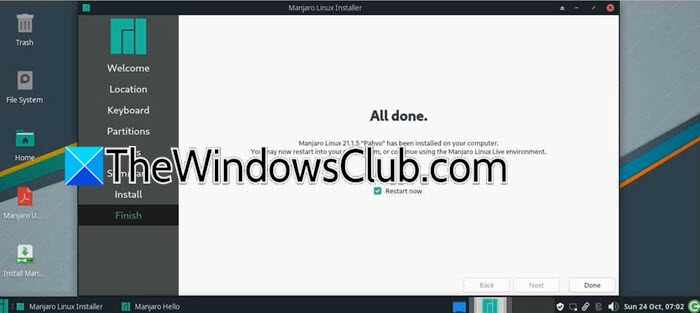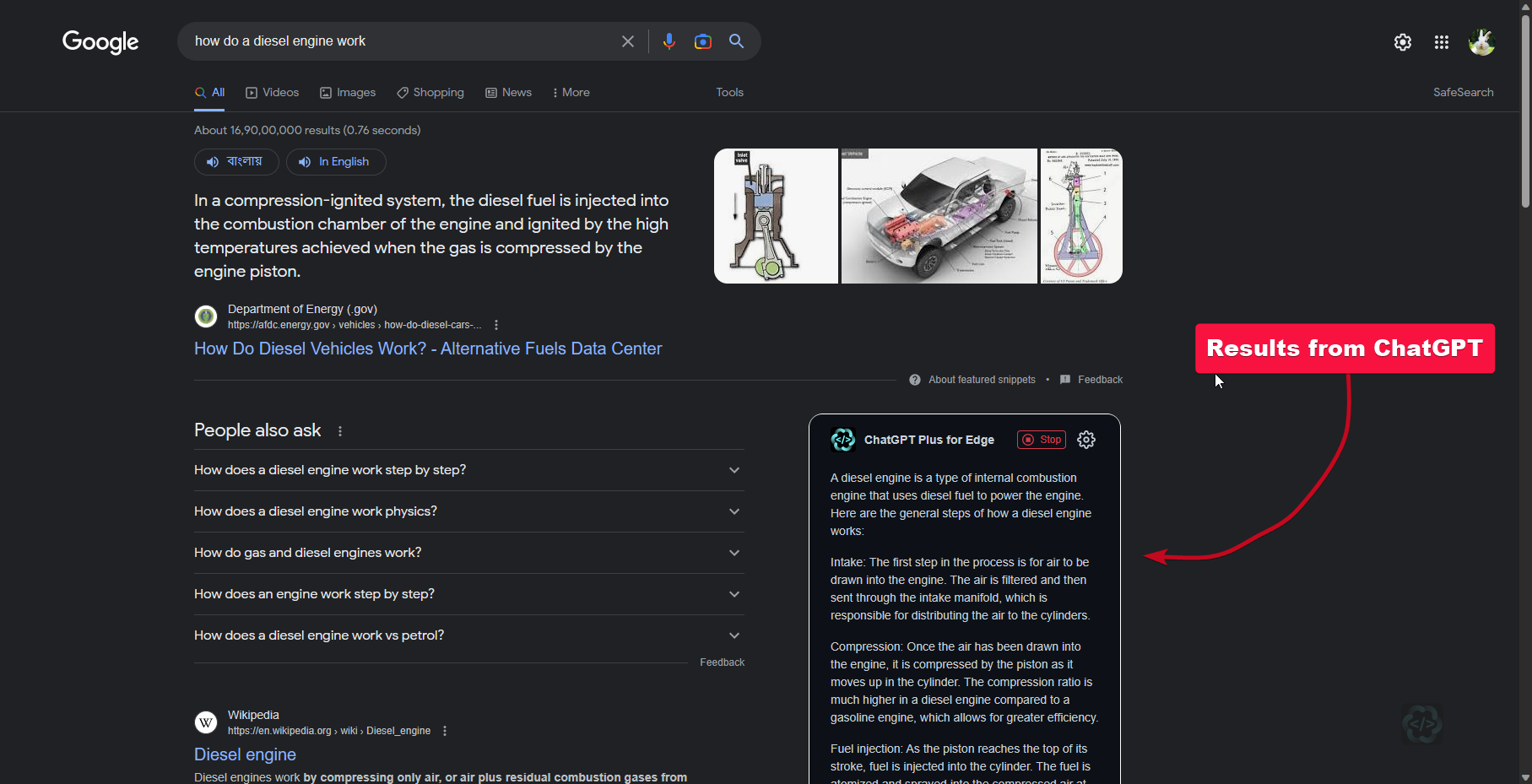Hemos notado que a veces Windows no resuelve el nombre de dominio cuando se intenta hacer ping o hacerbúsquedan. A veces, al intentar ejecutar elbúsquedancomando, se encuentran con esto; sin embargo, en otras ocasiones, nslookup funciona, pero falla el ping al mismo nombre de host. En esta publicación, discutiremos este tema y veremos qué hacer cuandoWindows no puede resolver nombres de dominio.También trataremos este tema enWSLen esta publicación.
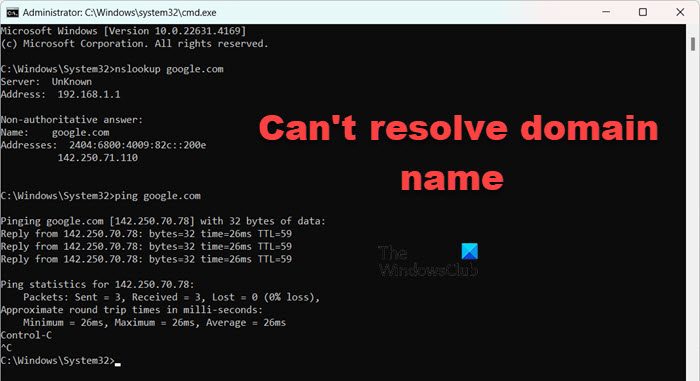
¿Por qué mi dominio no se resuelve?
Es posible que su sistema no pueda resolver un dominio debido a la ausencia de una solución adecuada.DNS Aregistro que apunta a una dirección IP de origen válida, o si un registro CNAME en el DNS de Cloudflare apunta a un dominio externo que no se puede resolver. Sugiero verificar primero si existen los registros adecuados. Si ese no es el caso, siga las soluciones que se mencionan a continuación.
Reparar Windows no puede resolver el nombre de dominio
Si Windows no puede resolver el nombre de dominio, primero que nada, debería intentar reiniciar el servidor, ya que el problema puede ser un problema técnico. Sin embargo, si no puede reiniciar porque está en producción o reiniciar no ayuda, siga las soluciones que se mencionan a continuación.
- Intente registrar DNS manualmente
- Verifique la configuración de IP
- Permitir solicitudes DNS salientes en el firewall del servidor
- Reparar archivos GPO corruptos
- Restablecer protocolos de red
Hablemos de ellos en detalle.
1] Intente registrar DNS manualmente
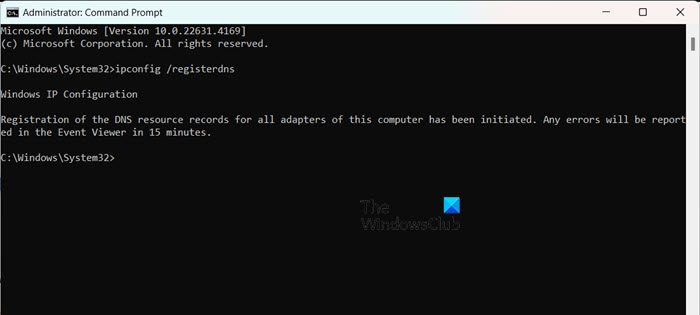
A veces, un dispositivo se cancela y se vuelve a registrar desde el backend debido a actividad o parches. En ese caso, es posible que el cliente deba registrar el dispositivo manualmente en su computadora. Para ello, abraSímbolo del sistemacomo administrador y ejecute el siguiente comando.
ipconfig /registerdns
Finalmente, reinicie su computadora y verifique si el problema está resuelto.
2]Verifique la configuración de IP
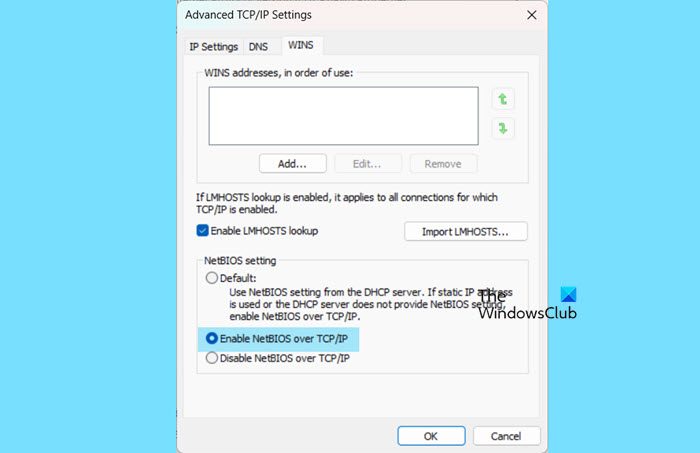
También debemos examinar la configuración IPv4 de su computadora y asegurarnos de que su configuración NetBIOS corresponda con su configuración DNS. Para hacer esto, siga los pasos que se mencionan a continuación.
- AbiertoAdministrador del servidor.
- Ir aServidor localy luego haga clic en el hipervínculo al lado de Ethernet (o WiFi si está conectado a uno).
- Haga clic derecho en su red y haga clic en Propiedades.
- Nuevamente haga clic en Propiedades.
- BuscarProtocolo de Internet versión 4 (TCP/IPv4),selecciónelo y haga clic en Propiedades.
- Hacer clic enAvanzadoy luego ir alganapestaña.
- En la configuración de NetBIOS, la selección predeterminada permite el uso de la configuración de NetBIOS proporcionada por el servidor DHCP. Si se utiliza una dirección IP estática o el servidor DHCP no proporciona una configuración de NetBIOS, puede habilitar NetBIOS sobre TCP/IP para garantizar una funcionalidad adecuada. Entonces, seleccioneHabilite NetBIOS sobre TCP/IP.
- Haga clic en Aceptar.
Finalmente, verifique si el problema está resuelto.
3]Permitir solicitudes DNS salientes en el firewall del servidor
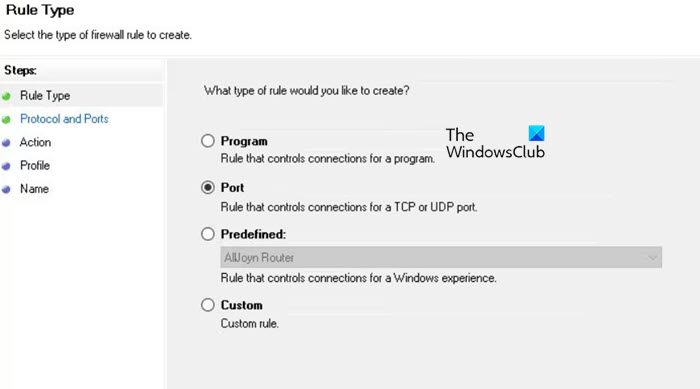
A continuación, configuraremos el firewall para permitir solicitudes de DNS salientes. Esto lo debe hacer el administrador del servidor o quien tenga acceso al Administrador del servidor. Para hacer esto, siga los pasos que se mencionan a continuación.
- Abre elAdministrador del servidor.
- Ir aHerramientas > Firewall de Windows Defender con seguridad avanzada.
- Ahora, desde el lado izquierdo de la ventana, haga clic enReglas de salida > Nueva regla.
- Debe configurar el tipo de regla en Puerto y hacer clic en Siguiente.
- Ahora, enProtocolo y puertos,seleccionarUDP,y entrar53como número de puerto.
- Haga clic en Siguiente.
- SeleccionarPermitir la conexión > Siguiente.
- Seleccione el perfil donde desea implementar esta regla y haga clic en Siguiente.
- Nombra la regla“Solicitudes de DNS salientes”o cualquier cosa de tu elección y haz clic enFinalizar.
Luego puede verificar si la regla está habilitada y aparece en Reglas de salida para verificarla.
4]Reparar archivos GPO locales corruptos
Puede encontrar este problema si los archivos GPO locales están dañados. Debido a esto, Windows no puede aplicar la política DNS y arroja el error en cuestión. Eliminaremos esos archivos y luego intentaremos implementar los cambios de GPO para resolverlos. Siga los pasos que se mencionan a continuación para hacer lo mismo.
- En primer lugar, abra el Explorador de archivos y luego cambie el nombre o elimínelo en la computadora cliente.C:\Windows\System32\GroupPolicy\Machine\Registry.pol.
- Ahora, abre elSímbolo del sistemacomo administrador.
- Correr
gpupdate /force.
Esto aplicará nuevamente la Política de grupo emitida por el administrador del servidor. Ahora vea si el problema está resuelto.
Leer:
5]Restablecer protocolos de red
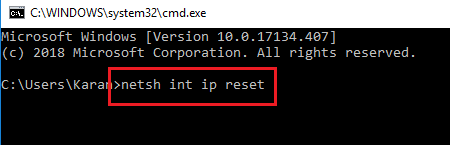
Si después de forzar la actualización de GPO, encuentra este problema, continúe y restablezca los protocolos de red del cliente. Para hacerlo, abra el símbolo del sistema como administrador y ejecute los siguientes comandos.
netsh int ip reset
netsh winsock reset
ipconfig /flushdns
ipconfig /registerdns
Finalmente, verifique si el problema está resuelto.
Leer:
¿Por qué mi nombre de dominio no funciona?
Debe asegurarse de que su nombre de dominio no haya caducado y de que esté registrado con un registrador de nombres de dominio acreditado. Verifique su configuración de DNS para confirmar que sea correcta y que su nombre de dominio apunte al servidor o dirección IP correctos.
Lea también:.
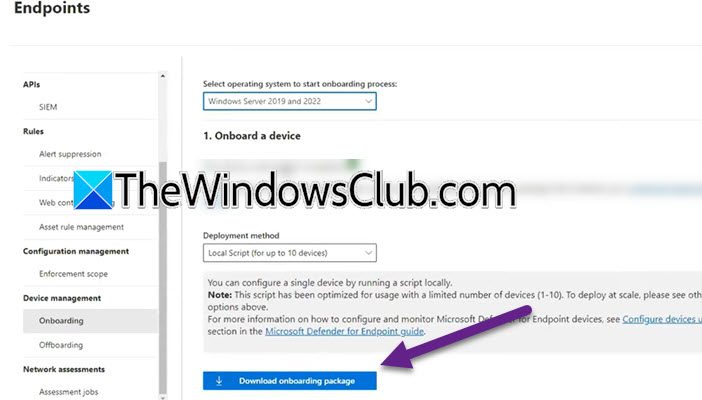

![500 Error de servidor interno al cargar Deepseek [FIX]](https://elsefix.com/tech/tejana/wp-content/uploads/2025/02/500-Internal-Server-error-DeepSeek.png)