Si su computadora con Windows 11La pantalla se desplaza hacia la derecha o hacia la izquierda., las soluciones proporcionadas en este artículo le ayudarán. Este problema puede ocurrir debido a muchas causas, como resolución de pantalla incorrecta, corrupción del controlador de pantalla, configuración incorrecta del monitor, firmware del monitor desactualizado, etc. Este artículo lo ayudará independientemente de la causa de este problema.

La pantalla se desplaza hacia la derecha o hacia la izquierda en Windows 11
Utilice estas sugerencias si la pantalla de su computadora se desplaza hacia la derecha o hacia la izquierda en Windows 11/10.
- Correcciones preliminares
- Realizar un reinicio completo
- Actualice el firmware de su monitor (si corresponde)
- Cambiar la resolución de la pantalla y la frecuencia de actualización
- Actualice el controlador de la tarjeta gráfica o realice una instalación limpia
- Ajustar la posición de la pantalla en gráficas NVIDIA y AMD
Todas estas correcciones se explican en detalle a continuación:
1] Correcciones preliminares
Antes de intentar cualquier solución, es mejor probar algunas correcciones preliminares o básicas, ya que a veces el problema se debe a un problema menor.
- Verifique las conexiones de sus cables. Asegúrese de que las conexiones de los cables no estén sueltas. Además, intente desconectar y volver a conectar el cable. Si hay otro cable disponible, úselo y vea qué sucede.
- Verifique la configuración de su monitor. Consulte el manual del usuario de su monitor y verifique la configuración de control de la pantalla. Algunos monitores tienen un botón de ajuste automático que ajusta la pantalla automáticamente. Compruebe si su monitor tiene dicho botón.
- Reinicie el controlador de la GPU y vea si ayuda. Presione elGanar + Ctrl + Mayús + Bteclas para reiniciar el controlador de su tarjeta gráfica.
Si estas correcciones preliminares no funcionan, siga adelante y pruebe otras correcciones.
2]Realice un reinicio completo
Realice un reinicio completo de su computadora y vea si funciona. Los siguientes pasos le ayudarán con eso:
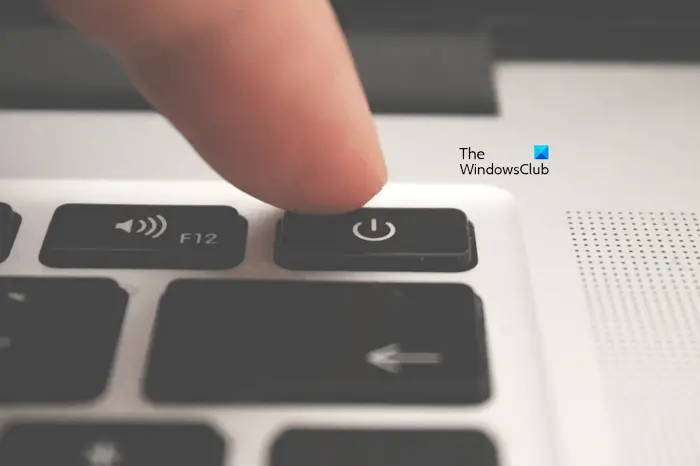
- Apague su computadora y desconecte el cable de alimentación del enchufe de pared. Si tienes una computadora portátil, desconecta su cargador.
- Desconecta todos los periféricos.
- Mantenga presionado el botón de encendido durante 15 a 20 segundos.
- Conecte el cable de alimentación y encienda su computadora.
Los usuarios de computadoras de escritorio o portátiles con monitores externos también pueden realizar un paso adicional restableciendo sus monitores a la configuración predeterminada de fábrica. Visite la página de soporte oficial del fabricante de su monitor y descargue el manual del usuario desde allí. Encontrará el método para restablecer su monitor en ese manual de usuario.
3]Actualice el firmware de su monitor (si corresponde)
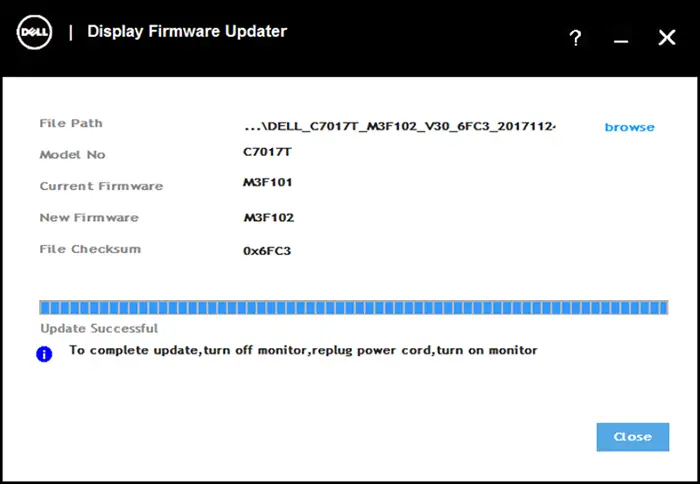
Un firmware de monitor desactualizado también es responsable de este tipo de problemas.y ver si ayuda. Consulte el manual del usuario de su monitor para conocer el método correcto para actualizar el firmware de su monitor.
4]Cambiar la resolución de la pantalla y la frecuencia de actualización.
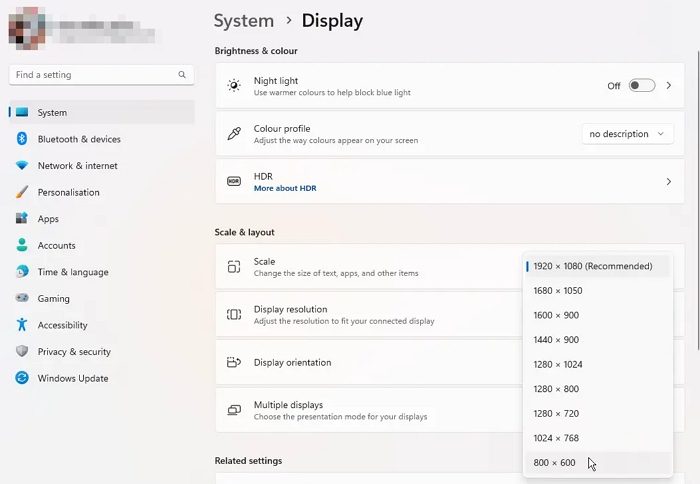
Cambie la resolución de la pantalla. Abra Configuración de Windows 11 y seleccioneSistema > Pantalla. Ahora, seleccione elRecomendadoopción enResolución de pantallayEscala. También puedes probar otras resoluciones de pantalla y ver cuál funciona para ti.
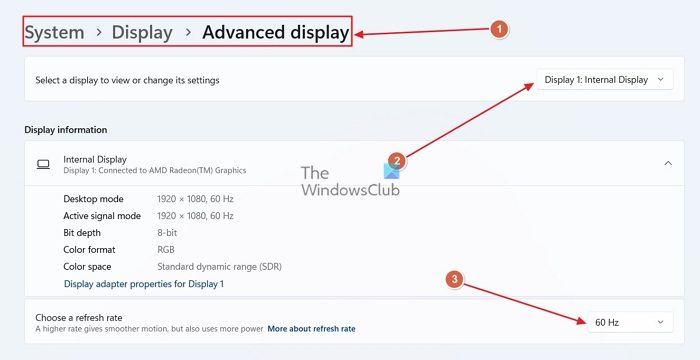
Además, intente cambiar la frecuencia de actualización de la pantalla. Ir aSistema > Pantalla > Avanzadomostraren Configuración de Windows 11 para cambiar la frecuencia de actualización de la pantalla.
5]Actualice el controlador de la tarjeta gráfica o realice una instalación limpia
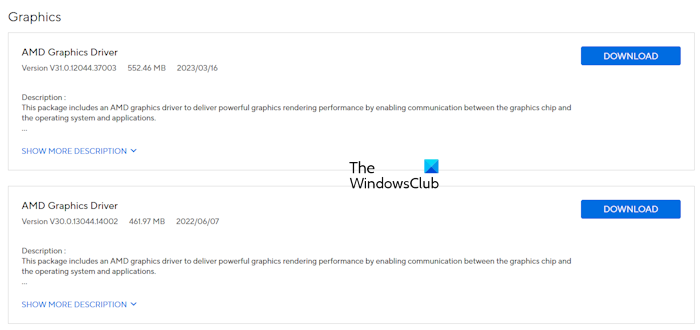
El problema puede deberse a que el controlador de la tarjeta gráfica está dañado. Le sugerimos que actualice el controlador de su tarjeta gráfica a la última versión. Descargue la última versión del controlador de su tarjeta gráfica desdedel fabricante de su computadora y ejecute el archivo de instalación para instalar el controlador más reciente.
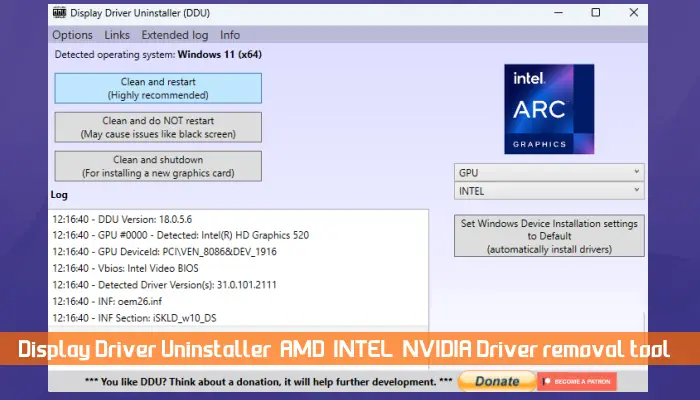
Si esto no funciona, puede resultar útil realizar una instalación limpia del controlador de la tarjeta gráfica. Descargar e instalar.y ejecute la herramienta DDU para eliminar completamente el controlador de la tarjeta gráfica. Después de eso, instale la última versión del controlador de GPU.
6]Ajuste la posición de la pantalla en gráficos NVIDIA y AMD
Si tiene una tarjeta gráfica NVIDIA o AMD, puede usar el Panel de control de NVIDIA opara escalar su pantalla correctamente.

Abra el Panel de control de NVIDIA y expanda elMostrarrama del lado izquierdo. Ahora, seleccione elAjustar el tamaño y la posición del escritorioopción. Seleccione elTamañopestaña. Ahora, seleccione elHabilitar el cambio de tamaño del escritoriocasilla de verificación y haga clic en elCambiar tamañobotón. Ajuste la pantalla para que se ajuste a su pantalla.
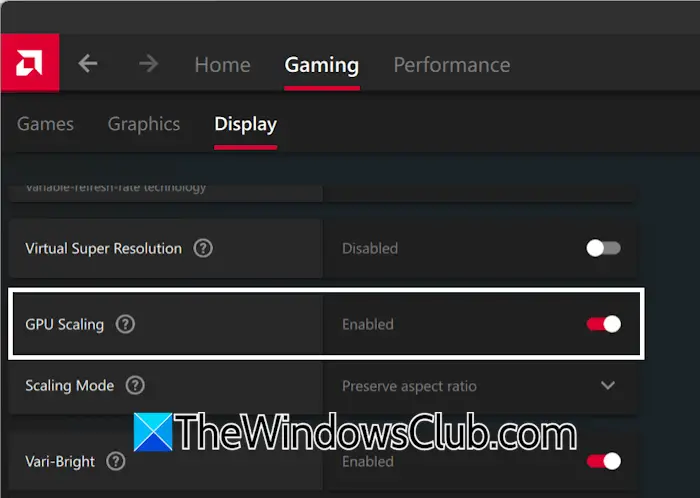
Los usuarios con gráficos AMD deben seguir los pasos que se detallan a continuación:
- Abra AMD Software Adrenalin Edition.
- Seleccione elJuego de azary luego seleccione la pestañaMostrarpestaña.
- Enciende elEscalado de GPUbotón.
Eso es todo. Espero que esto ayude.
¿Cómo hago para que mi pantalla vuelva a la normalidad?
si tu, el problema puede estar en el controlador de la tarjeta gráfica. Actualizar o reinstalar el controlador de la tarjeta gráfica puede ayudar a solucionar los problemas relacionados con la pantalla. Sin embargo, si el problema se debe a una falla de hardware, debe llevar su computadora a un técnico profesional de reparación de computadoras.
¿Cómo soluciono problemas de visualización en Windows 11?
Eldependerá de la causa del problema. Si el problema de visualización se debe a que el controlador de la tarjeta gráfica está dañado, actualizar el controlador a la última versión lo solucionará. Si tiene un monitor externo, el firmware desactualizado puede ser la causa del problema de visualización.
Leer siguiente:.
![Zonas muertas de la pantalla táctil de Microsoft Surface [Solución]](https://elsefix.com/tech/tejana/wp-content/uploads/2024/12/Microsoft-Surface-touchscreen-dead-zones.png)

![Windows detectó un problema potencial con su dispositivo gráfico [Solucionar]](https://elsefix.com/tech/tejana/wp-content/uploads/2024/09/Windows-detected-potential-issue-graphics-device.png)









![[Consejo] Cómo instalar o actualizar a Windows 11 en su antigua PC](https://media.askvg.com/articles/images8/Fixing_This_PC_Cant_Run_Windows_11_Error_Message_Installing_Windows_11.png)
