De forma predeterminada, Windows 11 muestra las aplicaciones más utilizadas en el menú Inicio. Si desea mostrar una lista de aplicaciones de este tipo, puede mostrar las aplicaciones más utilizadas en el menú Inicio en Windows 11 usando este tutorial. Es posible cambiar esta configuración usando la configuración de Windows, el editor de políticas de grupo local y el editor de registro.
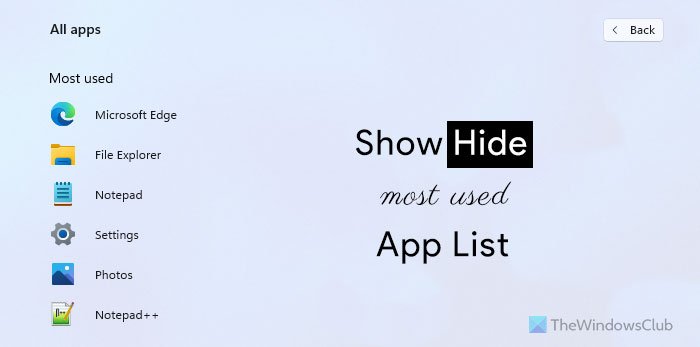
Más utilizadoes una lista de aplicaciones visible en el menú Inicio, que le permite conocer las aplicaciones que abrió con frecuencia en los últimos tiempos. Le ayuda a abrir esas aplicaciones rápidamente cuando no desea buscarlas ni fijarlas en la barra de tareas.
Cómo mostrar u ocultar las aplicaciones más utilizadas en el menú Inicio usando la configuración de Windows
Para mostrar u ocultar las aplicaciones más utilizadas en el menú Inicio usando la configuración de Windows, siga estos pasos:
- Presione Win+I para abrir la Configuración de Windows.
- Ir alPersonalizaciónconfiguración.
- Haga clic en elComenzarmenú.
- Alternar elMostrar aplicaciones más utilizadasbotón.
Para obtener más información sobre estos pasos, continúe leyendo.
Al principio, debes abrir la Configuración de Windows en tu computadora. Para eso, debes presionarGanar+yojuntos. Luego, ve alPersonalizaciónconfiguración y haga clic en elComenzarmenú.
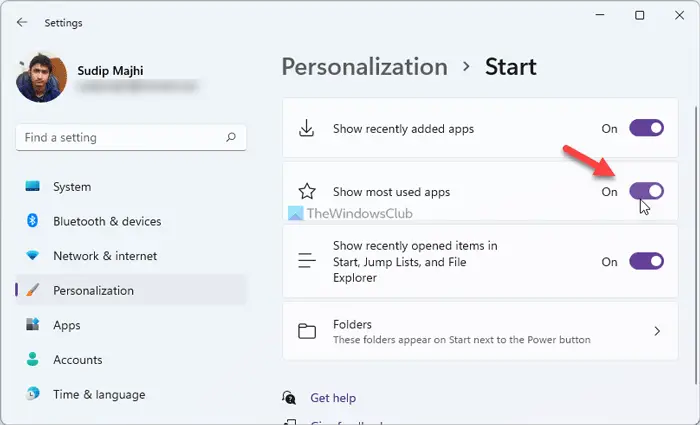
Aquí puedes encontrar una opción llamadaMostrar aplicaciones más utilizadas. Debe alternar este botón para mostrar u ocultar la lista de aplicaciones más utilizadas en el menú Inicio.
Cómo activar o desactivar las aplicaciones más utilizadas en el menú Inicio usando la Política de grupo
Para activar o desactivar las aplicaciones más utilizadas en el menú Inicio usando la Política de grupo, siga estos pasos:
- Presione Win+R para abrir el mensaje Ejecutar.
- Tipogpedit.mscy presione elIngresarbotón.
- Ir aMenú Inicio y barra de tareasen elConfiguración de la computadora.
- Haga doble clic en elMostrar u ocultar la lista "Más utilizados" del menú Inicioconfiguración.
- Seleccione elActivadoopción.
- SeleccionarEspectáculopara mostrar la lista de aplicaciones más utilizadas.
- SeleccionarEsconderpara ocultar la lista de aplicaciones más utilizadas.
- Haga clic enDE ACUERDObotón.
Veamos estos pasos en detalle.
Para comenzar, debe abrir el Editor de políticas de grupo local en su computadora. Para eso presioneGanar+Rpara mostrar el mensaje Ejecutar, escribagpedit.msc,y presione elIngresarbotón. Después de abrirlo en su computadora, navegue hasta esta ruta:
Computer Configuration > Administrative Templates > Start Menu and Taskbar
Aquí puede encontrar una configuración llamadaMostrar u ocultar la lista "Más utilizados" del menú Inicio. Debe hacer doble clic en él y seleccionar elActivadoopción.
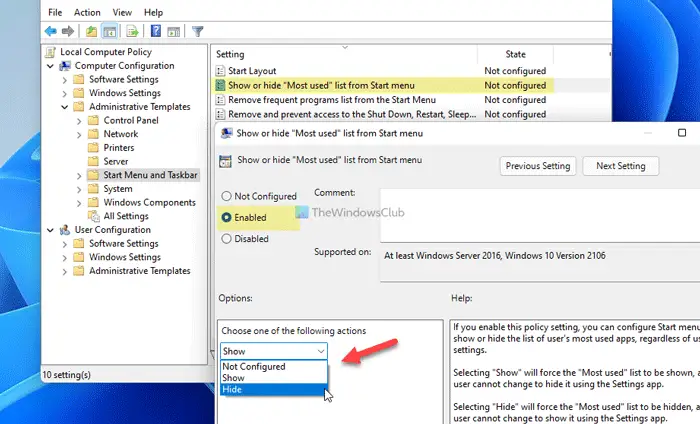
Luego, expanda la lista desplegable y seleccione elEspectáculoopción para mostrar la lista o elEsconderOpción para ocultar la lista de aplicaciones más utilizadas en el menú Inicio.
Haga clic enDE ACUERDObotón para guardar el cambio. Después de eso, puede abrir el menú Inicio y hacer clic en elTodas las aplicacionesbotón para conocer la lista.
Cómo agregar o más aplicaciones más utilizadas en el menú Inicio usando el Registro
A agregue o más aplicaciones más utilizadas en el menú Inicio usando el Registro, siga estos pasos:
- Buscarblocen el cuadro de búsqueda de la barra de tareas.
- Haga clic en el resultado de la búsqueda.
- Pegue el código REG en el Bloc de notas.
- Hacer clic enArchivo > Guardar como.
- Seleccione una ruta donde desea guardar el archivo.
- Ingrese un nombre con extensión .reg.
- SeleccionarTodos los archivosdesdeGuardar como tipolista desplegable.
- Haga clic enAhorrarbotón.
- Haga doble clic en el archivo .reg.
- Haga clic enSíopción.
- Reinicie su computadora.
Debes seguir leyendo para saber más sobre estos pasos.
Para comenzar, debe abrir el Bloc de notas en su computadora. Puede buscarlo en el cuadro de búsqueda de la barra de tareas y hacer clic en el resultado de búsqueda individual. Después de eso, pegue el siguiente código en el Bloc de notas:
Windows Registry Editor Version 5.00 [HKEY_LOCAL_MACHINE\SOFTWARE\Policies\Microsoft\Windows\Explorer] "ShowOrHideMostUsedApps"=dword:00000001 [HKEY_CURRENT_USER\SOFTWARE\Policies\Microsoft\Windows\Explorer] "ShowOrHideMostUsedApps"=- [HKEY_CURRENT_USER\Software\Microsoft\Windows\CurrentVersion\Policies\Explorer] "NoStartMenuMFUprogramsList"=- "NoInstrumentation"=- [HKEY_LOCAL_MACHINE\SOFTWARE\Microsoft\Windows\CurrentVersion\Policies\Explorer] "NoStartMenuMFUprogramsList"=- "NoInstrumentation"=-
Hacer clic enArchivo > Guardar comoopción.
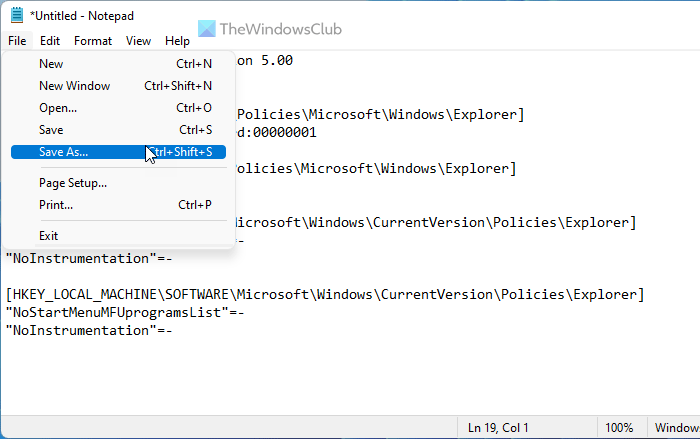
Después de eso, seleccione una ruta donde desea guardar el archivo, ingrese un nombre con.regextensión (ejemplo, twctest.reg), elijaTodos los archivosdesdeGuardar como tipolista desplegable y haga clic en elAhorrarbotón.
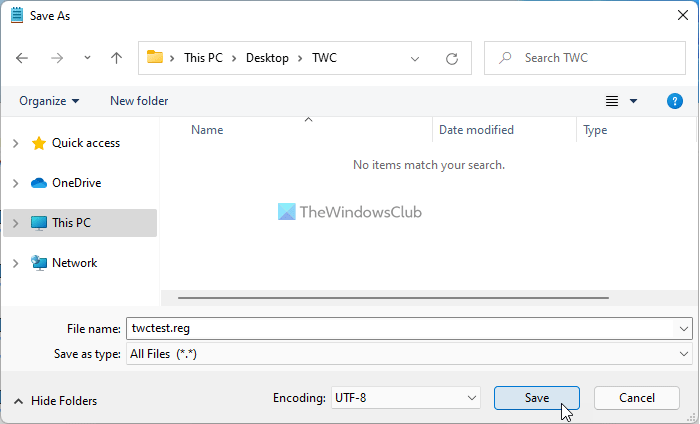
A continuación, haga doble clic en el archivo .reg y haga clic en elSí para confirmar el cambio.
Después de eso, debes reiniciar tu computadora para obtener el cambio.
También es posible mostrar u ocultar una aplicación en particular delMás usadolista de aplicaciones en el menú Inicio. Para eso, debe hacer clic derecho en la aplicación, seleccionar elMásopción y seleccione laNo mostrar en esta listaopción.
¿Cómo veo las aplicaciones más utilizadas en el menú Inicio?
Es posible ver las aplicaciones más utilizadas en el menú Inicio mediante la configuración de Windows, el Editor del Registro y el Editor de políticas de grupo local. En la configuración de Windows, debe ir aPersonalización > Inicioy alternar elMostrar aplicaciones más utilizadasbotón.
¿Cómo oculto las aplicaciones más utilizadas?
Si lo ha habilitado usando la Configuración de Windows, debe ir a Personalización> Inicio y alternar elMostrar aplicaciones más utilizadasopción. Alternativamente, es necesario desactivar elMostrar u ocultar la lista "Más utilizados" del menú Inicioconfiguración en GPEDIT. Si utilizó el Registro, debe eliminar todas las claves de Registro agregadas y los valores REG_DWORD.
¡Eso es todo! Espero que este tutorial haya ayudado.
Leer:





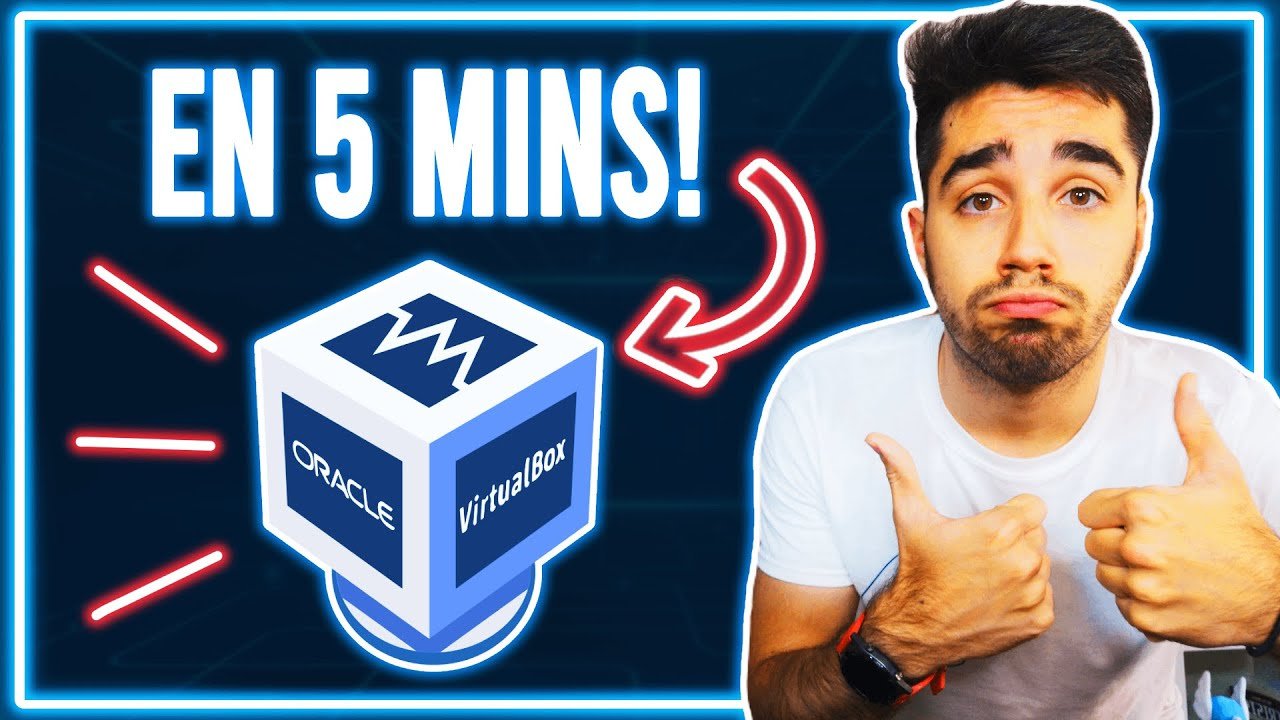

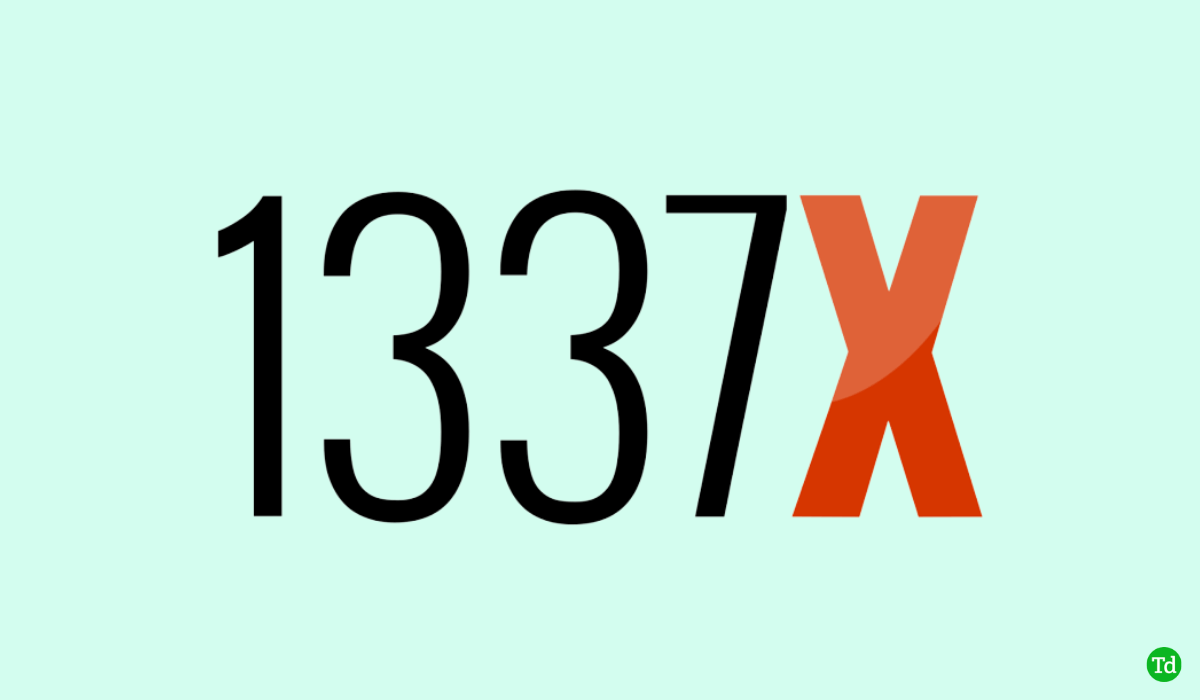
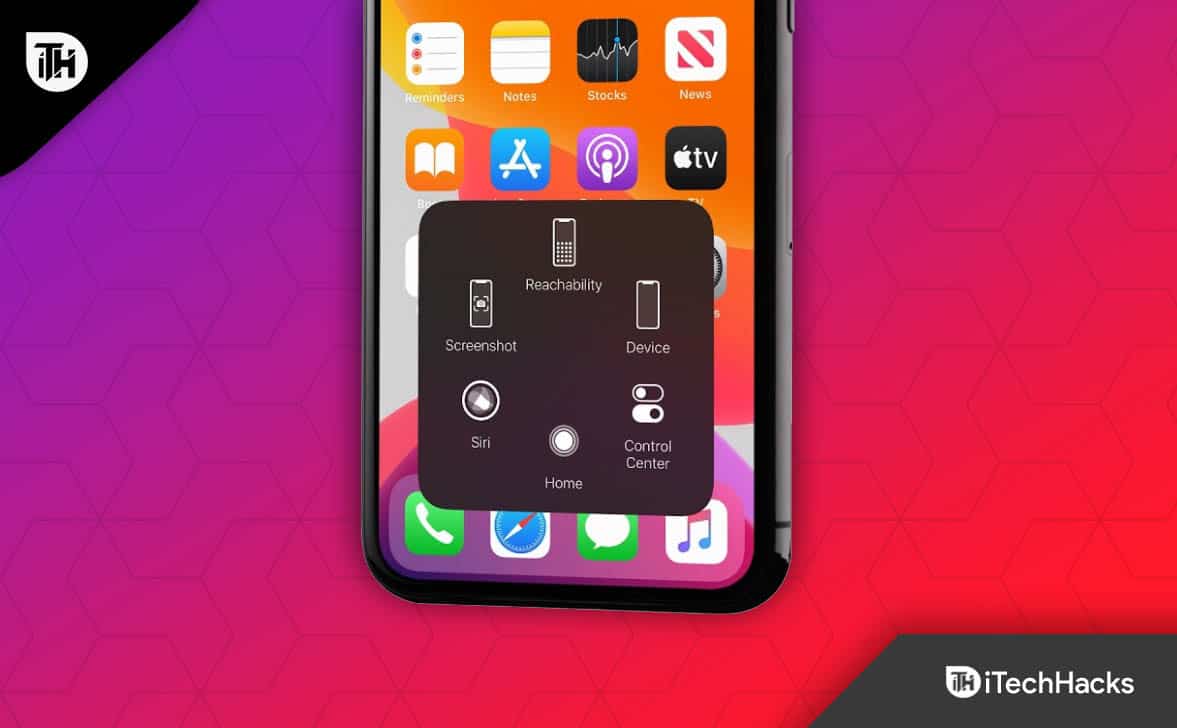
![Cómo reparar la pantalla negra de la muerte del iPhone 16/16 Pro [compatible con iOS 18]](https://elsefix.com/statics/image/placeholder.png)


