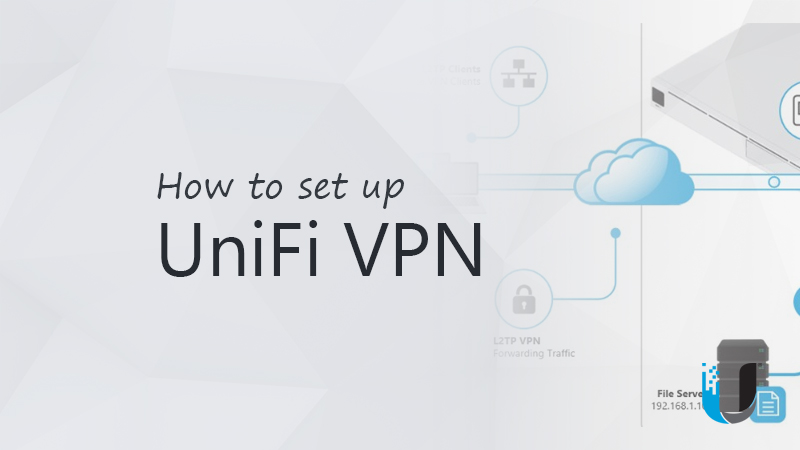Aquí se explica cómomostrar u ocultar el icono de archivo superpuesto en las miniaturasen computadoras con Windows 11 o Windows 10. Puede habilitar o deshabilitar los íconos de archivos en miniaturas en Windows 11/10 usando las Opciones del Explorador de archivos y el Editor del Registro.
![]()
Windows 11/10 muestra un icono de archivo en la miniatura. Esto es para indicar qué aplicación está configurada para abrir el archivo. Aunque no muestra el icono en todos los archivos, puedes encontrarlo en PDF y otros formatos. Si desea ocultar el ícono, así es como puede hacerlo.
Mostrar u ocultar el ícono de archivo en miniaturas en Windows usando las Opciones del Explorador de archivos
Para mostrar u ocultar el ícono de archivo en miniaturas en Windows 11/10 usando las Opciones del Explorador de archivos, siga estos pasos:
- Buscaropciones del explorador de archivosen el cuadro de búsqueda de la barra de tareas.
- Haga clic en el resultado de búsqueda individual.
- Cambiar a laVistapestaña.
- Encuentra elMostrar icono de archivo en miniaturasopción.
- Marque la casilla de verificación para habilitar el icono de archivo.
- Quite la marca de la casilla de verificación para desactivar el icono de archivo.
- Haga clic enDE ACUERDObotón.
Primero, debe abrir las opciones del Explorador de archivos. Para ello busqueopciones del explorador de archivos(anteriormente llamado Opciones de carpeta) en el cuadro de búsqueda de la barra de tareas y haga clic en el resultado de búsqueda individual.
Una vez que se abra en su pantalla, vaya a laVistapestaña y busque elMostrar icono de archivo en miniaturasopción. Marque esta casilla de verificación para habilitar el ícono de archivo en las miniaturas y elimine la marca de la casilla de verificación para deshabilitar el ícono de archivo en las miniaturas.
![]()
Finalmente, haga clic en elDE ACUERDObotón para guardar el cambio.
Habilite o deshabilite el ícono de archivo en miniaturas en Windows usando el Editor del Registro
Para habilitar o deshabilitar los íconos de archivos en miniaturas en Windows 11/10 usando el Editor del Registro, siga estos pasos:
- Presione Win+R para abrir el mensaje Ejecutar.
- Tiporegedity presione el botón Enter.
- Haga clic en elSíbotón.
- Navegar aAvanzadoenHKCU.
- Haga doble clic en elMostrar tipo de superposiciónValor REG_DWORD.
- Establezca los datos del valor como1para mostrar el icono del archivo.
- Establezca los datos del valor en0para ocultar el icono del archivo.
- Haga clic enDE ACUERDObotón.
- Reinicie su computadora.
Profundicemos en estos pasos en detalle.
Es muy recomendableyestar en el lado seguro.
Para comenzar, debe abrir el Editor del Registro.Para hacer eso, presioneGanar+Rpara abrir el mensaje Ejecutar, escribaregedit, golpea elIngresarbotón y haga clicelSíen el mensaje de UAC.
Una vez abierto, navegue hasta esta ruta:
HKEY_CURRENT_USER\Software\Microsoft\Windows\CurrentVersion\Explorer\Advanced
Haga doble clic en elMostrar tipo de superposiciónValor REG_DWORD. A continuación, establezca los datos del valor en1para mostrar el icono del archivo y0para ocultarlo en las miniaturas.
![]()
Finalmente, haga clic en elDE ACUERDOpara guardar el cambio y reinicie su computadora para aplicar el mismo.
¡Eso es todo!
Leer:
¿Cómo muestro el ícono de archivo en las miniaturas en Windows 11?
Para mostrar iconos de archivos en miniaturas en Windows 11, primero abra las Opciones del Explorador de archivos. Luego, cambie alVistapestaña y busque elMostrar icono de archivo en miniaturasopción. A continuación, marque la casilla de verificación correspondiente y haga clic en el botón Aceptar.
¿Cómo oculto un ícono específico en mi escritorio en Windows 11?
Para ocultar un ícono específico en su escritorio en Windows 11, haga clic derecho en el archivo y seleccionePropiedades. Luego, marque laOcultocasilla de verificación y haga clic en el botón Aceptar. A, abra las Opciones del Explorador de archivos y seleccione la opciónMostrar archivos, carpetas y unidades ocultosopción.
Leer:



![No hay ningún error de controlador de gráficos AMD instalado en Windows 11 [Solucionar]](https://elsefix.com/tech/tejana/wp-content/uploads/2024/09/No-AMD-graphics-driver-is-installed.png)

![Cómo eliminar Mosyle MDM del iPad [3 formas]](https://elsefix.com/images/5/2024/09/1726475779_remove-mosyle-corporation-mdm.jpg)

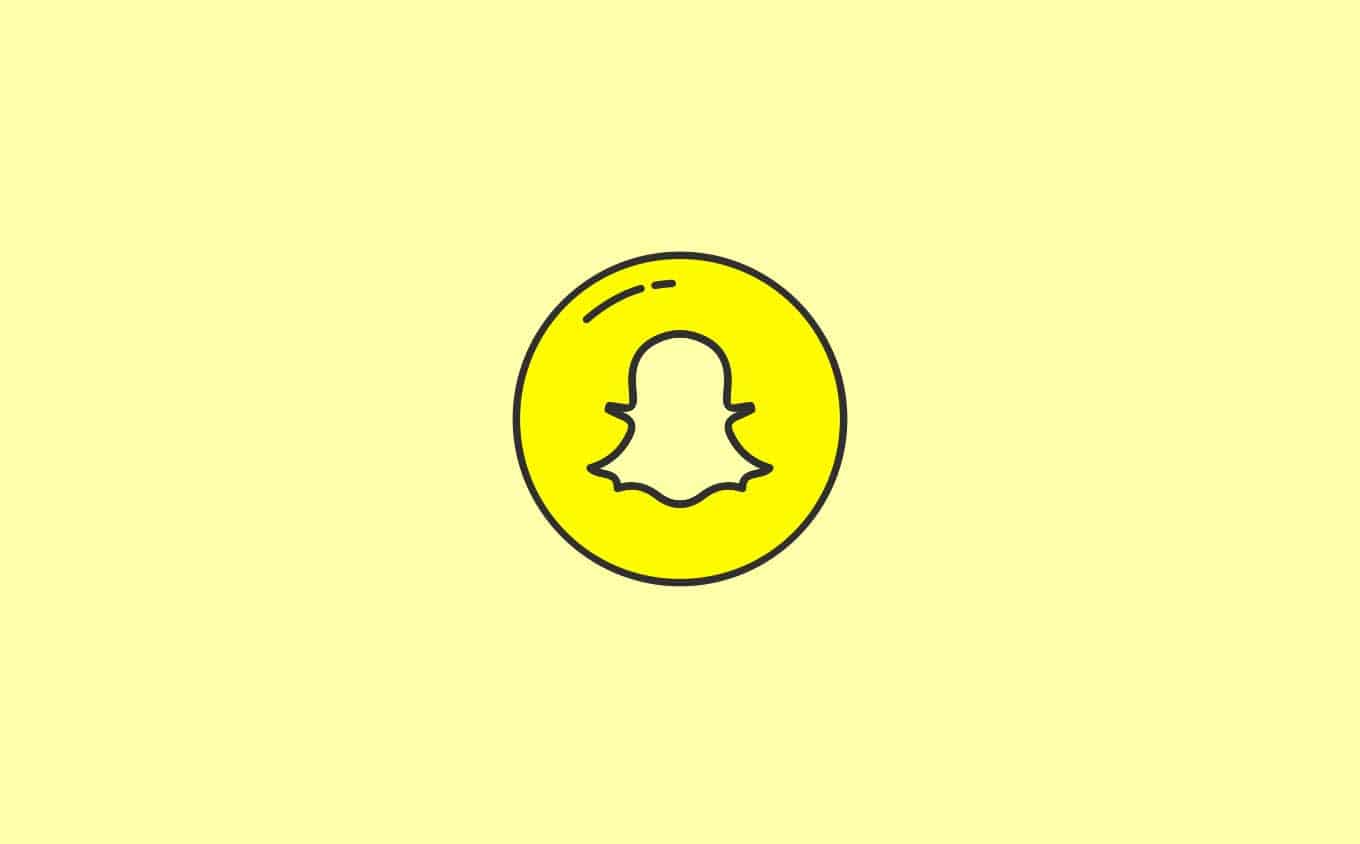
![Cómo reparar la pantalla negra de la muerte del iPhone 16/16 Pro [compatible con iOS 18]](https://elsefix.com/statics/image/placeholder.png)