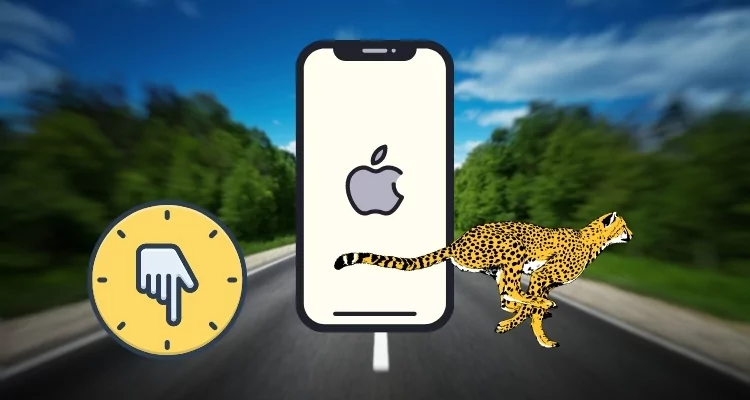Si elLa herramienta de recorte no está guardando capturas de pantallaen tuWindows 11/10PC, esta publicación ayudará. Cuando tomamos un Snip o, Guarda automáticamente el Snip o la grabación en la ubicación predeterminada. En caso de que la función de ahorro automática se desactiva, luego se abre el corte en la interfaz de la aplicación automáticamente, donde podemos anotar la captura de pantalla capturada y luego guardarla comoPng,JPG, oGifa una ubicación deseada. Sin embargo, algunos usuarios se han quejado de que estas opciones no funcionan para ellas. Pueden capturar la captura de pantalla y el Snip entra en el portapapeles, pero la parte de guardado no funciona. Tienen que pegar manualmente el Snip del portapapeles en MS Paint, la interfaz de la herramienta de recorte u otro programa, y luego guardarlo. Si también enfrenta este problema, use las soluciones de trabajo cubiertas en esta publicación a continuación.
Snipping Tool no guardando capturas de pantalla en Windows 11
Si elLa herramienta de recorte no está guardando capturas de pantallaEn Windows 11/10, use estas soluciones:
- Abra la notificación de marcado y compartir y luego guarde el Snip
- Encender las notificaciones de la herramienta de recorte
- Habilitar automáticamente guardar capturas de capturas
- Restaurar o cambiar la ubicación de guardado predeterminada para Snips
- Eliminar el
{B7BEDE81-DF94-4682-A7D8-57A52620B86F}Valor de registro - Repare, reinicie o reinstale la herramienta de recorte.
Verifiquemos estas soluciones.
1] Abra la notificación de marcado y compartir y luego guarde el recorte

Después de tomar una captura de pantalla, unMarcado y compartirLa notificación aparece con una vista previa de Snip en la parte inferior derecha de la pantalla de escritorio. Si la herramienta de recorte no guarda el Snip después de la captura y la interfaz de la aplicación no se abre automáticamente, haga clic en el marcado y comparta la notificación. Esto abrirá la interfaz de la herramienta de recorte. Ahora puedes usar elAhorrarbotón para almacenar Snip a una carpeta en particular.
2] Encienda las notificaciones de la herramienta de recorte
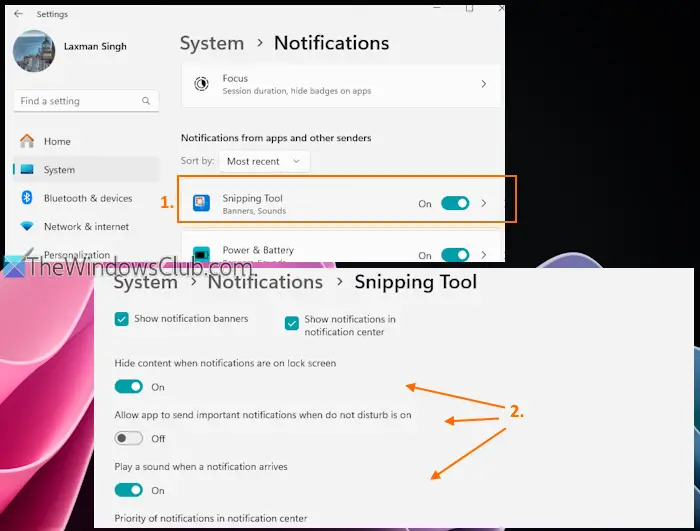
Es una de las mejores soluciones, ya que ha ayudado a algunos usuarios. Este problema comenzó para los usuarios cuando se apagaron las notificaciones de la herramienta de recipiente. Entonces, cuando tome un Snip usando la tecla de acceso rápido y ni la notificación de Snip ni la interfaz de la aplicación abre después de la captura, use esta solución. Aquí están los pasos paraEnciende las notificaciones para la herramienta de recipiente:
- Usar elGanar+yoClave de acceso directo para abrir la aplicación Configuración
- Navegar porSistema> Notificaciones
- Asegúrese de que elNotificacionesalternar está encendido
- Desplazarse hacia abajo aNotificaciones de aplicaciones y otros remitentessección
- Haga clic en elHerramienta de recortación alternarpara encenderlo. A continuación, acceda a la configuración de notificación y encienda elMostrar pancartas de notificaciónyMostrar notificaciones en el centro de notificacionesopciones. También puede ajustar otras configuraciones o mantener la configuración predeterminada.
Relacionado:
3] Habilite automáticamente guardar capturas de pantalla
Verifique si la configuración para guardar capturas de pantalla automáticamente está deshabilitada o desactivada. En caso afirmativo, habilite esta configuración usando estos pasos:
- Abra la herramienta de recorte
- Haga clic en eltres puntos horizontales(oVer más) icono en la esquina superior derecha
- Seleccione elAjustesopción
- Encender elGuardar automáticamente las capturas de pantalla originalesopción,
Ahora tome una captura de pantalla con la herramienta de recorte y guardará la captura de pantalla en la carpeta predeterminada.
Leer:
4] Restaurar o cambiar la ubicación de guardado predeterminada para Snips
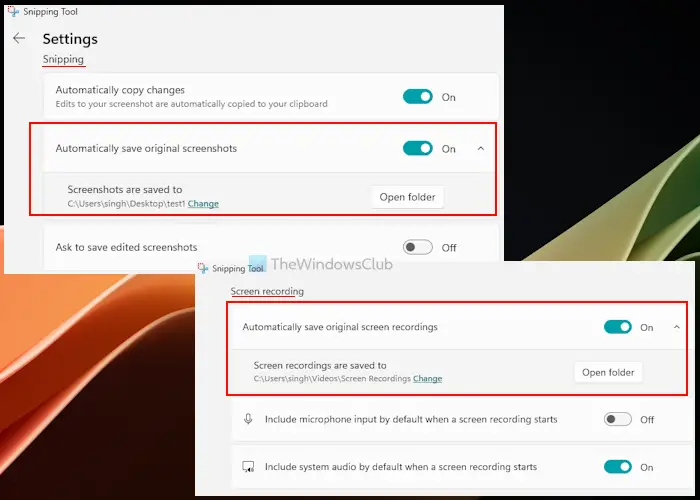
Por defecto, la herramienta de recipiente guarda todos los recipientes alC: \ users \ username \ Pictures \ capturas de pantallacarpeta. Si hay un problema con esa carpeta o falta, puede enfrentar problemas al guardar capturas de pantalla. En este caso, necesitasEn su PC Windows 11/10.
Lea también:
5] Elimine el {B7bede81-DF94-4682-A7D8-57A52620B86F} Valor de registro
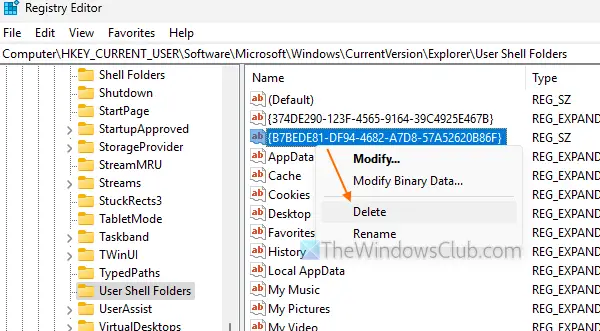
Esta solución funcionó para mí y la solución es útil si prefiere la ubicación de guardado predeterminada para la herramienta de recorte. Esto es lo que sucedió en mi caso. Moví elCapturas de pantallacarpeta al escritorio pero no seleccionó ninguna carpeta allí. Como resultado, elCarpeta de capturas de pantalla originales se había idoY la herramienta de recorte no obtuvo la ubicación para guardar los recipientes. Creando elCapturas de pantallaLa carpeta manualmente a la ubicación predeterminada tampoco funcionó. Entonces, cada vez que tomo un Snip, aparece la notificación y veo unLa captura de pantalla no se guardó automáticamenteerror. Después de un poco de solución, encontré y eliminé la entrada del registro culpable, y el problema se resolvió.
Antes de usar esta solución,Lo que podría ser necesario en caso de que algo salga mal. Después de eso, siga cuidadosamente estos pasos:
- Tiporegedity golpear elIngresarclave para abrir el editor de registro
- Acceder alCarpetas de shell de usuarioClave de registro. Aquí está el camino:
HKEY_CURRENT_USER\Software\Microsoft\Windows\CurrentVersion\Explorer\User Shell Folders
- Busque el
{B7BEDE81-DF94-4682-A7D8-57A52620B86F}Valor de cadena - Haga clic con el botón derecho en ese valor y seleccione elBorraropción
- En elConfirmar Value Eliminarcaja, presione elSíbotón
- Inicie sesión e inicie sesión en su PC o reinicie.
La carpeta de capturas de pantalla debe crearse automáticamente en la ubicación original y seleccionarse para la herramienta de recorte. Tome un Snip y se guardará en ese lugar. Si no, ahora puedes crear unCapturas de pantallaCarpeta y luego configure esta ubicación para la herramienta de recortación para guardar los recipientes. Esto debería funcionar.
CONSEJO:Si encuentras elUbicaciónFalta la pestaña en elPropiedadescaja de la carpeta de capturas de pantalla Después de restaurarla, usa estoasunto.
6] Reparar, restablecer o reinstalar la herramienta de recipiente
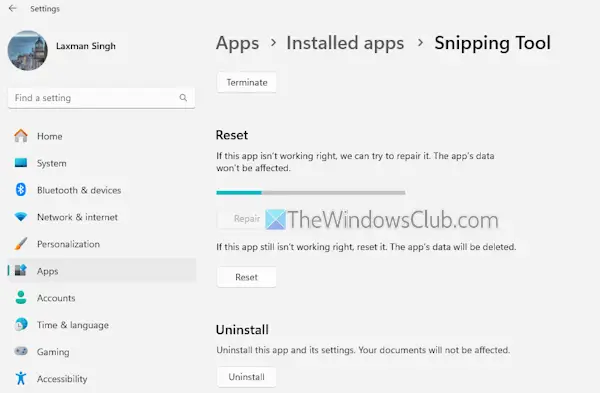
Vea si la reparación o restablecimiento de la aplicación funciona. Abrir elAplicación de configuración> Aplicaciones> Aplicaciones instaladas. Allí, accesoOpciones avanzadasde la herramienta de recorte. Desplácese hacia abajo y haga clic en elRepararbotón. Esto intentará corregir la aplicación sin afectar sus datos. Si esto no ayuda, use elReiniciarbotón. Esto eliminará todos los datos de la aplicación. Si nada funciona, debe reinstalar la herramienta de recortación.
Espero que esto ayude.
Ahora lea:
No puedo encontrar su carpeta de capturas de pantalla, su captura de pantalla no se guardó herramienta de recompra
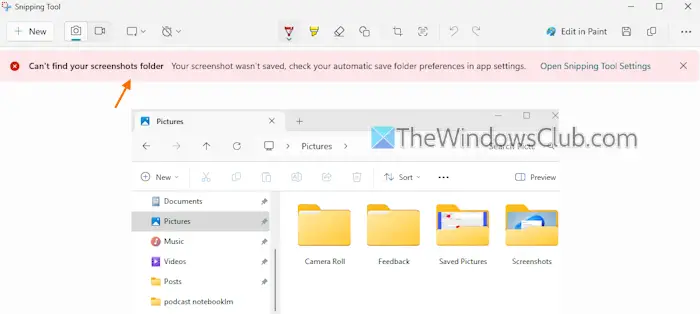
Si abre la aplicación de la herramienta de recorte y toma un Snip, puede recibir el siguiente error:
No puedo encontrar su carpeta de capturas de pantalla. Su captura de pantalla no se guardó, revise las preferencias de la carpeta de guardado automático en la configuración de la aplicación.
Esto sucede cuando elLa ubicación o carpeta guardada está en blanco o no establecidopara salvar Snips. Para deshacerse de este error,Abra la configuración de la herramienta de recorte. Allí, enciende elGuardar automáticamente las capturas de pantalla originalesestablecer y expandirlo. Haga clic en elCambiaropción y seleccione una carpeta. Ahora ya no verá este error y se guardará Snips en la nueva ubicación automáticamente.
¿Por qué no funciona mi herramienta de recluta en Windows 11?
La herramienta de recorte puede no funcionar si la aplicación está dañada, hay algunas herramientas contradictorias de terceros, etc. Para solucionar este problema, reparar la herramienta de recipiente, encontrar y eliminar los programas en conflicto y relanzar la aplicación. Si la herramienta de recorte está completamente deshabilitada, acceda a laNo permita que la herramienta de recorte se ejecuteestablecer en el editor de políticas del grupo y establecerlo enNo configuradomodo.
Leer a continuación: .


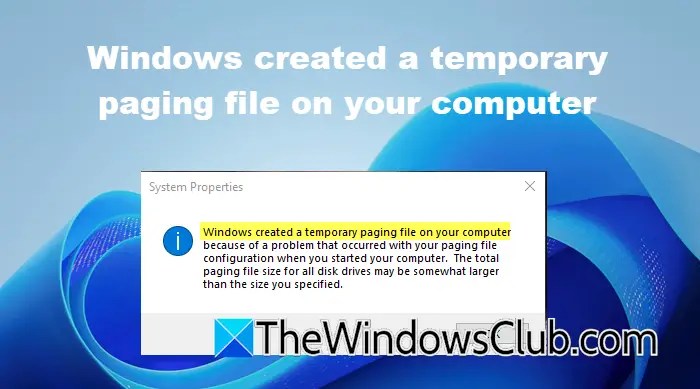
![No se pudo adquirir una licencia Error de Autodesk [Solucionar]](https://elsefix.com/tech/tejana/wp-content/uploads/2024/11/autodesk-license-issue.png)


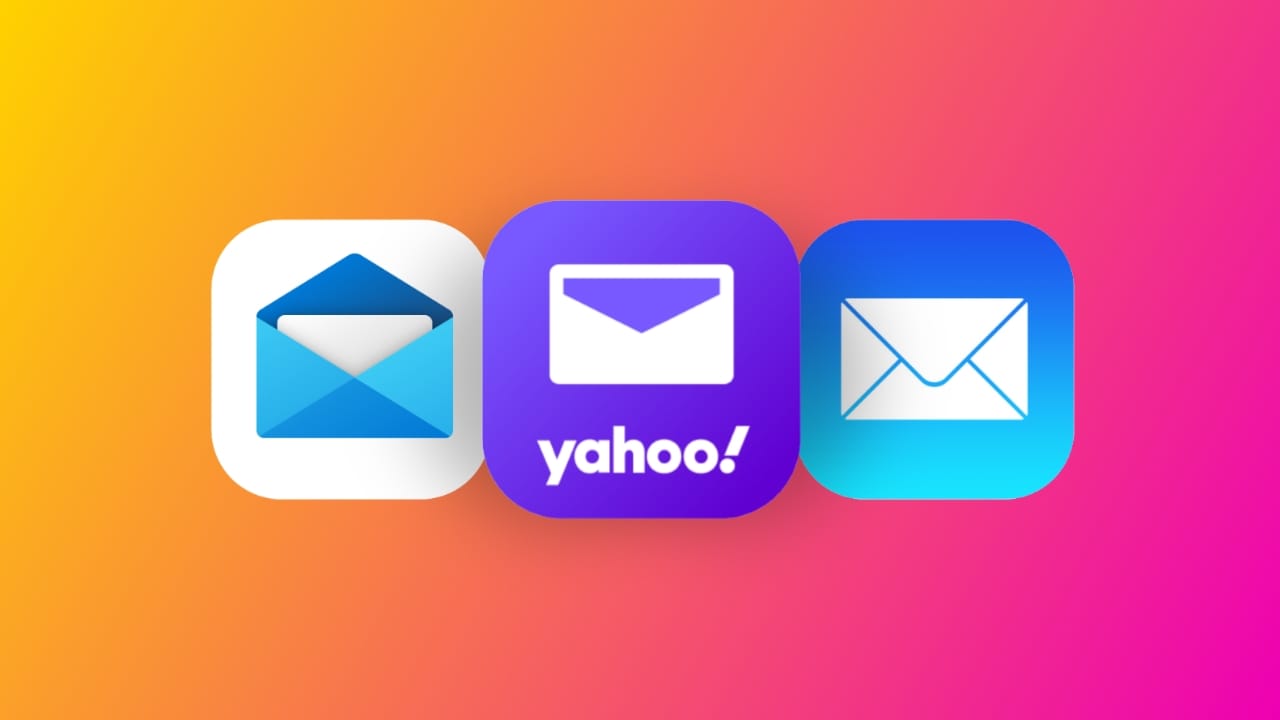

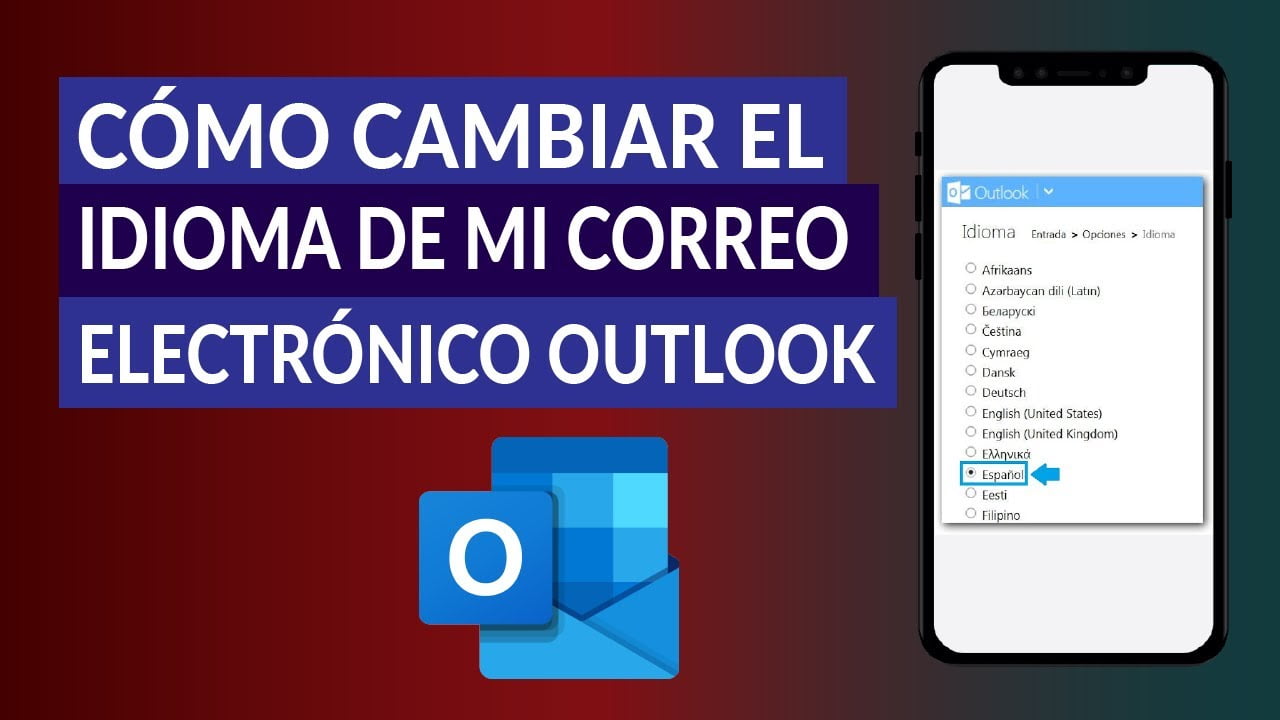
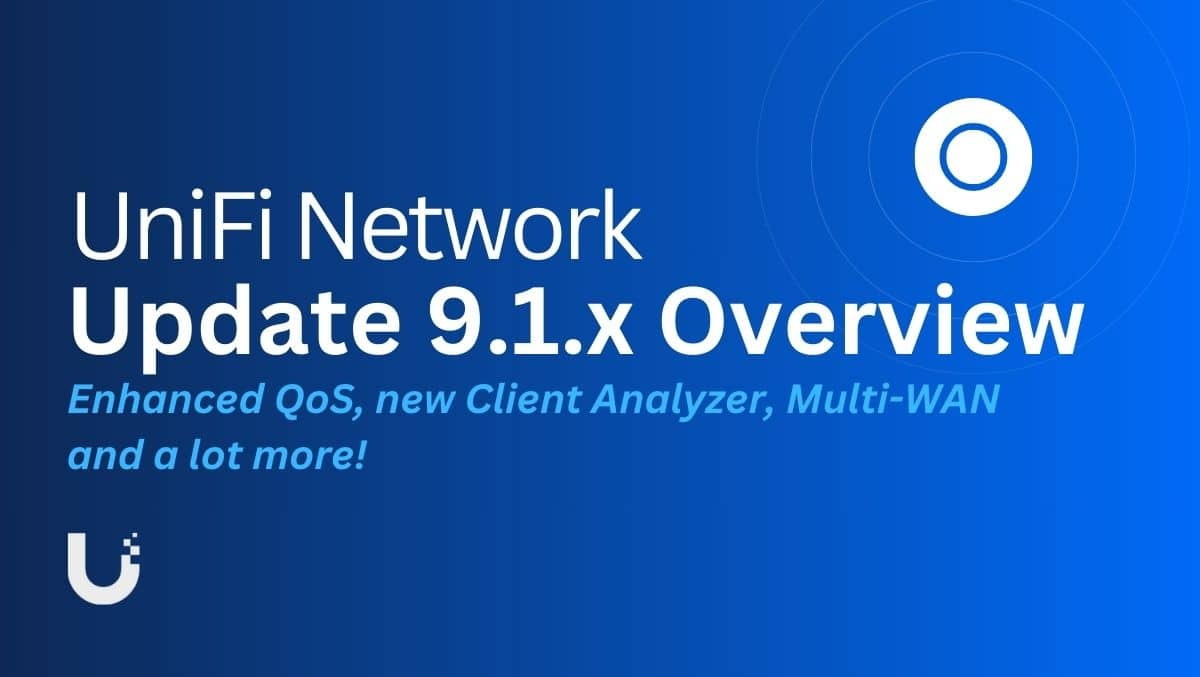
![Las mejores ideas de pronombres de perfil de Instagram en 2025 [único y divertido]](https://elsefix.com/tech/barcelona/wp-content/uploads/2021/05/best-instagram-pronouns-ideas-for-all.webp)