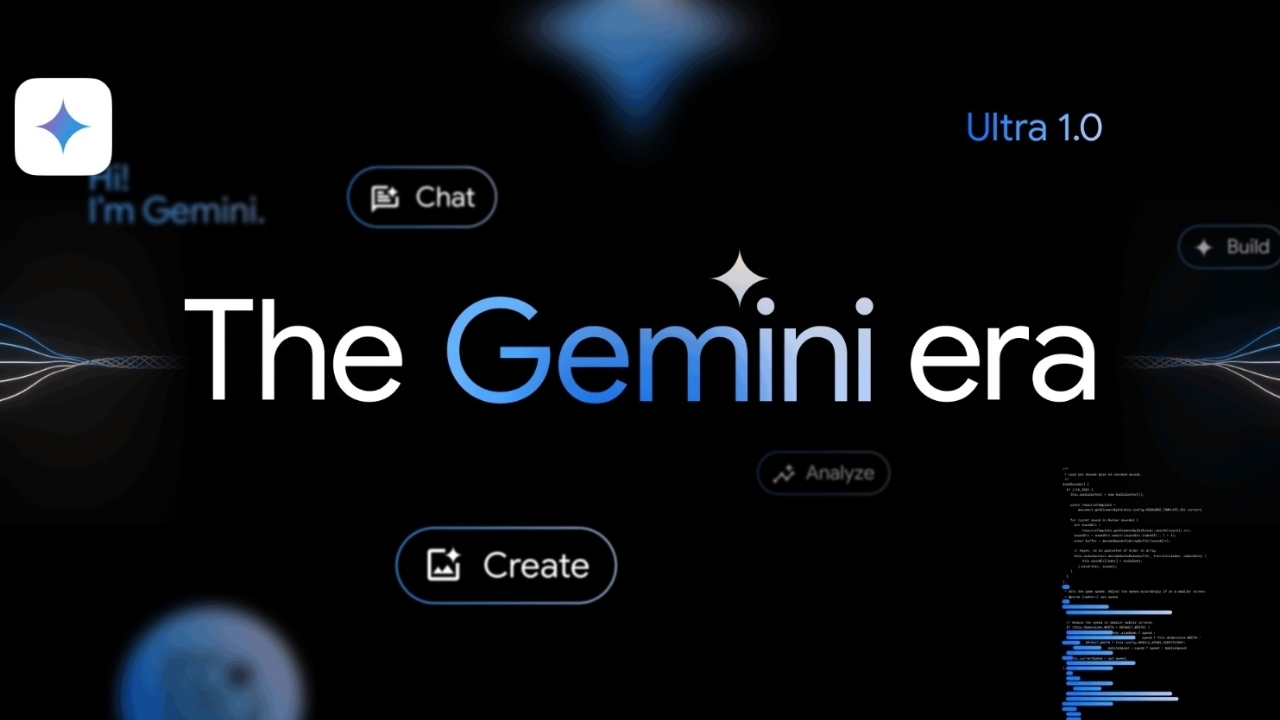"Neardrop, mi aplicación compartida cercana para MacOS, ahora admite el envío de archivos de Android a Mac". - De Reddit
La conexión de dispositivo eficiente y el intercambio de archivos son esenciales para nuestra comunicación diaria. A medida que la tecnología continúa evolucionando, han surgido herramientas como la participación cercana para proporcionar a los usuarios una compatibilidad multiplataforma perfecta, lo que permite transferencias de archivos fáciles entre varios dispositivos. Este artículo te guiará a través deCómo usar compartir cerca en Mac, atiende al creciente interés en nuevas características que mejoran la experiencia del usuario.
Discutiremos los pasos para comenzar, las ventajas y desventajas de usar esta función e introduciremos una alternativa fantástica para aquellos que podrían buscar otras opciones óptimas.
Parte 1: ¿Puedo usar la participación cercana con Mac?
No. Cerca Share hay una función inalámbrica de intercambio de archivos para Android a Windows Transfer, pero no es compatible con MacOS. Sin embargo, un desarrollador llamado Grishka creó Neardrop, una versión no oficial que habilita las transferencias de archivos para la participación cercana en Mac.
A pesar de no ser oficial, NearDrop es ampliamente utilizado y funciona bien paraCompartir archivos de Android a Mac. Aun así, los usuarios no pueden usar acciones cercanas para copiar datos de Mac a Android con la ayuda de esta aplicación.
Nota:Dado que el Asistente - Neardrop es una herramienta no oficial, es posible que no tenga el mismo nivel de integración o actualizaciones futuras que las acciones cercanas, pero generalmente ofrece una experiencia de usuario similar para compartir archivos de Android a Mac.
Parte 2: Cómo establecer la participación cercana en Mac con Neardrop
Neardrop es fácil de usar una vez configurado. Asegúrese de que Wi-Fi y Bluetooth estén habilitados en su Mac, como se requiere. Después de la configuración, Neardrop se ejecuta en segundo plano con su icono en la barra de menú. Para iniciarlo automáticamente al arranque, agréguelo a sus elementos de inicio de sesión. Aquí está la dirección para la configuración de compartir cerca usando Neardrop:
- Para obtener Neardrop, visite la página GitHub y descargue la aplicación.
- Después de descargar, extraiga el contenido de la carpeta zip.
- A continuación, arrastre y suelte la aplicación en la carpeta de aplicaciones en su Mac.
- Tras su intento inicial de lanzar Neardrop, puede encontrar una advertencia que indica que la aplicación no se puede abrir porque Apple no puede verificarla para el software malicioso.
- Para continuar, navegue a "Configuración del sistema> Privacidad y seguridad" y seleccione "Abrir de todos modos" en la sección que establece que "Neardrop fue bloqueado del uso".
- Deberá ingresar la contraseña de su Mac o utilizar Touch ID para la autenticación.
- Durante el primer lanzamiento, es necesario otorgar permiso de Cerca de pendiente para escanear dispositivos en la red local y enviarle notificaciones.

Parte 3: Cómo usar la participación cercana para el intercambio de datos Anrdoid a Mac
Para comenzar, asegúrese de tener una Mac con Wi-Fi, una conexión a Internet activa, un teléfono celular de Android y la aplicación NearDrop configurada para la transferencia de datos. Además, la participación cercana y el cercano admiten los mismos tipos de archivos que las acciones cercanas para Windows, incluidas fotos, videos y documentos, lo que lo hace versátil para diferentes transferencias de archivos. A continuación se muestra el manual del usuario:
- Active Wi-Fi y Bluetooth en sus dispositivos Mac y Android.
- Localice el archivo que desea transferir en su teléfono Android; Para esta demostración, usaremos una imagen de la aplicación de la galería.
- Mantenga presionado el archivo, luego elija la opción "Compartir".
- En el menú de intercambio, seleccione "Compartir cerca".
- En la lista mostrada de dispositivos, elija su Mac.
- Su Mac le notificará de inmediato un archivo entrante.
- Haga clic en la notificación para aceptar los archivos, y la transferencia se completará correctamente.
- Los archivos que reciba se almacenarán en la carpeta de descargas en su Mac.


Si Cerca Share no funciona en su Mac, pruebe estas correcciones: 1. Reinicie tanto su Mac como Android. 2. Asegúrese de que ambos dispositivos estén actualizados. 3. Asegúrese de que el firewall de su Mac no esté bloqueando las conexiones. 4. Apague cualquier VPN que pueda interferir. 5. Desinstale y reinstale cerca de la drop. 6. Borrar el caché/datos compartidos cercanos en Android.
Parte 4: Pros y contras de la participación cercana en Mac
El bien:
- Neardrop es fácil de instalar y usar, proporcionando una solución directa para transferir archivos entre Android y Mac.
- Permite transferencias rápidas e inalámbricas de archivos sin necesidad de cables o servicios de almacenamiento de terceros.
- Neardrop se ejecuta en silencio en segundo plano, por lo que puede continuar usando su Mac sin interrupciones.
- Neardrop es una opción gratuita de terceros para habilitar la funcionalidad de compartir cerca en Mac.
Lo malo:
- Solo puede enviar archivos de Android a Mac, no viceversa.
- Dado que NearDrop es una herramienta de terceros, carece de soporte oficial de Apple o Google, lo que podría conducir a problemas de compatibilidad.
- Neardrop no comienza automáticamente con MacOS, lo que requiere una configuración manual para iniciarse en el arranque.
- La aplicación depende de Wi-Fi y Bluetooth habilitado, lo que puede limitar el rendimiento o la funcionalidad en ciertos entornos.
Parte 5: La alternativa más deseable a la participación cercana en Mac
El asistente de Mobikin para Android (disponible para Mac y Windows) funciona como una solución integral para transferir archivos entre dispositivos Android y computadoras Mac, que se distingue de la parte cercana.
Este producto facilita la transferencia de datos sin esfuerzo, la copia de seguridad y la gestión de su contenido de Android, asegurando que su información esté organizada de manera efectiva. Está diseñado para ser fácil de usar, lo que permite que incluso aquellos sin habilidades técnicas operen la herramienta de manera competente.
Características principales del Asistente de Mobikin para Android:
- Facilita la transferencia de datos sin esfuerzo de Android a MacBook y viceversa.
- Acomoda una amplia gama de tipos de datos, incluidos contactos, mensajes, archivos multimedia, registros de llamadas, aplicaciones y más.
- Ofrece una solución de un solo clic para hacer una copia de seguridad y restaurar datos en Android.
- Permite la gestión directa del contenido de Android desde una computadora.
- Compatible con dispositivos Android generales, que abarca marcas conocidas y menos conocidas.
- Fácil de usar, rápido para procesar y soporte técnico instantáneo.
- Prioriza la protección de su privacidad.


A continuación, veamos cómo transferir datos de Android a Mac y viceversa a través de Mobikin Assistant para Android.
Primer paso.Comience descargando e instalando la versión Mac del software en su Mac. Una vez que se complete la instalación, inicie la aplicación y conecte su teléfono a la Mac a través de USB. Si se le solicita, asegúrese de que la depuración USB esté habilitada en su dispositivo para una conexión exitosa.

2do paso.Después de la conexión, explore varias categorías de archivos en el panel izquierdo y permita que la utilidad escanee y muestre todos los archivos disponibles en su teléfono.

3er paso.Para iniciar el proceso de exportación, seleccione "Exportar" en la barra de menú. Elija un directorio local en su Mac donde desea almacenar los archivos transferidos. La duración de la transferencia variará según el tamaño de los datos, pero debe finalizarse en unos minutos.
Consejo 1:Para transferir datos de su Mac a su teléfono Android, siga estos pasos: seleccione los tipos de archivos en la barra lateral izquierda, haga clic en "Agregar" y "Importar". Vista previa y elija los archivos específicos para transferir de Mac a Android, luego haga clic en "Abrir" para comenzar la transferencia.
Consejo 2:Para hacer una copia de seguridad de su Android a Mac de una vez, vaya a "Super Toolkit", seleccione "Copia de seguridad", elija tipos de archivos y haga clic en "Realización de seguridad". Para la restauración, use "Super Toolkit"> "Restaurar" para recuperar datos a su Android.

Preguntas frecuentes para compartir cerca en Mac
P1: ¿Es la participación cercana más rápida que la participación rápida?
¡No! La participación rápida tiende a ser más rápido debido a su uso de Wi-Fi Direct. Sin embargo, la participación cercana es más versátil en diferentes plataformas. Las diferencias de velocidad pueden no ser notables con archivos pequeños, pero pueden ser significativos con archivos más grandes.
P2: ¿Se compara en Mac Secure en Mac?
La parte cercana en una Mac usando NearDrop ofrece algunas características de seguridad, pero tiene limitaciones, y esta aplicación con NearDrop no es tan robusta como las características nativas de Apple.
P3: ¿Cómo comparto mi pantalla con una Mac cercana?
- Habilitar el intercambio de pantalla: en el Mac para compartir, vaya a Configuración del sistema> Compartir y activar el intercambio de pantalla. Tenga en cuenta la dirección IP o el nombre de host.
- Connect: en la otra Mac, abra Finder> Go> Conectar al servidor, ingrese la dirección IP/nombre de host y haga clic en Conectar.
- Use AirPlay: Abra el centro de control, haga clic en la espejo de la pantalla y seleccione el Mac cercano.
Palabras finales
En general, mientras que la participación cercana ofrece una forma conveniente de transferir archivos a través de las plataformas, es importante sopesar sus pros y contras para determinar si satisface sus necesidades. Cuando encuentre cualquier limitación o problema con la participación cercana, considere probar sus reemplazos como Mobikin Assistant para Android, que está específicamente diseñado para usuarios de Mac y Windows. Finalmente, ¿alguna consulta? Háganos saber a continuación.
Artículos relacionados:
Acción rápida versus participación cercana: ¿Cuál es superior? [Comparación general]
¿Cómo Airdrop on Samsung? Análisis en profundidad que nunca debes perderte
Una revisión detallada de la transferencia del teléfono de Jihosoft: análisis completo [último]
Encuentre las 10 mejores alternativas de transferencia de archivos de Android aquí [actualizado]