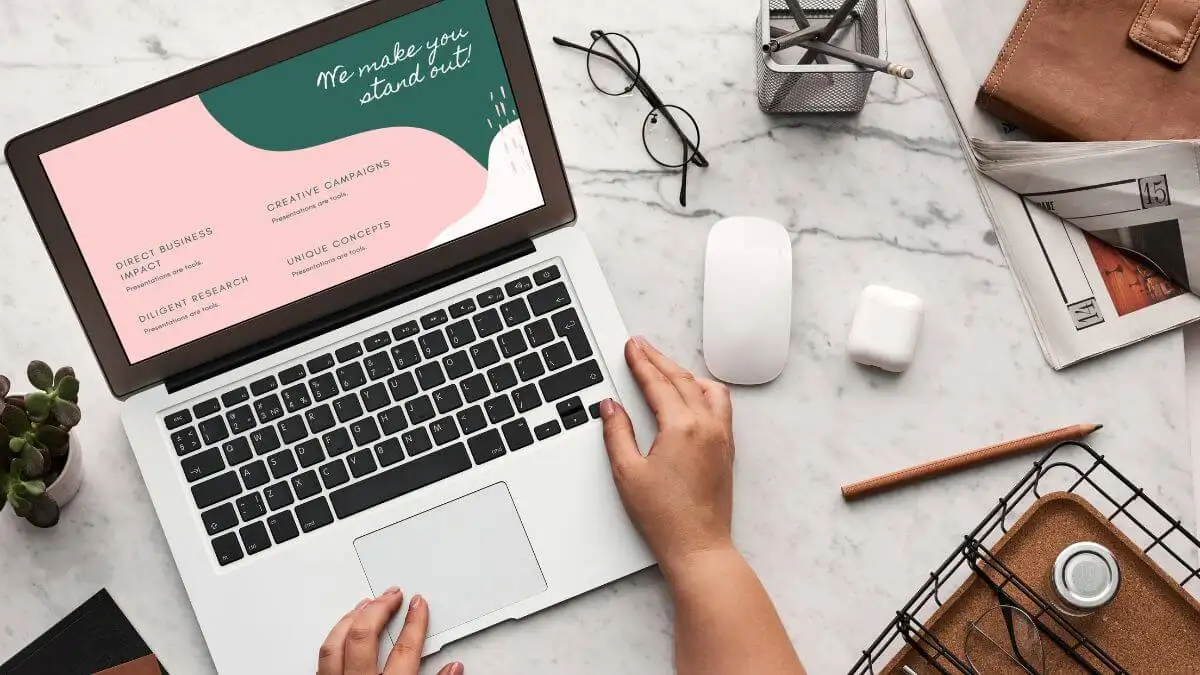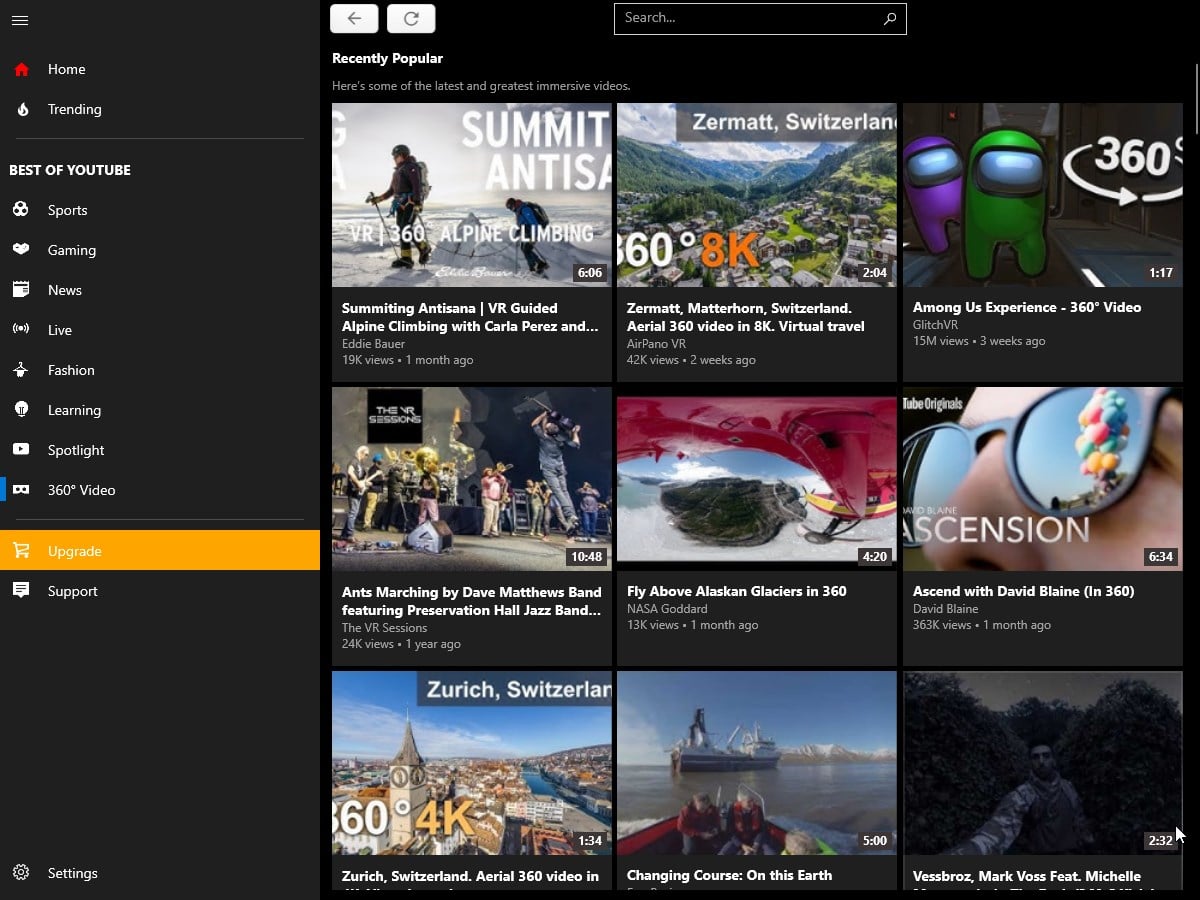İPhone fotoğraflarının Mac'ten nasıl silineceği, uzmanlaşmamız gereken bilgidir. İster aygıt alanını temizlemek, ister iCloud depolama alanını boşaltmak veya yalnızca fotoğraf koleksiyonunuzu düzenlemek istiyor olun, fotoğrafları iPhone'dan Mac'e silmek bu hedeflere ulaşmanıza yardımcı olacak etkili bir yoldur. Bunu yapmanın birden fazla yolu var.
iPhone fotoğraflarını doğrudan Mac'te silmek için Fotoğraflar veya Görüntü Yakalama uygulamasını kullanabilirsiniz. MacOS Catalina ve sonraki sürümleri için Finder fotoğrafları silmenize yardımcı olabilir; macOS'un daha düşük sürümleri için ise alternatif olarak iTunes'u kullanabilirsiniz. Ayrıca iCloud, birden fazla cihazdaki fotoğrafları yönetebilir ve silebilir. En esnek fotoğraf silme ve yönetim seçeneklerini istiyorsanız, iOS için MobiKin Assistant gibi üçüncü taraf araçlar en iyi seçiminizdir. Şimdi bu yöntemleri tek tek tanıtalım.
Yol 1: Görüntü Yakalama ile iPhone Fotoğraflarını Mac'ten Silin
Mac'teki Image Capture uygulaması, fotoğrafları Mac'teki iPhone'dan silmenin etkili bir yolunu sağlar. Fotoğrafları Mac'e aktarmadan doğrudan silmek için kullanabilirsiniz. Şu basit adımları izleyin:
- Bir kablo kullanarak iPhone'unuzu Mac'inize bağlayın ve istendiğinde iPhone'unuzun bilgisayara güvendiğini doğrulayın.
- Mac'inizde “Görüntü Yakalama”yı açın ve sol kenar çubuğundan iPhone'unuzu seçin.
- Fotoğraf Kitaplığının yüklenmesini bekleyin.
- Tüm fotoğrafları silmek için “Komut-A”ya basarak her şeyi seçin ve ardından çöp kutusu simgesini tıklayın.
- İstendiğinde silme işlemini onaylayın.

Image Capture aracılığıyla silinen fotoğrafların kalıcı olarak silineceğini ve Mac'teki Çöp Kutusu'na veya iPhone'daki Son Silinenler klasörüne gönderilmeyeceğini lütfen unutmayın. O yüzden bunu yapmadan önce iki kez düşünün.
2. Yol: Fotoğraflar Uygulamasını Kullanarak Mac'te İçe Aktarılan Fotoğrafları Silme
Fotoğrafları iPhone'dan Mac'e aktarmanız gerekiyorsa, bunları içe aktarırken iPhone'dan silmek için Mac'teki Fotoğraflar uygulamasını kullanabilirsiniz. Tek yapmanız gereken, içe aktarmak istediğiniz fotoğrafları Fotoğraflar uygulamasında seçip "Öğeleri içe aktardıktan sonra sil"i seçmek. İşte izlemeniz gereken adımlar. Bu arada Fotoğraflar uygulaması, iPhone'unuzu etkilemeden içe aktarılan fotoğrafları Mac'inizden silmenize de olanak tanır.
- Fotoğraflar'ı açın ve kenar çubuğundaki "İçe Aktar" bölümüne gidin.
- Silmek istediğiniz fotoğrafları seçin veya tümünü seçmek için “Komut-A” tuşuna basın.
- Sağ tıklayın ve “[x] Öğeyi Sil”i seçin, ardından silme işlemini onaylayın.
- Fotoğrafları kalıcı olarak silmek için “Son Silinenler” klasörünü boşaltmayı unutmayın.

3. Yol: iTunes/Finder aracılığıyla Mac'teki iPhone'daki Fotoğrafları Sil
Finder aracılığıyla iPhone fotoğrafları Mac'ten nasıl kaldırılır:
Mac'iniz macOS Catalina ve sonraki bir sürümünü çalıştırıyorsa Mac'teki iPhone fotoğraflarını Finder aracılığıyla silebilirsiniz:
- Bir USB kablosu kullanarak iPhone'unuzu Mac'inize bağlayın.
- Mac'inizde bir Finder penceresi açın.
- Finder kenar çubuğunda iPhone cihazınızı bulun ve tıklayın.
- “Fotoğraflar” sekmesini seçin.
- Silmek istediğiniz fotoğrafları seçin.
- “Sil”e tıklayın veya klavyenizdeki sil tuşuna basın.
iTunes aracılığıyla Mac'teki iPhone'daki fotoğraflar nasıl silinir:
Catalina'dan daha eski bir macOS sürümü kullanıyorsanız iTunes'u kullanarak yeniden senkronize ederek iPhone'unuzdaki fotoğrafları silebilirsiniz:
- iPhone'unuzu bilgisayarınıza bağlayın ve iTunes'u açın.
- Cihazınızı seçin ve “Fotoğraflar” sekmesine gidin.
- "Seçili albümler"i seçin ve kaldırmak istediğiniz albümlerin veya fotoğrafların seçimini kaldırın.
- Değişiklikleri senkronize etmek için “Uygula”ya tıklayın.

Senkronize edilen tüm fotoğrafları silmek için "Fotoğrafları Senkronize Et" seçeneğinin işaretini kaldırın ve istendiğinde "Fotoğrafları Kaldır" seçeneğini tıklayın. Daha sonra işlemi tamamlamak için “Uygula”ya basın.
Yol 4: iCloud.com'u Kullanarak iPhone'daki Resimleri Mac'ten Silin
iPhone fotoğraflarını iCloud ile senkronize ederek, internet bağlantısı olan herhangi bir cihazdan bu fotoğraflara erişebilir ve onları silebilirsiniz. Yani, önce iPhone fotoğraflarını iCloud ile senkronize edebilir, ardından Mac'inizdeki iCloud hesabınızda oturum açarak senkronize edilen fotoğrafları silebilirsiniz. İCloud.com'u kullanarak iPhone fotoğraflarını silme adımları şunlardır:
- “Ayarlar” > [adınız] > “iCloud” > “Fotoğraflar”a gidip “iCloud Fotoğrafları”nı etkinleştirerek iPhone'unuzdaki fotoğrafları iCloud ile senkronize edin.
- Mac'inizde bir web tarayıcısı açın ve iCloud.com'a gidin.
- Apple Kimliğinizle giriş yapın.
- “Fotoğraflar” uygulama simgesini tıklayın.
- Fotoğraflarınıza göz atın ve silmek istediklerinizi seçin.
- Seçilen fotoğrafları silmek için “Çöp Kutusu Simgesine” tıklayın.
- İstendiğinde silme işlemini onaylayın.


Yol 5: iOS Asistanı ile iPhone Resimlerini Mac'ten Silin
iPhone/iPad/iPod'da yer açmak için Mac'teki iPhone verilerini silmenin esnek ve etkili yolları söz konusu olduğunda aklımıza iOS için MobiKin Assistant (Mac Versiyonu) adı verilen bir araç geliyor. Mac'teki iPhone dosyalarını kolayca yönetebilen bir uygulamadır. İhtiyacınız olmayan fotoğrafları önizlemenize, seçmenize ve ardından tek bir tıklamayla silmenize olanak tanır. Dünya çapında insanlar tarafından yaygın olarak kullanılmış ve çeşitli tanınmış medya kuruluşlarından olumlu eleştiriler almıştır. Şimdi, iPhone fotoğraflarının Mac'ten silinmesine nasıl yardımcı olduğunu ve temel özelliklerini keşfedelim.
Neden iOS için MobiKin Assistant'ı seçmelisiniz?
- iPhone'daki seçilen veya tüm fotoğrafları tek tıklamayla silin.
- Fotoğrafları silmeden önce önizlemenizi ve seçmenizi sağlar.
- Verileri iPhone'dan Mac'e veya tam tersi şekilde aktarın.
- Bilgisayardaki iOS verilerini yedekleyin, geri yükleyin, yönetin ve düzenleyin.
- Kişiler, kısa mesajlar, fotoğraflar, notlar, müzik, videolar, yer imleri, kitaplar, takvimler, uygulamalar ve daha fazlası için çalışır.
- En yeni iPhone 16 serisi ve en yeni iOS 18 dahil tüm iOS cihazlarıyla uyumludur.
- Gizliliğinizi ifşa etmeyecektir.


Mac'imdeki iPhone'umdaki birden fazla fotoğrafı iOS için Asistan aracılığıyla nasıl silerim?
Adım 1.iPhone'unuzu bir Mac'e bağlayın ve yazılımı indirip yükledikten sonra başlatın. Programın cihazınızı başarıyla tanımasını sağlamak için ekrandaki basit istemi izleyin.

Adım 2.Tanındıktan sonra program tüm iOS dosyalarını sol menüde kategorilere ayıracaktır. Tüm iPhone resimlerinizi sağ panelde görüntülemek için “Fotoğraflar”ı seçin.

Adım 3.Silmek istediğiniz fotoğrafları önizleyebilir ve seçebilirsiniz veya listelenen tüm görselleri seçmek için "Ad"ın yanındaki boş kutuya da tıklayabilirsiniz. Son olarak, resimleri iPhone'unuzdan kaldırmak için “Sil” e tıklayın.
Video Kılavuzu:
Sonuç olarak
İPhone fotoğraflarını Mac'ten silmek için ele aldığımız birkaç etkili yol bu kadar. Kolay erişim ve yönetim için Fotoğraflar uygulaması ve Image Capture uygulaması gibi yerleşik Mac uygulamalarını kullanabilir veya macOS Catalina ve sonraki sürümlerinde Finder'ı, macOS öncesi Catalina sürümlerinde ise iTunes'u kullanabilirsiniz. Çevrimiçi bir çözümü tercih ediyorsanız iCloud.com, fotoğrafların aygıtlar arasında kolayca silinmesine olanak tanır.
Daha gelişmiş özelliklerin keyfini çıkarmak istiyorsanız iOS için MobiKin Assistant daha fazla esneklik ve ek yönetim araçları sunar. Fotoğraf kitaplığınızı düzenli tutmak için bu yöntemleri denemenizi öneririz ve makalemizi yeterince yararlı bulursanız başkalarıyla paylaşacağınızı umuyoruz!


İlgili Makaleler:
Google Drive'dan iPhone'a Fotoğraf İndirmenin En İyi 5 Yöntemi
Fotoğrafları iCloud veya Bilgisayar Olmadan Yeni iPhone'a Nasıl Aktarırım? 5 Yol
9 Yaygın Püf Noktasıyla "iPhone'dan Fotoğraf Paylaşılamıyor" Sorununu Giderin
Çalışmayan iPhone Live Fotoğraflarının Nasıl Onarılacağına İlişkin Tam Kılavuz