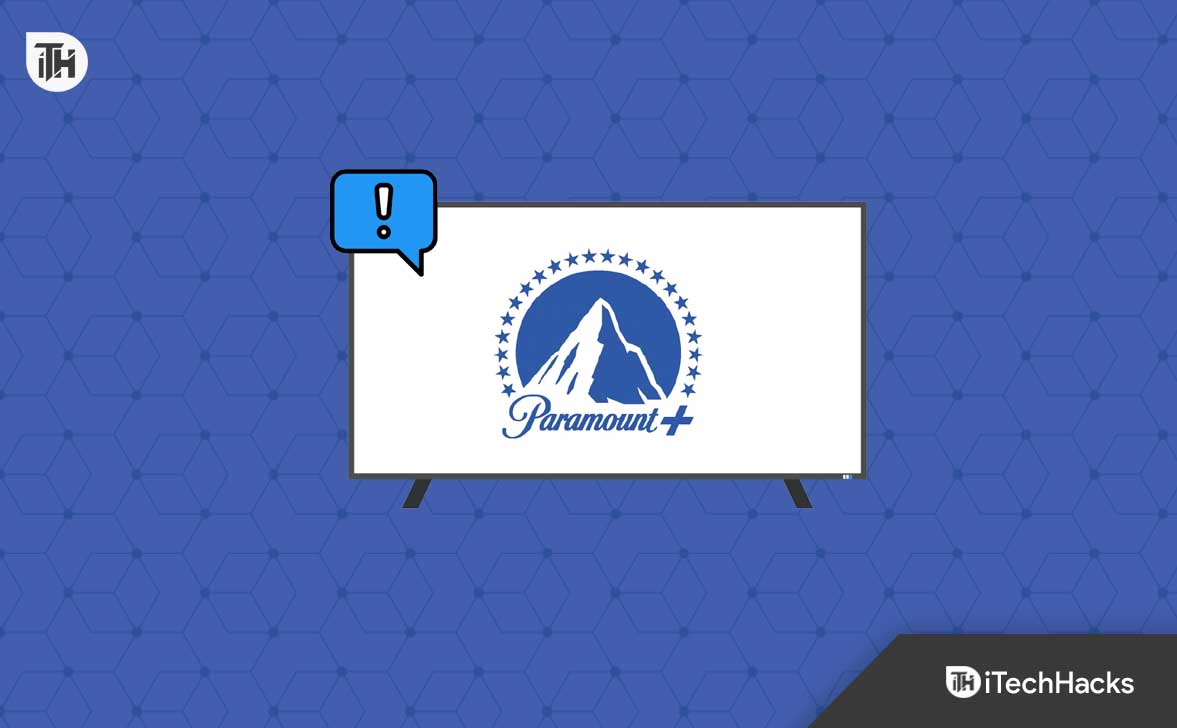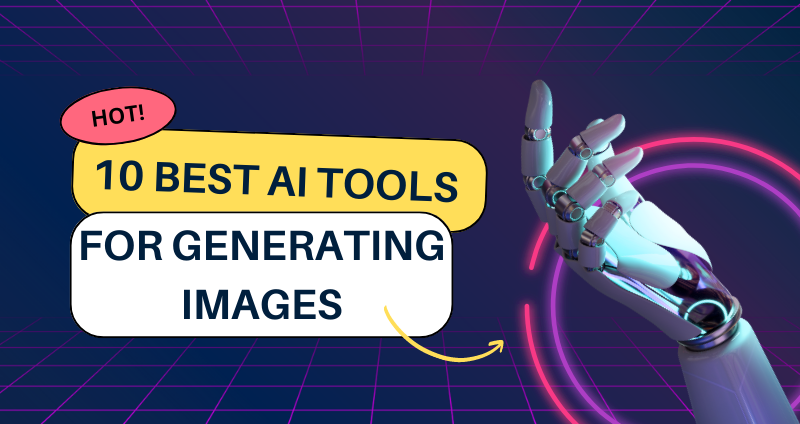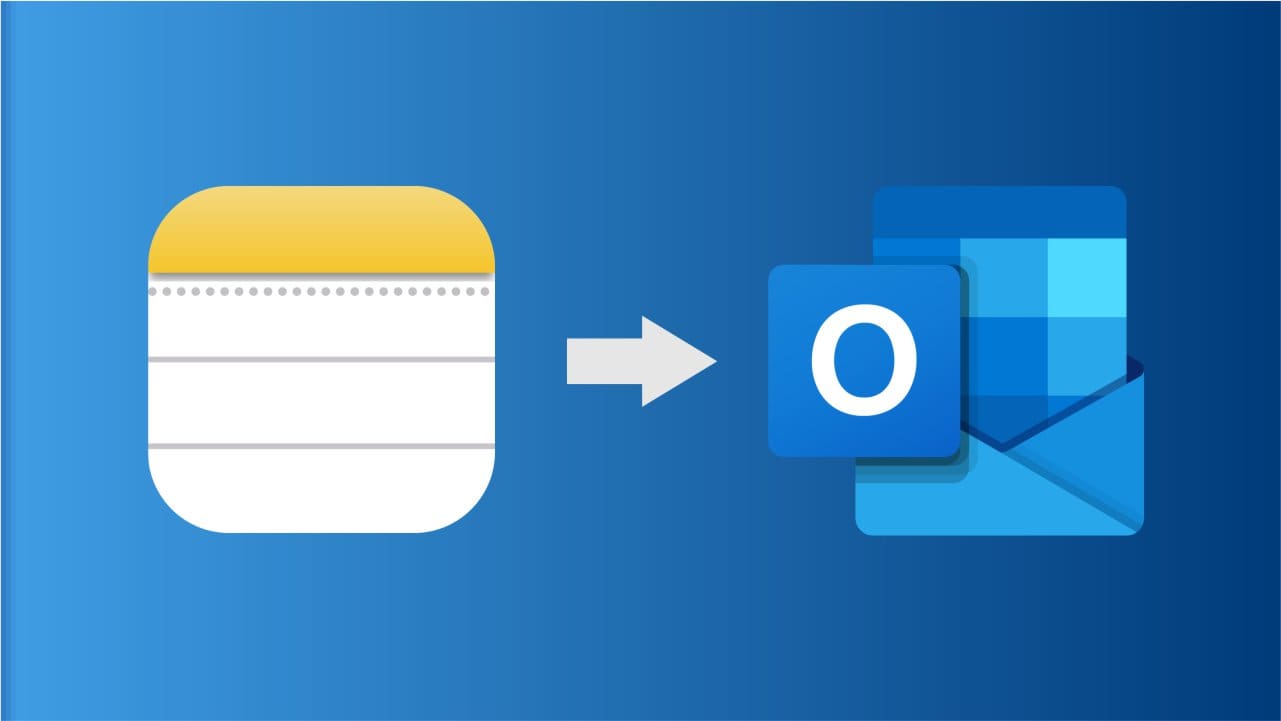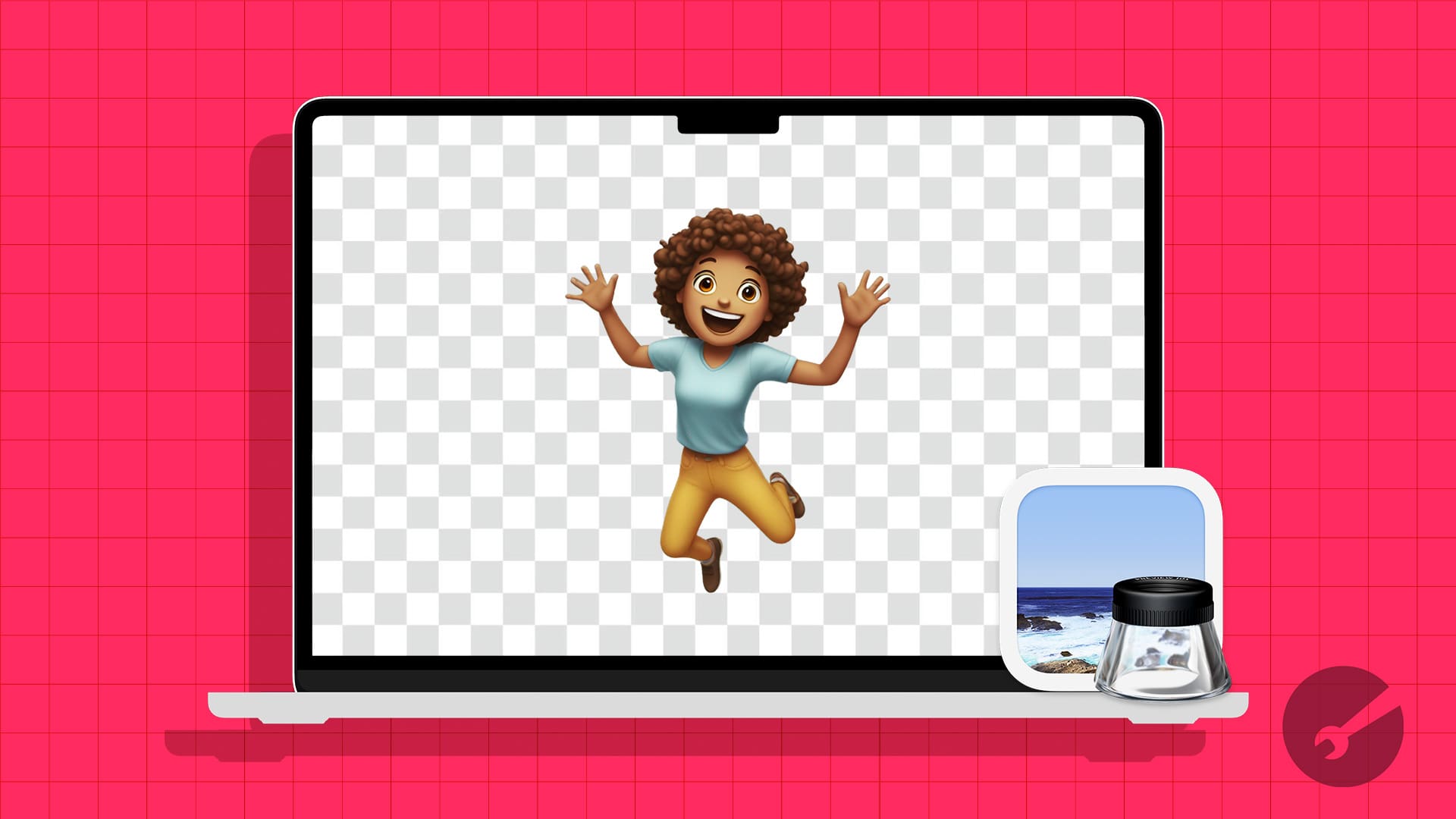En yeni mobil modele yükseltme yapmak heyecan verici olabilir, özellikle de tarihin en kolay tamir edilen iPhone'u olarak bilinen, merakla beklenen iPhone 16'ya geçiş yaparken. Ancak kaygılardan biri deiPhone'dan iPhone 16'ya veri nasıl aktarılırİçeriği kaybetmeden, birçok kullanıcı iletim sırasında sorunlarla karşılaştı.
Endişelenme! Bu yazıda, süreci sorunsuz hale getirmek için size 7 kolay yöntem anlatacağız. Ayrıca, ana özelliklerini değerlendirmenize yardımcı olacak ve ihtiyaçlarınız için en çok tercih edilen yolu seçmenize olanak sağlayacak bir karşılaştırma tablosu da sunacağız.
Yol 1: Verileri iPhone'dan iPhone 16'ya Sorunsuz Bir Şekilde Aktarma
Verileri yeni yapılandırılmış iPhone'unuza aktarmanın doğru yöntemi konusunda endişeleriniz mi var? Güvenilir olmayan araçların kullanılmasından kaynaklanabilecek olası veri aktarım hataları veya gizlilik ihlalleriyle ilgili endişeleriniz mi var? Bu amaç için tasarlanmış son derece saygın bir araç olan MobiKin Transfer for Mobile'ı (Windows ve Mac) kullanmayı düşünün.
Bu verimli ürün, cihazınızın bütünlüğünden ödün vermeden veya sıfırlama gerektirmeden veri aktarımını kolaylaştırır. Güvenilir performansı nedeniyle kullanıcılar tarafından takdir edilmektedir.
MobiKin Transfer for Mobile'ı etkileyici kılan şey nedir?
- Hızlı:Verileri iPhone'dan iPhone 16'ya dakikalar içinde kopyalayın.
- Çok amaçlı:Verileri iPhone'dan iPhone'a, Android'den iPhone'a, iPhone'dan Android'e ve Android'den Android'e taşıyın.
- Geniş Destek:Kişilere, kısa mesajlara, arama kayıtlarına, fotoğraflara, müziğe, kitaplara, videolara, uygulamalara, belgelere vb. uygulayın.
- Evrensel Uyumluluk:Tüm iPhone 16/15/14/13/12/11/X/8/7 serileri de dahil olmak üzere neredeyse tüm Android ve Apple cihazlarıyla çalışın.
- Diğer Özellikler:Kullanımı kolay, hata oranı düşük ve gizlilik endişesi yok.


MobiKin Transfer for Mobile ile iPhone'dan iPhone 16'ya nasıl aktarırım:
1. Adım: Bağlan –Bilgisayarınıza uygun yazılımı indirerek, yükleyerek ve başlatarak başlayın. Daha sonra her iki iPhone'u da USB kullanarak bilgisayara bağlayın. Cihazlar arasında sanal bağlantı kurmak için önce “Güven”i, ardından yazılım tarafından istendiğinde “Devam”ı seçmeniz gerekebilir.

2. Adım: Doğrulayın –Cihazlar tanındıktan sonra, kaynak iPhone'un arayüzün sol tarafında, hedef cihazın ise sağ tarafta olduğundan emin olun. Düzenleme yanlışsa konumlarını buna göre ayarlamak için lütfen "Çevir"e tıklayın.

3. Adım: Kopyala –Ana ekran aktarılabilecek tüm veri türlerini gösterecektir. Devam etmek için taşınacak veri türlerini seçin ve aktarımı hemen başlatmak için "Kopyalamayı Başlat"a tıklayın.

Video Eğitimi:Görsel bir referans için lütfen aşağıdaki videoya tıklayın.
Yol 2: Hızlı Başlangıç ile iPhone'u iPhone 16'ya Aktarma
Yeni bir iPhone 16'ya sahip olmak heyecan vericidir ve Hızlı Başlangıç ile Kurulum Yardımcısı'nı kullanmak kurulumu kolaylaştırır. Bu özellik, veri aktarmanın neredeyse en basit yoludur, ancak her iki cihazı da geçici olarak bağlar. İşte nasıl kullanılacağı:
- İki iPhone'u birbirine yaklaştırarak başlayın ve eski iPhone'da Bluetooth'un etkinleştirildiğinden emin olun.
- Yeni iPhone 16'yı açın ve eski cihazda istendiğinde "Devam Et"e basın.
- Bağlantı kurmak için eski iPhone'un kamerasını kullanarak yeni iPhone'daki animasyonu tarayın.
- Ardından yeni cihaza şifrenizi ve Apple ID'nizi girin ve isterseniz Face ID'yi ayarlayın.
- “iPhone'dan Veri Aktar”ı seçin ve her iki iPhone'u da yakınınızda tutarak aktarımı başlatın.

Aktarım kesilirse her iki cihazın da birbirine yakın ve Wi-Fi'ye bağlı olduğundan emin olun. Gerekirse işlemi yeniden başlatın. Sorunun devam ettiğini varsayarsak, aktarıma devam etmeden önce mevcut iPhone'unuzu iCloud'a veya iTunes'a yedeklemeniz önerilir.
Yol 3: Eski iPhone'u iTunes / Finder aracılığıyla Yeni iPhone 16'ya Aktarma
Devam etmek için en son sürüme sahip olduğunuzdan emin olun.iTunesönce bilgisayarınızda. Ardından eski iPhone'unuzu iTunes'u kullanarak yedekleyin ve yeni iPhone 16'nıza geri yükleyin.
İTunes'u kullanarak iPhone'daki tüm verileri iPhone 16/16 Pro/16 Pro Max'e nasıl aktarabilirim?
- Önceki iPhone'unuzu bir USB kablosuyla bilgisayarınıza bağlayın ve iTunes'u başlatın.
- Cihaz simgesine tıklayın ve “Şimdi Yedekle” seçeneğini bulacağınız “Özet” sekmesine gidin.
- Yedekleme başarıyla tamamlandıktan sonra eski iPhone'unuzun bağlantısını kesin ve yeni iPhone 16'nızı bağlayın.
- “Yedeklemeyi Geri Yükle”yi seçin ve geri yüklemek için eski cihazınızdaki en son yedeklemeyi seçin.

* macOS Catalina veya sonraki bir sürümü yüklü Mac'ler için şu adımları izleyin:
- Eski iPhone'u Mac'inize bağlayın ve Finder'ı açın.
- Kenar çubuğundan iPhone'unuzu seçin ve "Genel" sekmesi altındaki "Şimdi Yedekle" yi tıklayın.
- Yedekleme tamamlandıktan sonra eski iPhone'un bağlantısını kesin ve yeni iPhone 16'yı bağlayın.
- Finder'da yeni iPhone'u seçin ve "Yedeklemeyi Geri Yükle"ye tıklayın.
- En son yedeklemeyi seçin ve geri yükleyin.
- Ekrandaki talimatları izleyerek yeni iPhone'da kurulumu tamamlayın.

Yol 4: Eski iPhone'dan Yeni iPhone 16'ya iCloud ile Veri Aktarma
iCloud'daApple'ın verileri cihazlar arasında güvenli bir şekilde depolayan ve senkronize eden bulut depolama hizmetidir. Kurulum sırasında bir iCloud yedeklemesinden geri yükleyerek eski bir iPhone'dan yeni bir iPhone 16'ya verilerin kolayca aktarılmasını sağlar. Bunu yapmak için:
- “Ayarlar” uygulamasını açın.
- Apple Kimliği ayarlarınıza erişmek için ekranın üst kısmında bulunan adınızı seçin.
- Aşağı kaydırın ve “iCloud Yedekleme”yi seçin.
- Zaten etkinleştirilmemişse, etkinleştirmek için anahtarı değiştirin.
- Yedeklemeyi başlatmak için “Şimdi Yedekle” seçeneğine dokunun.
- Önceki iPhone'unuzu iCloud'a başarıyla yedekledikten sonra yeni iPhone 16'nızı açın.
- Kuruluma devam edin ve yeni iPhone'u Wi-Fi'ye bağlayın.
- "Uygulamalar ve Veriler" bölümünde "iCloud Yedeklemesinden Geri Yükle"yi seçin ve iCloud'da oturum açın.
- Geri yüklemek istediğiniz yedeği seçin ve geri yüklemenin tamamlanmasını bekleyin.


Yol 5: AirDrop Kullanarak iPhone'lar Arasında Veri Aktarımı
AirDrop, verileri iPhone'dan iPhone 16'ya aktarmanın basit ve kablosuz bir yöntemidir. Wi-Fi ve Bluetooth üzerinden Apple aygıtları arasında doğrudan dosya paylaşımına olanak tanır; fotoğraf, video, kişi, belge vb. aktarımı için idealdir.
AirDrop ile eski iPhone 16'nızdan yeni iPhone'unuzu nasıl kurarsınız?
- AirDrop'u etkinleştirin: Her iki iPhone'da da "Kontrol Merkezi"ni açın, AirDrop'a dokunun ve "Herkes" veya "Yalnızca Kişiler"i seçin.
- İçerik Seçin: Eski iPhone'da verileri içeren uygulamayı açın (örneğin, Fotoğraflar) ve paylaşılacak öğeleri seçin.
- AirDrop ile paylaşın: "Paylaş" simgesine dokunun ve AirDrop listesinden yeni iPhone 16'yı seçin.
- Aktarımı Kabul Et: iPhone 16'da istendiğinde "Kabul Et"e dokunun.
- Aktarımı Tamamla: Aktarımın bitmesini bekleyin ve ek dosyalar için işlemi tekrarlayın.

Yol 6: NameDrop ile Bir iPhone'dan Diğerine Veri Aktarma
NameDrop, kullanıcıların kablosuz olarakiletişim bilgilerini paylaşiki iPhone'u birbirine yakın tutarak. İsimlerin, telefon numaralarının, e-posta adreslerinin ve profil resimlerinin yeni iPhone 16'ya hızla aktarılmasını sağlayarak veri aktarımını hızlı ve verimli hale getirir. İşte kullanım kılavuzu:
- Her iki iPhone'un da Bluetooth ve Wi-Fi özelliğinin etkin olduğundan emin olun.
- Eski iPhone'da kişilerinize erişmek için "Kişiler" uygulamasını açın veya "Telefon" uygulamasını kullanın.
- İki iPhone'u birbirine yakın tutun. Her iki ekranda da bir NameDrop istemi görünecektir.
- Kişileri seçmek veya kendi iletişim bilgilerinizi paylaşmak için ekrandaki talimatları izleyin.
- Yeni iPhone 16'da iletişim bilgilerini almak için "Kabul Et"e dokunun.
- Seçilen kişi(ler) yeni iPhone'a aktarılacaktır. Ek kişiler için bu işlemi tekrarlayabilirsiniz.

Yol 7: Verilerimi Kopyalayarak Dosyaları iPhone'dan iPhone 16'ya Aktarma
Verilerimi Kopyala, kişileri, fotoğrafları, takvim girişlerini ve videoları iPhone'lar arasında aktarmak için özel olarak tasarlanmıştır. Bu uygulama Wi-Fi üzerinden çalışarak taşımak istediğiniz belirli verileri seçmenizi kolaylaştırır. Dosya aktarımı için Verilerimi Kopyala'yı nasıl kullanacağınız aşağıda açıklanmıştır:
- App Store'dan her iki iPhone'a da Verilerimi Kopyala uygulamasını yükleyin.
- Her iki cihazın da aynı Wi-Fi ağında olduğundan emin olun.
- Her iki cihazda da Verilerimi Kopyala'yı başlatın.
- Eski iPhone'da veri aktarmayı seçin ve yeni iPhone 16'yı seçin.
- Aktarılacak veri türlerini seçin (örn. kişiler, fotoğraflar).
- Aktarımı hemen başlatmak için talimatları izleyin.

En Etkili Yol Hangisi? [Derinlemesine Karşılaştırma]
Genel olarak, uygun bir yöntemle donatılmışsanız, verileri yeni iPhone 16'nıza aktarmak sorunsuz olabilir. Tartıştığımız 7 çözümün her birinin kendine has güçlü yönleri var, ancak hızlı ve komplikasyonsuz bir transfer arıyorsanız, aşağıdaki karşılaştırma tablosundan da görülebileceği gibi MobiKin Transfer for Mobile en iyi seçeneğinizdir.
Bu araç, süreci basitleştirerek önemli verilerinizin güvenli ve verimli bir şekilde yeni cihazınıza taşınmasını sağlar ve yükseltme işleminin keyfini huzur içinde çıkarmanıza olanak tanır.
| Yaklaşımlar | Kullanım Kolaylığı/Verimlilik | Hata Oranı/Veri Üzerine Yazma |
| Mobil için MobiKin Transferi | Kullanımı çok kolay; birden fazla veri türünü ve yüksek aktarım hızlarını destekler. | Düşük hata oranı; verilerin üzerine yazma riski yoktur. |
| Hızlı Başlangıç | Kullanımı kolay; iOS 12.4 ve daha yenisi; hızlı. | Orta düzeyde hata oranı; veriler üzerine yazılmadan güvenli bir şekilde aktarılır. |
| iTunes/Finder | Basit; yavaş olabilir; ancak tam yedeklemeler için kapsamlıdır. | Orta düzeyde hata oranı; Ayarlara dikkat edilmezse verilerin üzerine yazılma olasılığı. |
| iCloud'da | Biraz karmaşık; internet hızına ve veri boyutuna bağlı olarak yavaş olabilir. | Orta düzeyde hata oranı; Verilerin üzerine yazılma riski. |
| Havadan Drop | Küçük dosyalar için kolay; nispeten yavaş. | Orta düzeyde hata oranı; tek tek dosyaları aktardığından verilerin üzerine yazılmaz. |
| İsim Bırak | Kişi paylaşımı için basit ve hızlı; esas olarak temas transferlerine odaklanılıyor. | Orta düzeyde hata oranı; Yalnızca iletişim bilgilerini aktardığından verilerin üzerine yazılmaz. |
| Verilerimi Kopyala | Kullanımı kolay; orta hız; her iki cihazın da aynı ağda olmasını gerektirir. | Orta düzeyde hata oranı; Verilerin üzerine yazma riski minimum düzeydedir. |
İlgili Makaleler:
iPhone ve iPad Kolayca Nasıl Eşitlenir? 6 Taktik ve Ek İpuçları
iOS 18 Güncellemesi iPhone/iPad'inizde Duraklatıldı mı? Bu 11 Yolu Deneyin
[Tam Kılavuz] iPhone'u Parola Olmadan Kalıcı Olarak Nasıl Silinir?
iPhone'lar arasında SIM Kart Değiştirme: iPhone SIM Kart Değiştirmeyle İlgili Tüm İpuçları
![Dosyaları iPhone'dan PC'ye Kablosuz Olarak Aktarma [Tam Kılavuz]](https://elsefix.com/statics/image/placeholder.png)