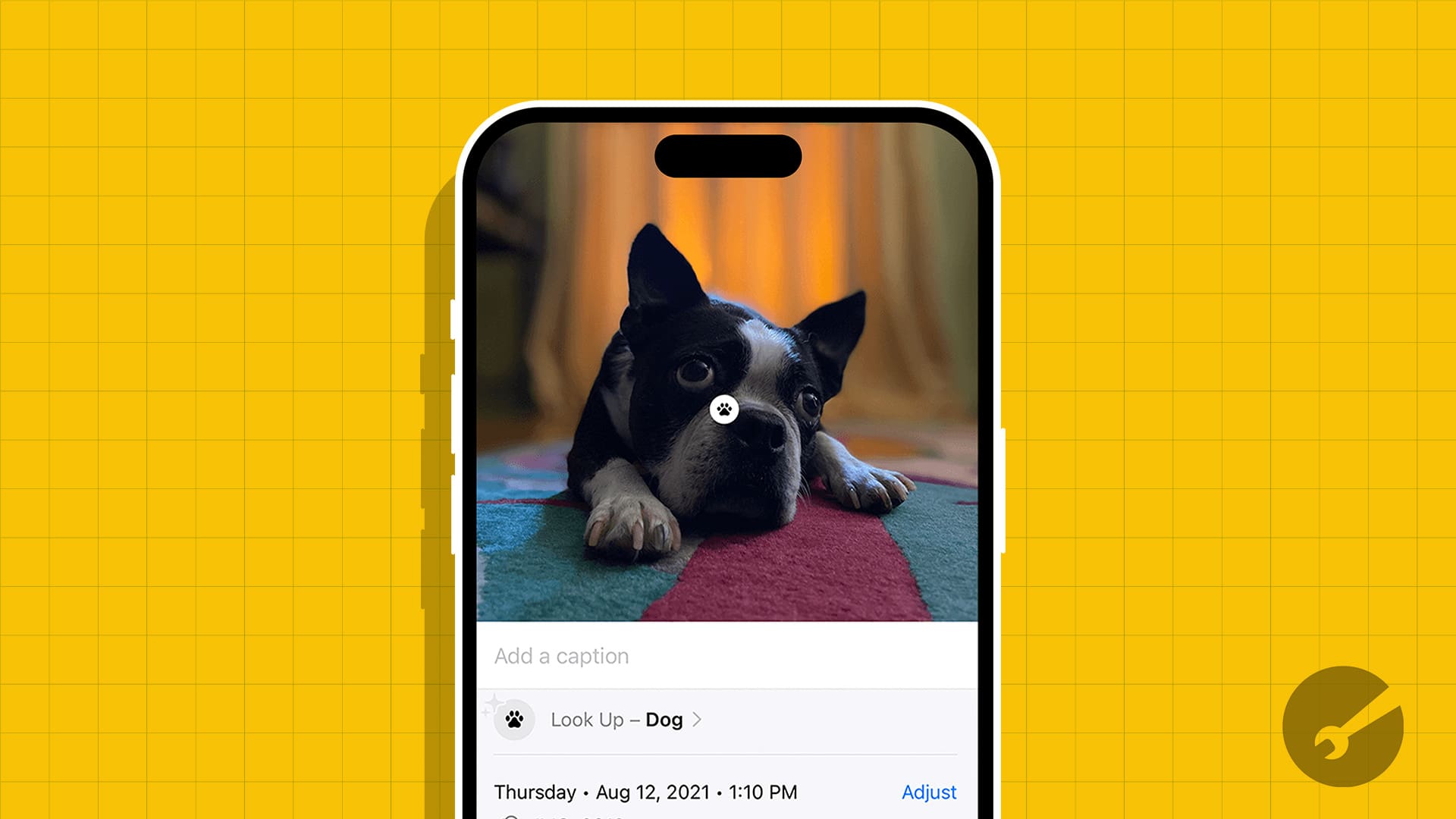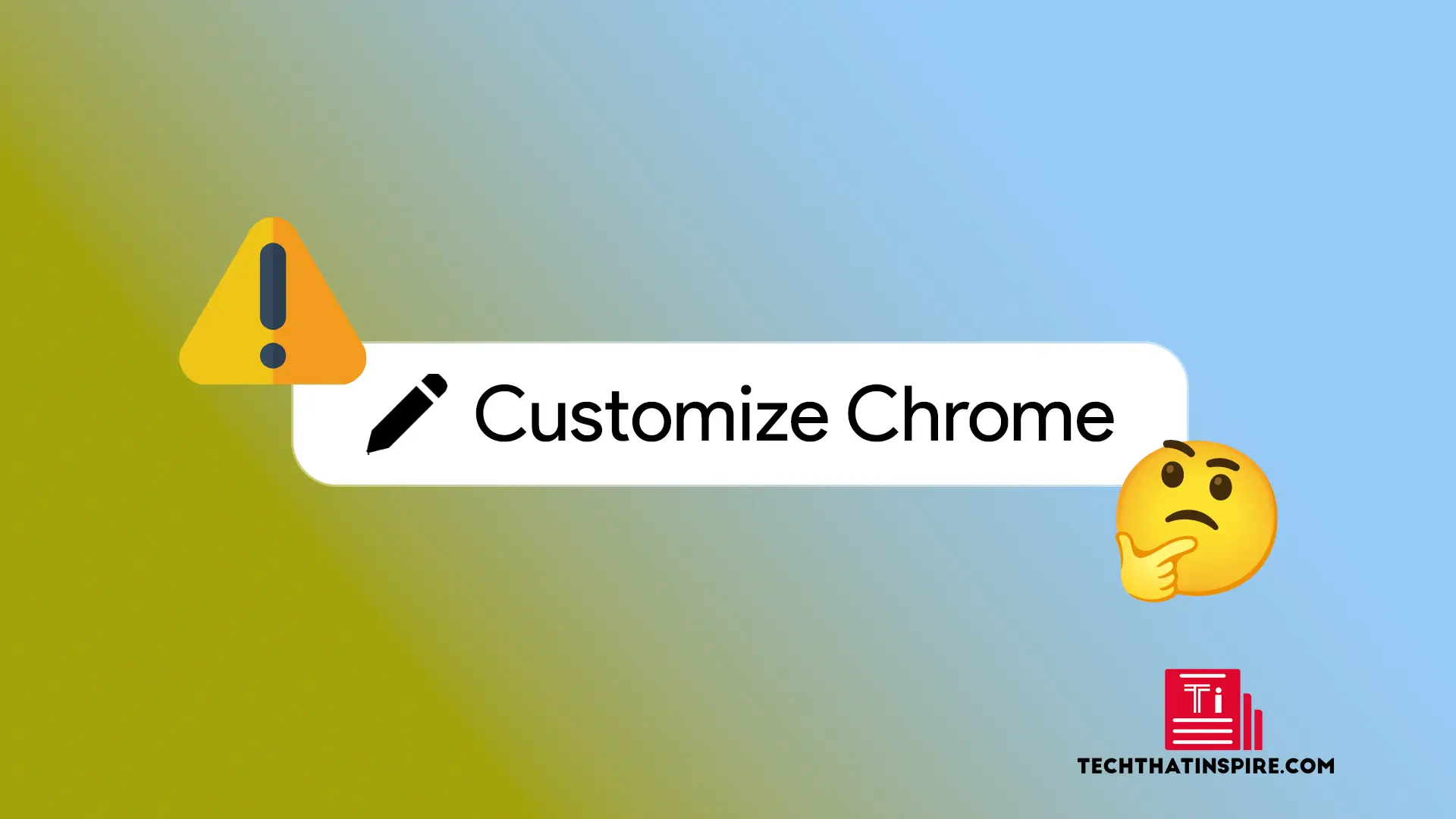"Neden bir iPhone'dan airdrop ile büyük dosyaları anında bırakabiliyorsunuz, ancak normal e -posta veya kısa mesajla gönderme bu kadar uzun sürüyor?" - Quora'dan
AirDrop, Apple cihazları arasında dosyaları aktarmak için uygun bir özelliktir, ancak kullanıcılar genellikle yavaş aktarım hızlarına sahip hayal kırıklıklarıyla karşılaşır. Bu, "Airdrop neden bu kadar uzun sürüyor? " Gecikmeler çeşitli faktörlere atfedilebilir.
Zorluk, kötü bir kullanıcı deneyimine neden olabilir ve kullanıcıların cevap aramasını sağlar. Bu yazıda, AirDrop'un performansını artırmak için size 11 uygulanabilir çözümle yol göstereceğiz. Bundan önce, bu konudan neyin sorumlu olduğunu görelim.
AirDrop, Mac'iniz ve iPhone veya iPad gibi yakındaki Apple cihazlarınız arasında hızlı bir şekilde dosyaları aktarmanıza olanak tanır. Kimin dosya gönderebileceğini kontrol edebilirsiniz ve gelen dosyalar indirmeler klasörünüze kaydedilir. Airdrop genellikle hızlı olsa da, bazen yavaş olabilir. Nedenini anlamak:
- Yavaş Wi-Fi ağı:Wi-Fi ağınız halsiz veya tıkanıklık yaşıyorsa, özellik bağlantı için hem Wi-Fi hem de Bluetooth'a dayandığı için AirDrop transferlerini önemli ölçüde geciktirebilir.
- Büyük dosya boyutları:Videolar veya yüksek çözünürlüklü görüntüler gibi çok büyük dosyaların aktarılması, artan veri hacmi nedeniyle doğal olarak daha fazla zaman alır.
- Mac ile ilgili sorunlar:Mac'inizde eski yazılım, yetersiz depolama vb. Gibi bir sorun varsa, AirDrop performansını yavaşlatabilir.
- İPhone ile ilgili sorunlar:İPhone'unuzla ilgili eski iOS, düşük depolama veya hatta Bluetooth ile ilgili aksaklıklar gibi sorunlar da aktarım hızlarını engelleyebilir.
- iPhone Wi-Fi'ye bağlı değil:Airdrop, düzgün çalışması için etkin bir Wi-Fi bağlantısı gerektirir. İPhone'unuz bir Wi-Fi ağına bağlı değilse, transferler yavaşlayabilir veya başarısız olabilir.
- Wi-Fi'ye bağlı olmayan bir veya her ikisi iPhone:Her iki cihazın da Wi-Fi ve Bluetooth'a bağlanması gerekir. Bir veya her ikisi değilse, transfer süreci durgun olabilir.
- Cihazlar arasındaki mesafe:Cihazlar birbirine ne kadar yakınsa, daha hızlı hava sürümü dosyaları aktarabilir. İPhone'lar veya diğer elma cihazları çok uzaksa, bağlantı zayıflar ve aktarımı yavaşlatır.
- Farklı iOS veya macOS sürümleri arasındaki sorunlar:Aktarımdaki cihazlar iOS veya macOS'un farklı sürümlerini çalıştırıyorsa, daha yavaş aktarım hızlarına veya bağlantı hatalarına yol açarsa uyumluluk sorunları ortaya çıkabilir.
- Parazit yapmak:Bölgede Wi-Fi veya Bluetooth kullanan diğer cihazlar hava sürümü hızını müdahale edebilir ve azaltabilir.
- Arka plan süreçleri:Her iki cihazda çalışan birden çok uygulama veya görev dosya transferlerini yavaşlatabilir.
Dosyaları Airdrop için gereken süre, dosyaların boyutu, cihazlar arasındaki mesafe ve Wi-Fi ve Bluetooth koşulları dahil olmak üzere çeşitli faktörlere göre değişebilir. İşte bazı genel yönergeler:
| Dosya boyutu | İPhone/iPad arasında | İPhone/iPad ve Mac arasında |
| Küçük dosyalar | Genellikle sadece birkaç saniye. | Genellikle birkaç saniye. |
| Orta dosyalar | Tipik olarak bir dakikadan kısa. | Yaklaşık bir dakika. |
| Büyük dosyalar | Birkaç dakika alabilir. | Birkaç ila on dakika. |
Bölüm 2: Airdrop nasıl daha hızlı yapılır [11 hızlı çözüm]
Düzeltme 1: Cihazlarınızın daha yakın olduğundan emin olun
Elma cihazlarınız ayrı odalarda bulunuyorsa, kapalı tesislerin neden olduğu parazit nedeniyle transfer hızı azalabilir. Bu nedenle, iki cihazın birbirine yakın bir şekilde konumlandırılması tavsiye edilir.
Not:Her iki cihazın da şifre veya yüz kimliği kullanılarak açıldığından emin olun. Optimal sonuçlar için, dosya gönderirken alıcı cihazı ana ekranda tutun. Aksi takdirde, hedef cihazın depolaması doluysa, AirDrop dosya göndermek veya almak için düzgün çalışmayabilir.
Düzeltme 2: Airdrop sınırlarını kırın
Apple, kullanıcıların kullanımı yönetmek için uygulama kısıtlamaları ayarlamasına izin verir, bu da AirDrop erişimini yanlışlıkla sınırlandırabilir. Airdrop'un etkin olduğundan emin olmak için şu adımları izleyin:
- “Ayarlar” ı açın ve “Ekran Süresi” nü dokunun.
- “İçerik ve Gizlilik” ü değiştirin.
- “İzin Verilen Uygulamalar” ı seçin ve “Airdrop” ı değiştirin.

Düzeltme 3: Airdrop ayarlarını ayarlayın
Her iki cihazda AirDrop'un “Herkes” veya “Yalnızca Kişiler” olarak ayarlandığından emin olun:
- İPhone/iPad için:Ayarlar> Genel> AirDrop için gidin. "Herkes 10 dakika boyunca" seçin.
- Mac için:Apple Menü> Sistem Ayarları> Genel> AirDrop & Handoff'u seçin. “Handoff'a izin ver” i etkinleştirin ve “Herkes” i seçin.

Düzeltme 4: IOS/MacOS'u güncelle
- İOS için:“Ayarlar> Genel> Yazılım Güncellemesi” e gidin. Bir güncelleme varsa “İndir ve Kur” u dokunun. İstemleri izleyin ve cihazınızı yeniden başlatın.
- MacOS için:"Apple Menüsü> Sistem Ayarları> Genel> Yazılım Güncellemesi" ni tıklayın. "Şimdi Güncelle" veya "Şimdi Yükselt" i tıklayın. Ekrandaki talimatları izleyin ve Mac'inizi yeniden başlatın.

Düzeltme 5: Yeniden etkin Wi-Fi ve Bluetooth
Wi-Fi ve Bluetooth'un etkinleştirilmesine rağmen Airdrop çalışmıyorsa, onları yenilemeyi deneyin. Her iki iPhone'da Wi-Fi ve Bluetooth'u kapatın, birkaç saniye bekleyin, ardından tekrar açın. Mac'ler için bunu kontrol merkezinden yapın.
Düzeltme 6: AirDrop Daha Küçük Dosyalar
Yavaş ağlar transferleri geciktirebilir, bu nedenle geçerli aktarımı iptal edin ve sorunları kontrol etmek için daha küçük bir dosya ile tekrar deneyin. Yine, AirDrop dosya boyutlarını kısıtlamasa da, 1 GB üzerindeki dosyalar için başka yöntemlerin kullanılması tavsiye edilir.
Düzeltme 7: Kişisel Hotspot'u Devre Dışı Bırak
Bluetooth'un ücretsiz olmasını gerektirdiği için AirDrop'u kullanmak için kişisel hotspot'u devre dışı bırakmalısınız. Hotspot'u kapatmak için “Ayarlar> Kişisel Hotspot” a gidin ve “Başkalarının katılmasına izin ver” i geçin.

Düzeltme 8: Ağ ayarlarını sıfırla
Mevcut ağları kaldıracak ve cihaz adını “iPhone” olarak sıfırlayacak iPhone'unuzun ağ ayarlarını sıfırlayabilirsiniz. Bunu yapmak için “Ayarlar> Genel> İPhone> Sıfırla> Sıfırla> Ağ Ayarlarını Sıfırla” adresine gidin.

Düzeltme 9: VPN'leri devre dışı bırakın
Wi-Fi veya Bluetooth bağlantılarına müdahale edebilecekleri için aktif VPN'leri devre dışı bırakın. Bunu yapmak için “Ayarlar> VPN” e gidin ve anahtarı “KAPALI” olarak değiştirin. Ardından, AirDrop'u tekrar kullanmayı deneyin.
Düzeltme 10: Cihazlarınızı yeniden başlatın
- Bir iPhone'u yeniden başlatın:İPhone 8 veya daha sonra: Ses seviyesini yukarı, ardından Sesle Bırakın, ardından Apple logosu görünene kadar yan düğmeyi basılı tutun. İPhone 7/7 Plus için: Apple logosu görünene kadar ses seviyesini ve uyku/uyanma düğmelerini bir arada basılı tutun.
- Bir Mac'i yeniden başlatın:Apple Silikon için: Ekran siyahlaşana ve Apple logosu görünene kadar güç düğmesini basılı tutun. Intel için: Ekran kararana ve Apple logosu görünene kadar kontrol (CTRL) + komut + güç (veya çıkar) tutun.

Düzeltme 11: Mac'te bakım çalıştırın
Mac'iniz çeşitli nedenlerle yavaşlayabilir, ancak düzenli bakım yardımcı olabilir. CleanMyMac X, RAM'i serbest bırakmak ve disk izinlerini onarmak gibi görevleri otomatikleştirerek sisteminizin sorunsuz çalışmasını kolaylaştırır. Bu uygulamayı ücretsiz denemek için şu adımları izleyin:
- CleanMyMac X'i açın ve kenar çubuğunda “Bakım” a gidin.
- İstediğiniz görevleri seçin ve “Çalıştır” ı tıklayın.
Bölüm 3: Hızlı bir şekilde yeni iPhone'a veri aktarmak için bir AirDrop alternatifi kullanın
AirDrop kullanma zorluğu olmadan bir iPhone'dan diğerine veri aktarmak mı istiyorsunuz? Bu durumda, mobil (Windows ve Mac) için Mobikin transferi size yardımcı olmak için burada.
Bu yenilikçi yazılım, çeşitli veri türlerinin zahmetsiz ve hızlı kopyalanmasına izin verir. Gizliliğinizin korunmasını sağlar ve her iki cihazda da hiçbir veri kaybolmayacağını garanti eder.
Ana Özellikler:
- Çok uzun süre beklemeden iPhone/iPad arasında veri aktarın.
- Sorunsuz bir şekilde aktarmak istediğinizi seçmenize izin verin.
- Kişiler, SMS, arama günlükleri, fotoğraflar, videolar, şarkılar, uygulamalar, takvimler, notlar ve daha fazlası için başvurun.
- Ayrıca Android'den Android transferlerine, iPhone'dan Android transferlerine ve Android'den iPhone transferlerine de çalışır.
- En son iOS 18'e sahip olanlar da dahil olmak üzere bir dizi iOS/Android cihazla uyumludur.
- Gizliliğinizi iyi koruyabilir.


Mobikin transferi iOS için iOS veri aktarımına nasıl kullanılır?
1. Adım.Bilgisayarınıza yüklediğiniz yazılımı başlatarak başlayın. USB kablolarını kullanarak her iki Apple aygıtını bilgisayara bağlayın. Yazılım, iki cihazı otomatik olarak tanıyacak ve ekranda yan yana görüntüleyecektir.

2. Adım.Kaynak iPhone'un kaynak aygıt olarak belirlendiğini ve hedef olanın hedef olarak tanımlandığını doğrulayın. Cihazlar yanlış atanırsa, rollerini değiştirmek için "Flip" düğmesini kolayca tıklayabilirsiniz. Daha sonra, merkezde verilen listeden aktarmak istediğiniz dosya türlerini seçin.

Adım 3.Seçildikten sonra, “Kopyala Başlat” düğmesini tıklayarak veri aktarımına başlayın. Kesintisiz bir aktarımı kolaylaştırmak için, her iki cihazın da işlem boyunca bilgisayara bağlı kalmasını sağlayın.
* BTW, iPhone ve Mac arasında veri aktarmak ister misiniz? İşte 7 üretken yol.
Video Eğitimi:
Kapanış sözleri
İşte var! Bunlar Airdrop'un çok yavaş olmasının çözümleri. Önerilen çözümleri denedikten sonra hala kalıcı airdrop sorunlarıyla karşılaşıyorsanız, mobil için Mobikin transferi kullanmayı düşünün. Bu profesyonel araç, çeşitli cihazlar arasında güvenilir dosya aktarım seçenekleri sunar ve güçlük olmadan hızlı ve sorunsuz bir işlem sağlar.
Son olarak, burada bir yan not - belirli dosya türlerinin aktarım işlemini yavaşlatabilecek ek kodlama veya uyumluluk sorunları olabilir. Her iki cihazın da gönderdiğiniz dosya türünü alabildiğinden emin olun.
İlgili Makaleler:
[Çözüldü] Airdrop dosyaları ve fotoğrafları iPhone/Mac'te nereye gidiyor?
Samsung'da nasıl havaya uçurulur? Derinlemesine analiz asla kaçırmamalısınız
Airdrop kaliteyi azaltır mı? [Yetkili cevap]
İPhone ve iPad'i kolayca senkronize edebilirsiniz? 6 Taktik ve Ek İpuçları