YouTube Kids, çocukların videoları keşfetmesi için güvenli ve eğlenceli bir ortam sağlayan, aile dostu bir platformdur. Tüm YouTube videolarının çocuklar için izlenmesi güvenli değildir ve onların büyüyen ve az gelişmiş zihinlerine engel olabilir. Bu nedenle ebeveynlerin, çocuklarının ne tür içerik tükettiği konusunda tam kontrole sahip olmaları gerekir; bu da YouTube'un çocuklara yönelik sürümü kullanılarak yapılabilir. YouTube Kids uygulamasının yüklenmesi öncelikle Akıllı Telefonlara yönelik olsa da, Ebeveynler çocuklara telefon vermek istemezse ne olur? Bu senaryoda Windows PC, YouTube Kids'i kullanmak için iyi bir seçenek olabilir. Bu nedenle, bu kılavuzda, Windows 11 bilgisayarınıza YouTube Kids'i çocuklar için kolayca kurmanızı ve kullanmanızı sağlayacak çeşitli yöntemleri inceliyoruz.
Yöntem 1: YouTube Kids'e Web Tarayıcısı Üzerinden Erişin
Özel bir YouTube Kids web sürümüne erişmenin en kolay yolu, Windows 11'deki tarayıcıyı kullanmaktır.
Adımlar:
- Windows 11'inizde Chrome, Edge veya Firefox gibi herhangi bir tarayıcıyı açın.
- Yetkiliye gitYouTube Çocuk web sitesi:www.youtubekids.com.
- Kullanıcıların, çocukları için deneyimi kişiselleştirmesine olanak tanıyacağı için Google hesabınızla oturum açın.
- Yaş grubu seçimi ve ebeveyn kontrolleri de dahil olmak üzere ekrandaki talimatları izleyerek çocuğunuz için bir profil oluşturun.
- Çocuk dostu arayüzü kullanarak videolara göz atın veya video arayın.
Yöntem 2: YouTube Kids'i Web Uygulaması olarak yükleyinWindows 11 veya 10'da
Çocuklar, YouTube'u açmak için tarayıcıyı kullanmak yerine, özellikle bağımsız olarak erişirken her zaman pratik olmayacaktır. Bu nedenle, çocuklarınız için işleri daha kolay hale getirmek amacıyla, Microsoft Edge veya Google Chrome kullanarak Windows 11'e Progresif Web Uygulaması (PWA) olarak yükleyebilirsiniz.
Adımlar:
- Microsoft Edge'i veya Google Chrome'u açın.
- Şuraya git:www.youtubekids.com.
- Tarayıcı menüsünü tıklayın(sağ üst köşede üç nokta).
- SeçmeUygulamalar(Chrome'da) veyaYouTube Kids'i yükleyin(Edge'de).
- TıklamakDüzenlemekileYouTube Kids'i bilgisayarınıza uygulama olarak ekleyin.
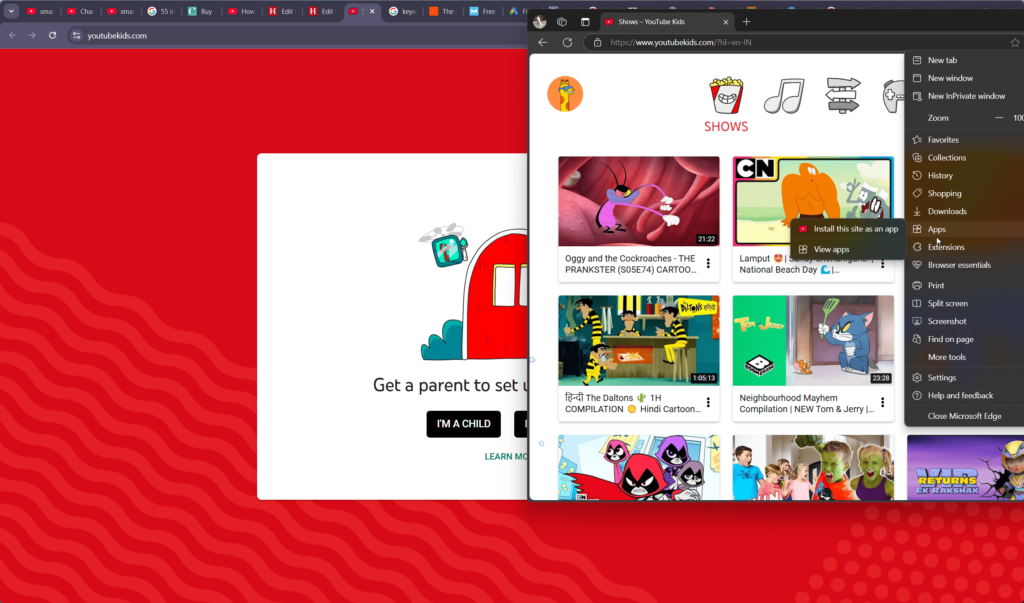
- Oluşturulan uygulama, bir masaüstü oluşturmak ve menü kısayolunu başlatmak için izninizi isteyecektir, bu da buna izin verir.
- Uygulama artık cihazınızda görünecekBaşlat Menüsüve olabilirsabitlenmişHızlı erişim için görev çubuğuna.
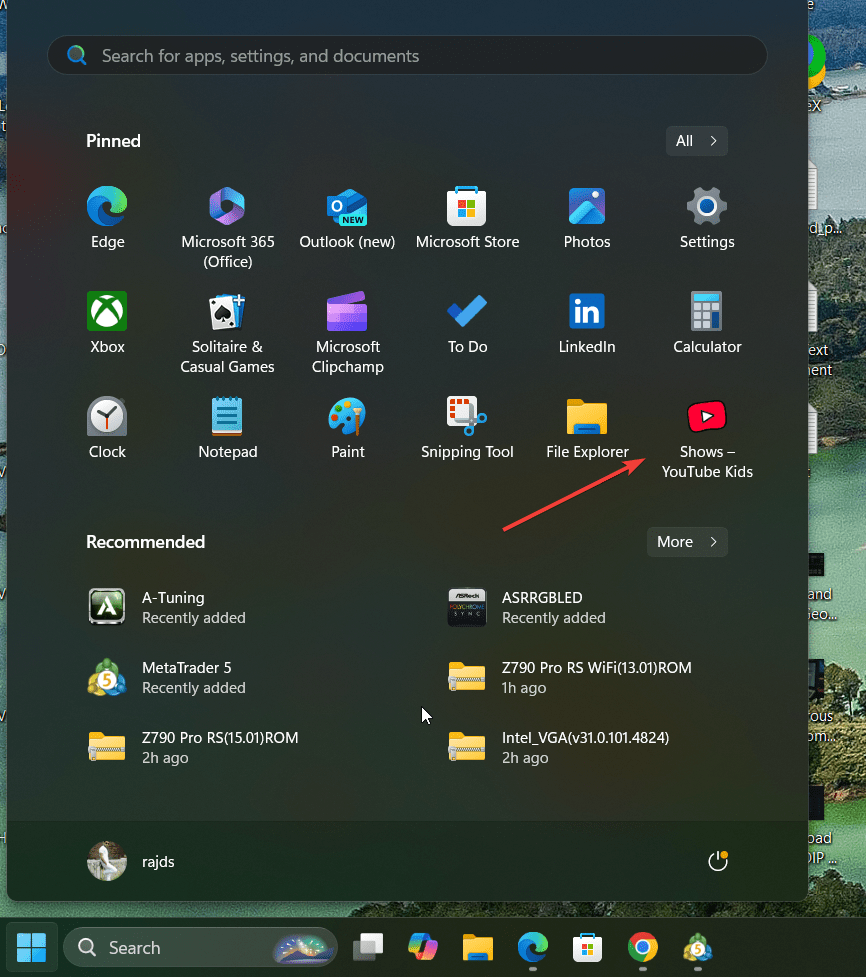
Yöntem 3: Bir Android Emülatörü Kullanın
Bu yöntemolduğundan daha az kullanışlıikinci Makaledeki yöntem; ancak Windows 11'de bir mobil YouTube çocuk uygulamasını deneyimlemek istiyorsanız aşağıdaki gibi bir Android emülatörünü doğrudan kullanabilirsiniz:BlueStacksveyaLDPkatman.
Adımlar:
- Gibi bir Android emülatörü indirip yükleyinBlueStacksveyaLDPlayer.
- Emülatörü açın veGoogle hesabınızla oturum açın.
- AçGoogle Play Storeemülatörün içinde.
- AraYouTube Çocuklarıve uygulamayı yükleyin. Emülatörler ayrıca Windows 11 PC'nizde Android oyunları oynamanıza da izin verebilir.
- Emülatörden YouTube Kids'i başlatın ve çocuğunuz için bir profil oluşturun.
Windows 11'de YouTube Kids'in Özellikleri
- Ebeveyn Denetimleri: Bu, normal sürüm yerine YouTube'un Çocuk sürümünü kullanmanın temel özelliklerinden biridir çünkü kullanıcılar içerik erişimini özelleştirebilir ve çocukları için zaman sınırları belirleyebilir.
- Yaşa Uygun İçerik: Çocuk sürümünde YouTube videoları farklı yaş gruplarına göre seçilmiştir; örneğin Okul Öncesi, Küçük ve Büyük.Bu, kullanıcıların video türünü çocukları için yapılandırmasına yardımcı olur.
- Reklamsız Seçenek: Reklamsız bir deneyim için YouTube Premium'a abone olun.
- Eğitim İçeriği: Çocuklara özel çeşitli akademik ve eğlenceli videolara erişin.
Güvenli Bir Deneyim İçin İpuçları
- Kullanımı Denetleyin: Çocuğunuzun ne izlediğini düzenli olarak izleyin.
- Ekran Süresini Ayarla: Ekran süresini sınırlamak için ebeveyn denetimlerini kullanın.
- Kısıtlı Modu Etkinleştir: Daha fazla güvenlik için uygunsuz içeriği engelleyin.
Çözüm
YouTube'un Android gibi Çocuk sürümü için özel bir uygulaması olmasa da, diğer Masaüstü uygulamalarına benzer şekilde çalışan PWA'yı kullanarak onu Windwos11'e yükleyebilirsiniz. Üstelik başka bir yöntemi tercih ederseniz emülatör aracılığıyla bir tarayıcı veya mobil uygulama kullanabilirsiniz. YouTube'un ebeveyn denetimlerinden ve seçilmiş içeriklerinden yararlanarak çocuğunuzun güvenli ve keyifli bir izleme deneyimi yaşamasını sağlayabilirsiniz.
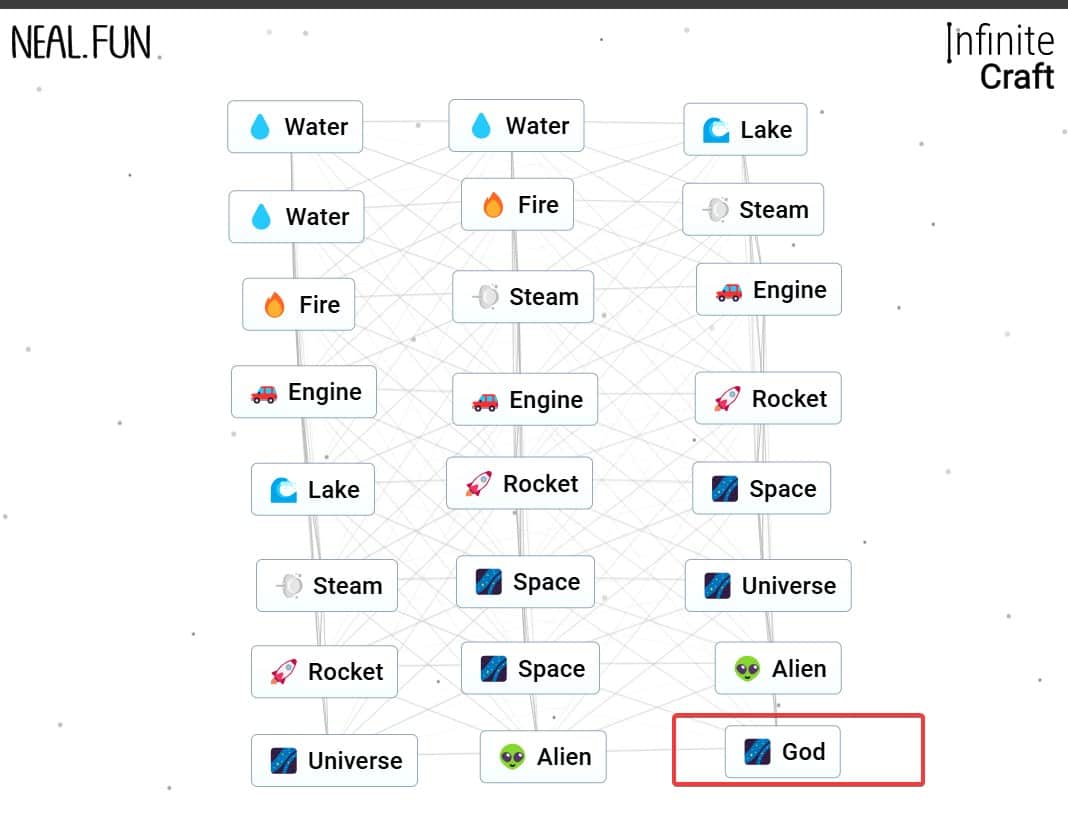
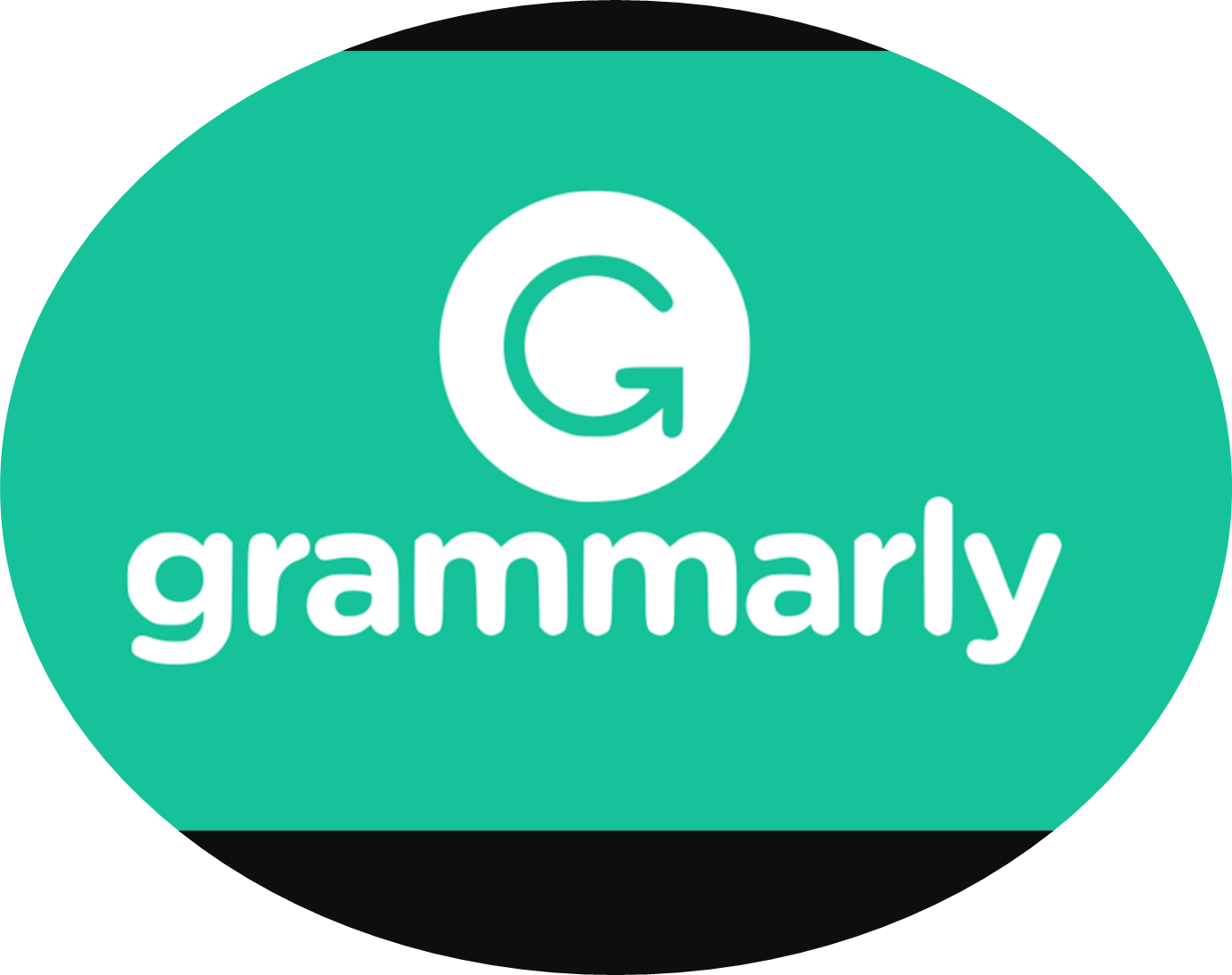





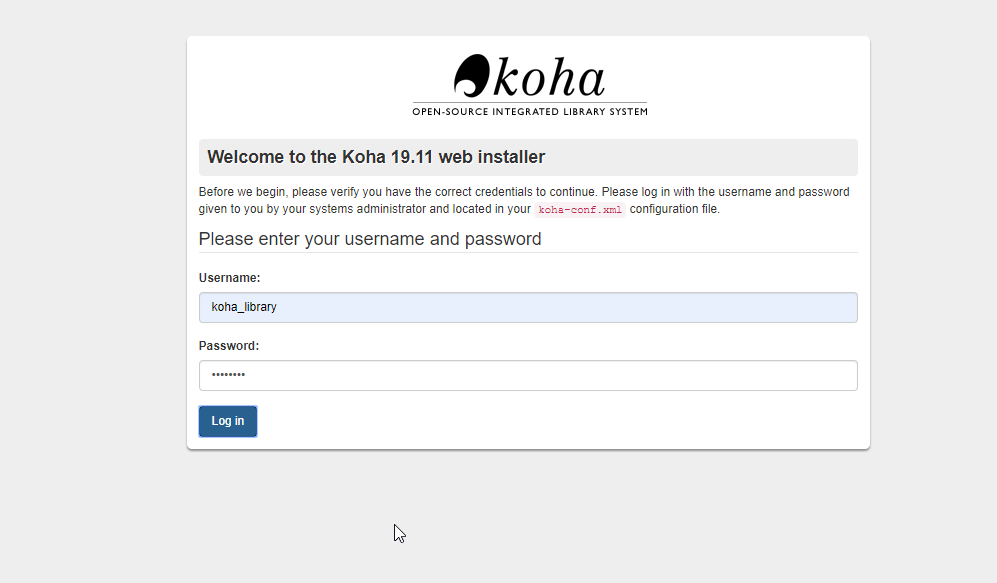


![Deepseek API Hatası 422 Geçersiz Parametreler [Düzeltme]](https://elsefix.com/tech/tejana/wp-content/uploads/2025/02/HTTP-request-error-in-DeepSeek-R1-Please-verify-your-request-parameters.jpg)

