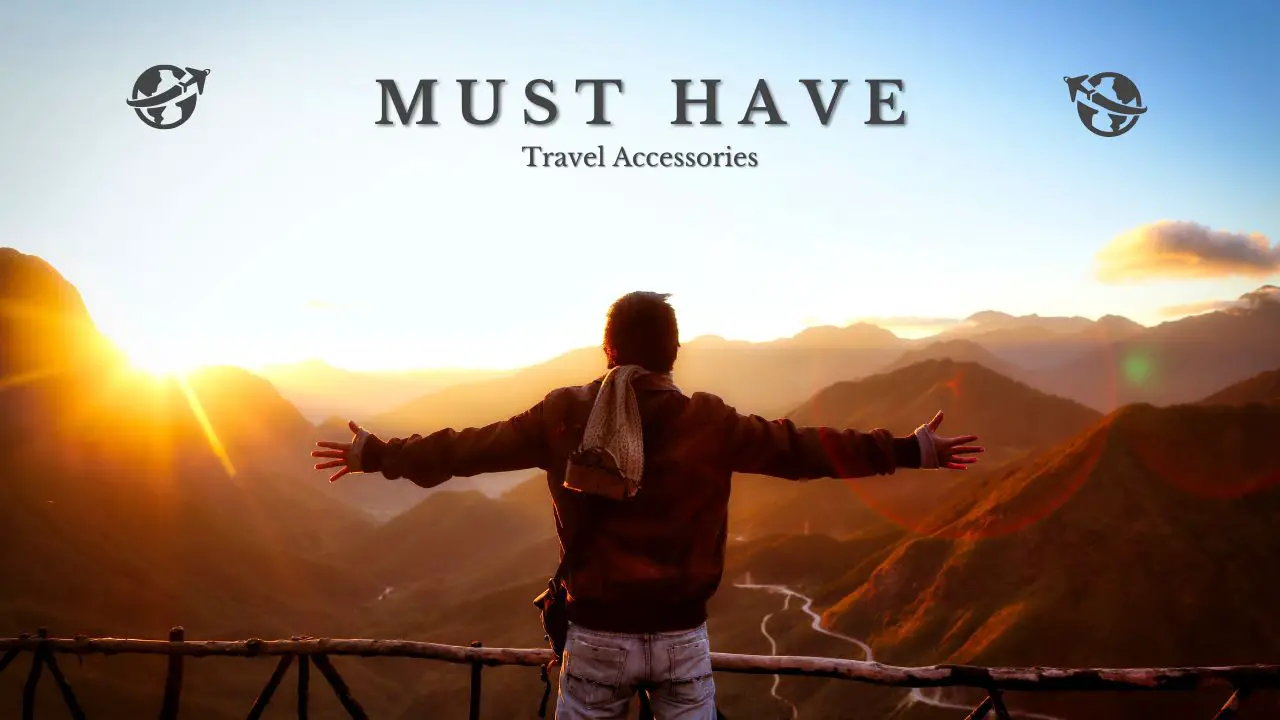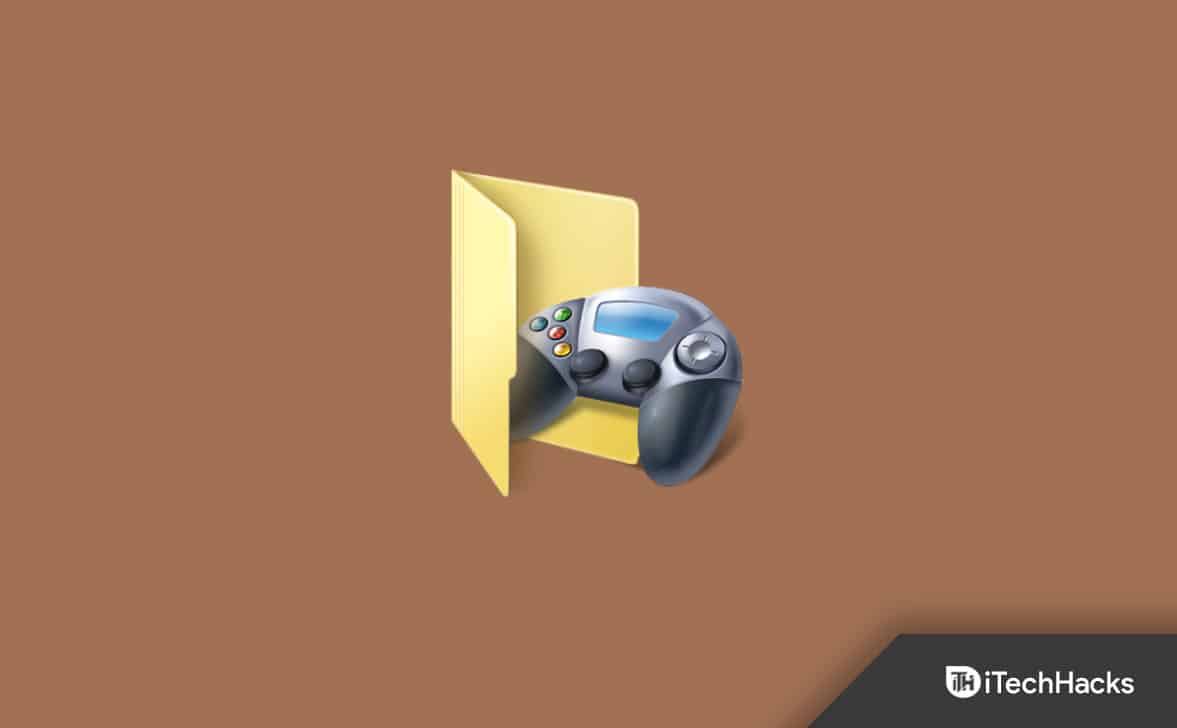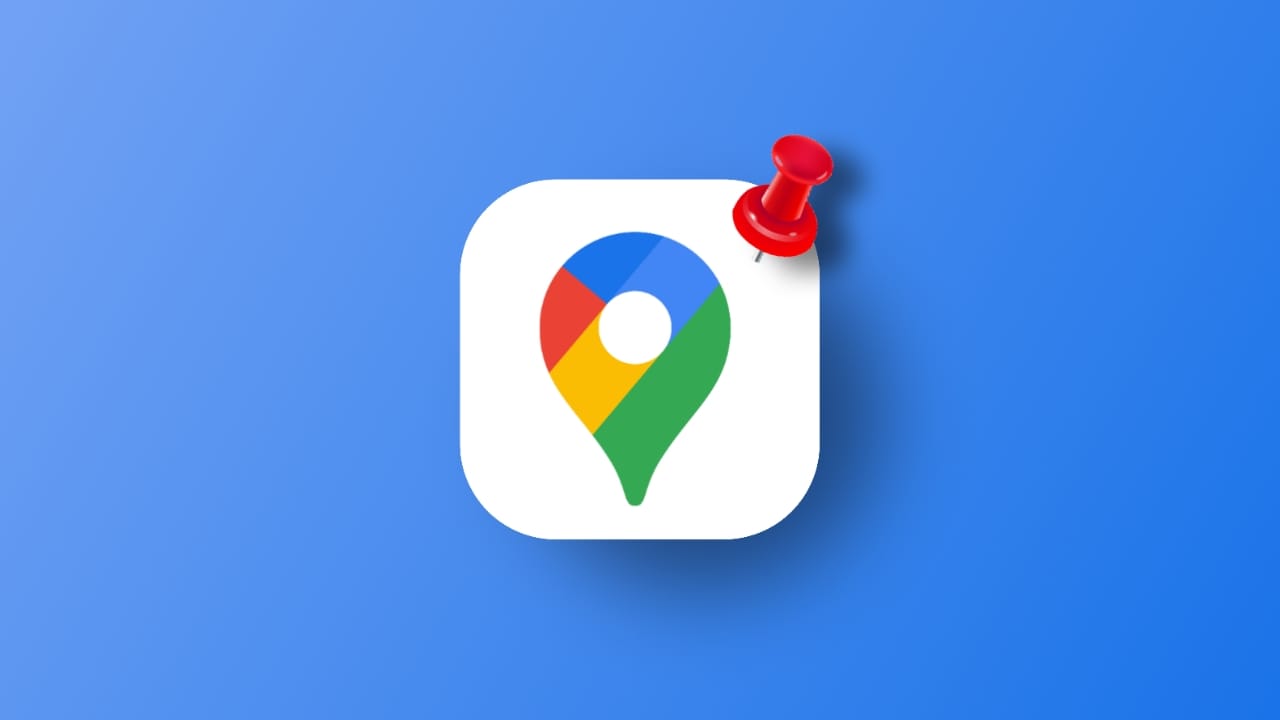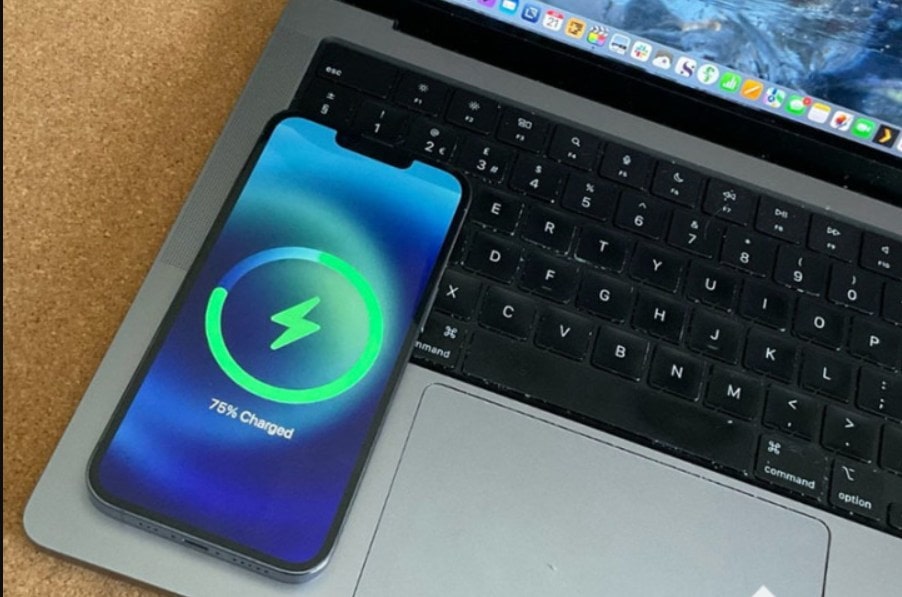Klavye Test Cihazı - Açıklama
Klavye test aracımız klavye tuşlarınızı algılar ve bunları yukarıdaki sanal klavyede görüntüler. Bu test aracını basitleştirdik, böylece hasarı tespit etmek için yeni ve eski klavyelerinizi kolayca kontrol edebilirsiniz. Tüm popüler tarayıcılar bu aracı kullanabilmelidir. Yukarıdaki sanal klavye, sahip olduğunuz klavyeden farklı olabilir, ancak test hala etkilidir.
Klavyenizin tamamen işlevsel olduğundan emin olmak için lütfen aşağıdaki adımları atın:
- Anahtarlara tek tek basarak başlayın. Örneğin, “A” anahtarı ile başlayın.
- “A” tuşuna bastıktan sonra, yukarıdaki sanal klavyedeki karşılık gelen anahtar yeşile dönmelidir (veya anahtarı tutarken turuncu).
- Sanal klavyedeki anahtar yeşile dönerse, bu anahtar doğru çalışır.
- Klavyenizdeki her anahtar için aynı işlemi tekrarlayın.
- Klavye testinin sonunda, tüm anahtarlar yeşil olmalıdır.
Bazı tuşlar yeşile dönmediyse, bunun nedeni klavyenizin bu anahtara sahip olmaması veya klavyenizin anahtarı arızalı olabilir. Klavyenizle ilgili ortak sorunların düzeltilmesine ihtiyacınız varsa, lütfen aşağıdaki “Sık Sorulan Sorular” bölümünü okuyun.
Sık sorulan sorular
İşte klavye ile ilgili sorunlar hakkında sık sık elde ettiğimiz soruların cevapları.
Klavyem neden çalışmıyor?
İşte klavye ve düzeltmeleri ile ilgili bazı yaygın sorunlar.
Klavyenin anahtarları takılıyor
Klavye tuşları sıkışıp kalma, klavyenizin içinde toz birikiminin veya tuşların altındaki yapışkan bir sıvının neden olduğu bir sorundur. En yaygın olarak, bu sorun klavyenizi düzgün bir şekilde temizlediğinizde çözülür. Bilmiyorsanız, klavyenizin altındaki yüzeye erişmek için anahtarları klavyenizden çıkarabilirsiniz, bu da temizleme işlemini daha yönetilebilir hale getirir.
Klavyedeki bir tuşa basarken yanlış sembol/harf görünür
Klavyenizin sürücüleri veya işletim sisteminizin dil ayarlarıyla ilgili bir sorun olabilir. Yeni sürücüleri indirmek ve yüklemek için klavye üreticinizin web sitesine gidin ve klavyenizin modelini arayın veya örneğin otomatik bir sürücü bulucu kullanın. İşletim sisteminizin dil ayarlarını düzeltmek için aşağıdaki “Klavye Dili Nasıl Değiştirilir” bölümünü okuyun.
Numpad'daki anahtarlar çalışmıyor
Numpad üzerinde çalışmayan anahtarlar, klavyenizin sağ üst tarafındaki “Num Lock” tuşuna basarak genellikle sabitlenen yaygın bir sorundur. “Num Lock” düğmesi, klavyenizin Numpad alanını iki durum arasında değiştirir: sayısal durum ve alternatif işlev durumu.
Klavye hiç yanıt vermiyor
Her şeyden önce, klavyenin ışıklarından herhangi birinin açık olup olmadığını kontrol edin. Işık bulamazsanız, "Capslock" tuşunuza basın. Hiçbir ışık açılmadıysa, kablonuzla ilgili bir sorun olabilir veya klavye bilgisayarınıza doğru bir şekilde bağlanmaz.
Klavyenin onarımın ötesinde hasar görmüş olabilir ve yeni bir klavye satın alma zamanı.
Klavye dili nasıl değiştirilir?
Klavye dilini değiştirmek, kullandığınız işletim sistemine bağlıdır. İşletim sisteminizi aşağıdaki listede bulun.
Windows'ta Klavye Dilini Değiştirme
- Windows tuşuna basarak "Başlat menüsünü" açın
- "Ayarlar" ı aç
- Açılan pencereden "Zaman ve Dil" i seçin
- Sol taraf menüsünde “Dil” ve ardından "Seçenekler" i tıklayın
- Klavye dillerini eklemek veya kaldırmak için “Klavyeler” bölümüne gidin
MacOS'ta klavye dilini değiştirme
- Ekranınızın sol üst kısmındaki Apple Logosuna tıklayın
- "Sistem Tercihleri" ni seçin
- Sistem Tercihleri penceresinde klavyeye tıklayın
- "Giriş Kaynakları" sekmesine gidin
- Yeni klavye dili eklemek için “+” işaretine basın
Ubuntu'da klavye dilini değiştirme
- "Ayarlar" penceresini açın
- “Bölge ve Dil” i arayın ve üzerine tıklayın
- “Giriş Kaynakları” altında, yeni bir dil eklemek için “+” işaretini tıklayın
Klavye ile nasıl kopyalanır ve yapıştırılır?
Klavye ile kopyala ve yapıştırma, kullandığınız işletim sistemine bağlıdır.
Pencerelerde klavye ile kopyala ve yapıştırma
- Klavye ile kopyalamak için (ve tutun) Ctrl + C
- Klavye ile yapıştırma (ve tutun) Ctrl + V
MacOS'ta klavyeyi kopyalayıp yapıştırma
- Klavye tuşuna (ve tutun) kopyalamak için komut + c
- Klavye ile yapıştırmak için (ve tutun) komut + v
Ubuntu'daki klavyeyle kopyala ve yapıştırma
- Klavye ile kopyalamak için (ve tutun) Ctrl + C
- Klavye ile yapıştırma (ve tutun) Ctrl + V
Bilgisayar klavyesinde kaç anahtar var?
Birçok farklı klavye türü ve düzen vardır, ancak en yaygın bilgisayar klavyesinde 101 anahtar vardır.