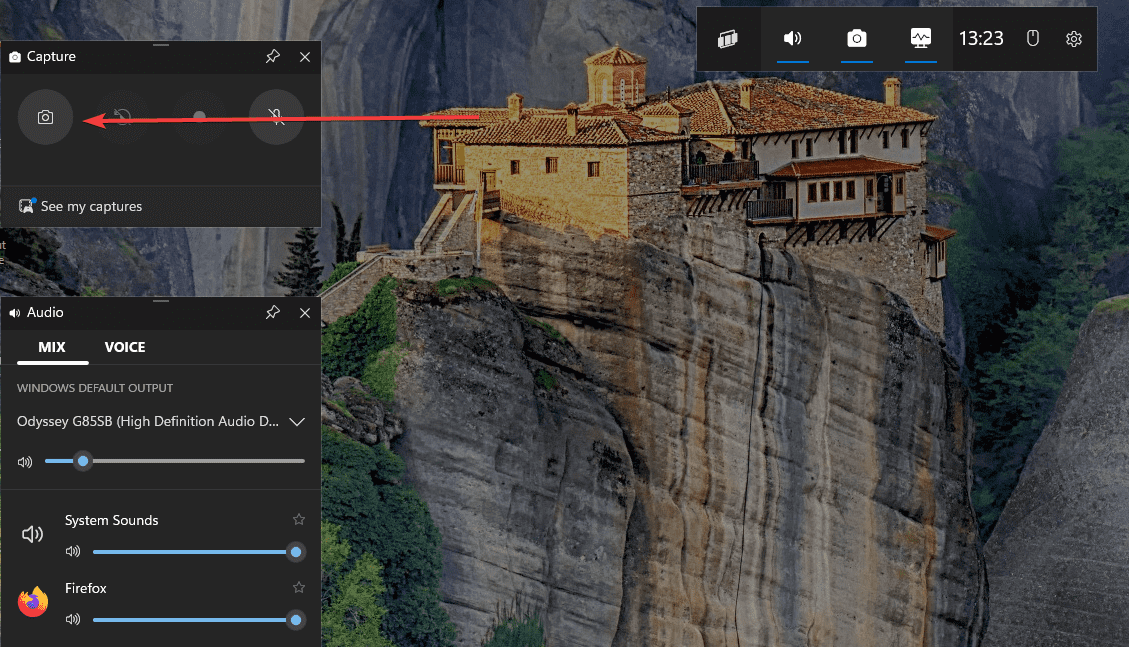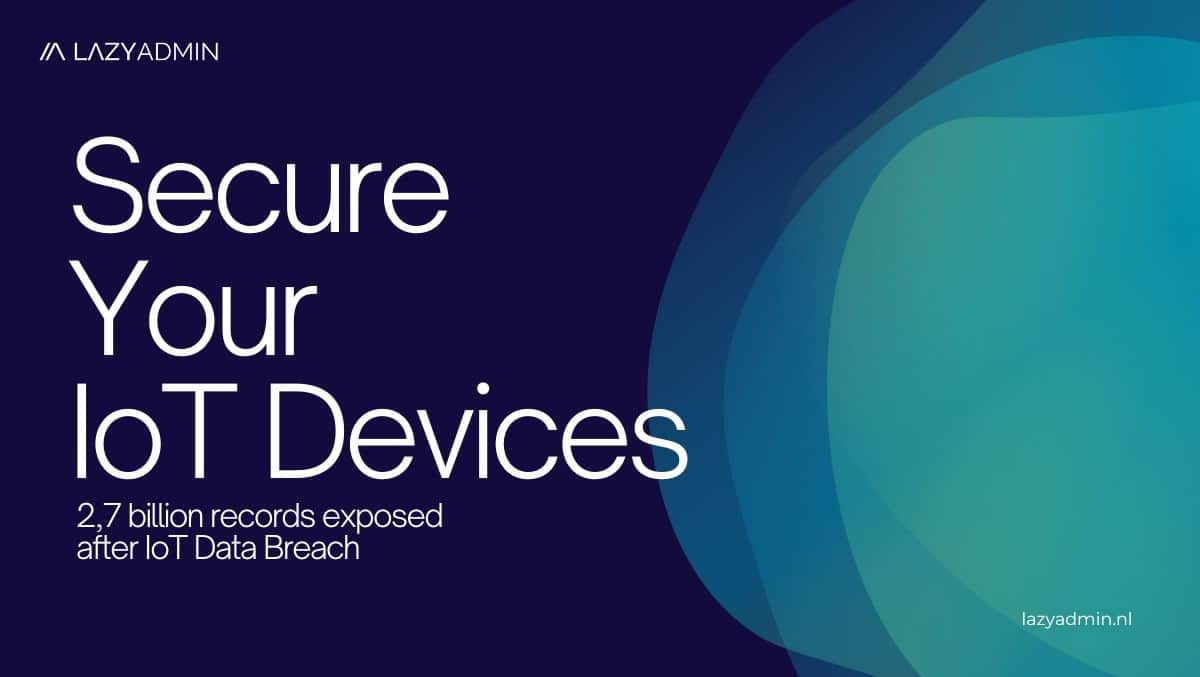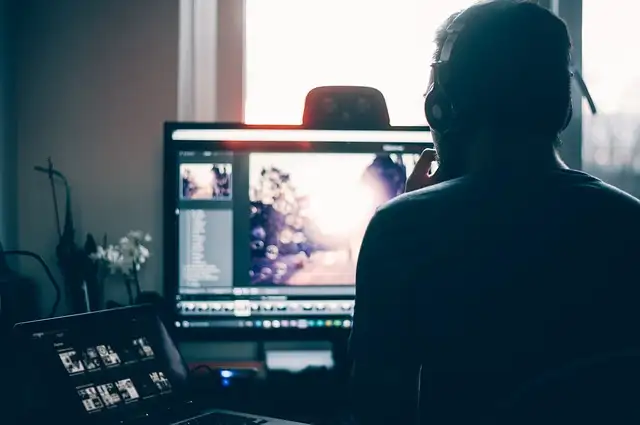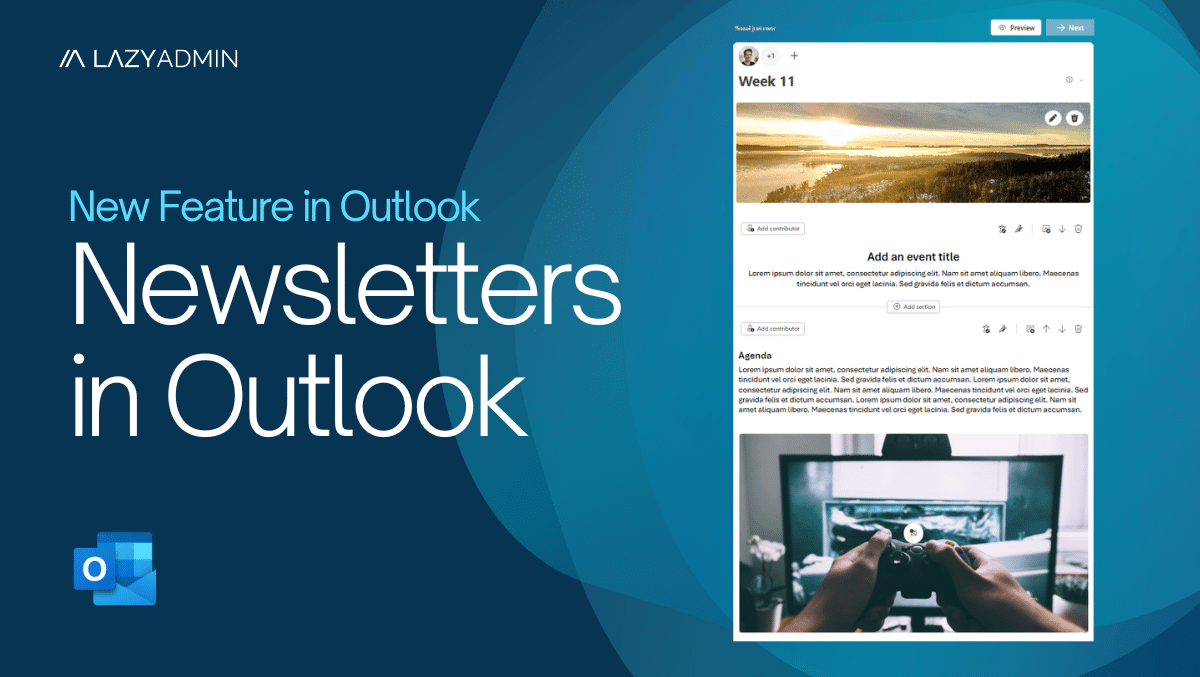Ses bakiyesi, Windows 11/10 bilgisayarlarda, kullanıcıların hoparlörlerinin veya kulaklıklarının sol ve sağ ses kanalları arasında ses seviyelerini ayarlamalarını sağlayan bir özelliktir. Sol ve sağ kanallar için ayrı ayrı farklı bir ses seviyesi ayarlayabilirsiniz. EğerSes Dengesi özelliği çalışmıyor. Bu makalede bu sorun için bazı düzeltmeler listelenmektedir.
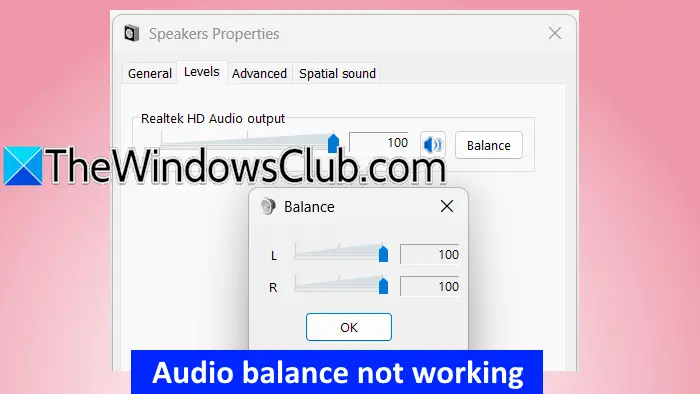
Ses bakiyesi Windows 11'de çalışmıyor
Raporlara göre, her iki kanal için ses seviyeleri kilitli. Bir kanalın ses seviyesinin ayarlanması, diğer kanalın ses seviyesini otomatik olarak değiştirir ve tersi de geçerlidir. Aşağıdaki düzeltmeler size yardımcı olacaktır.Ses bakiyesi Windows 11/10 bilgisayarınızda çalışmıyor.
- Ses Sorun Giderici'yi çalıştırın
- Ses Sürücüsünü geri döndür
- Ses Sürücüsünü güncelleyin veya yeniden yükleyin
- Ses geliştirmelerini devre dışı bırakın
- Windows güncellemesini (varsa) geri yuvarlayın veya sistem geri yüklemesini gerçekleştirin
- Kayıt defterindeki mutlak hacim değerini devre dışı bırakın
- PC'nizi sıfırlayın
Tüm bu düzeltmeler aşağıda ayrıntılı olarak açıklanmaktadır.
1] Ses Sorun Giderici'yi çalıştırın
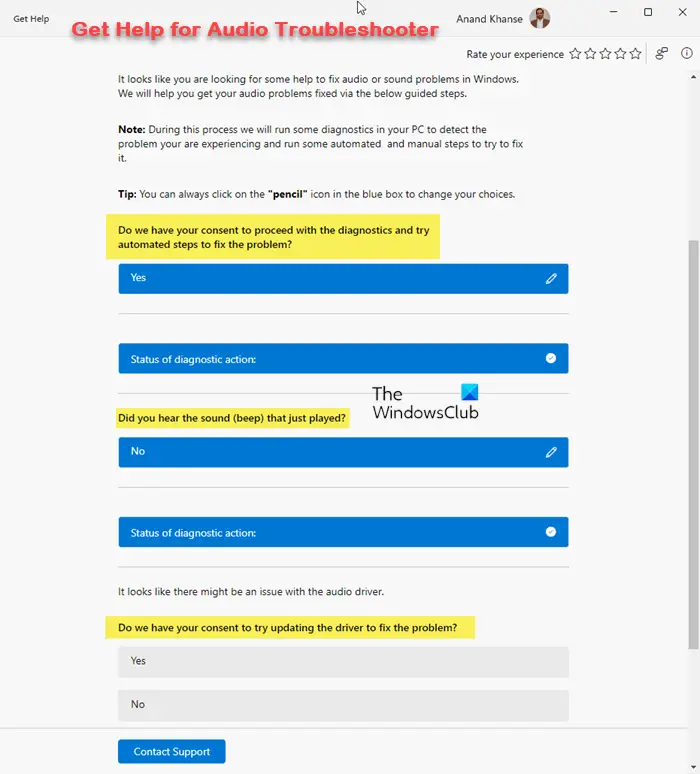
Ses Sorun Giderici, Windows bilgisayarlarındaki ses sorunlarını düzeltmeye yardımcı olan otomatik bir araçtır.Ve yardımcı olup olmadığını görün. Windows 11'deki Get Yardım uygulamasından başlatabilirsiniz.
2] Ses sürücüsünü geri döndürün
Denemekönceki sürüme ve çalışıp çalışmadığını görün. Aşağıda verilen talimatları izleyin:
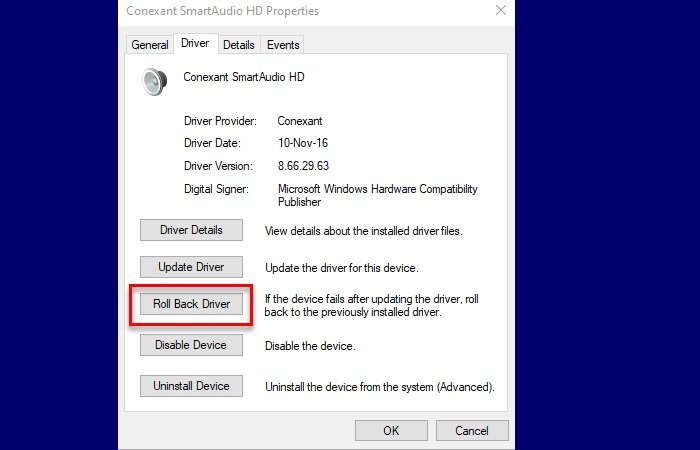
- Cihaz yöneticisini açın.
- GenişletSes, video ve oyun denetleyicileridal.
- Ses sürücünüze sağ tıklayın ve seçinÖzellikler.
- GitSürücüSekme ve üzerine tıklayınGeri Geri Sürücüdüğme.
Eğer, Windows ses sürücüsünün önceki sürümünü korumamış olabilir. Ancak, sürücüyü geri almak için başka yöntemler deneyebilirsiniz.
3] Ses Sürücüsünü güncelleyin veya yeniden yükleyin
Ses sürücüsünü güncelleyin veya yeniden yükleyin ve sorunu çözüp çözmediğini görün.Resmi üreticinin web sitesinden ve aşağıda verilen adımları izleyin:
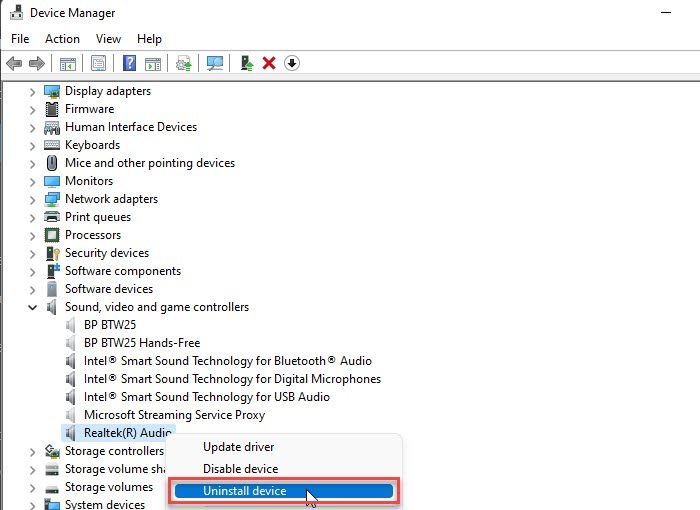
- Cihaz yöneticisini açın.
- GenişletSes, video ve oyun denetleyicileridal.
- Ses sürücüsüne sağ tıklayın ve seçinCihazı Kaldır.
Sürücüyü kaldırdıktan sonra, ses sürücüsünü yeniden yüklemek için yükleyici dosyasını çalıştırın.
4] Ses geliştirmelerini devre dışı bırakın
Bazen, ses geliştirmeleri özelliği pencerelerde ses sorunlarına neden olur. Böyle bir durumda, bu özelliğin devre dışı bırakılması yardımcı olabilir. Sana öneriyoruzAşağıda verilen adımları izleyerek:
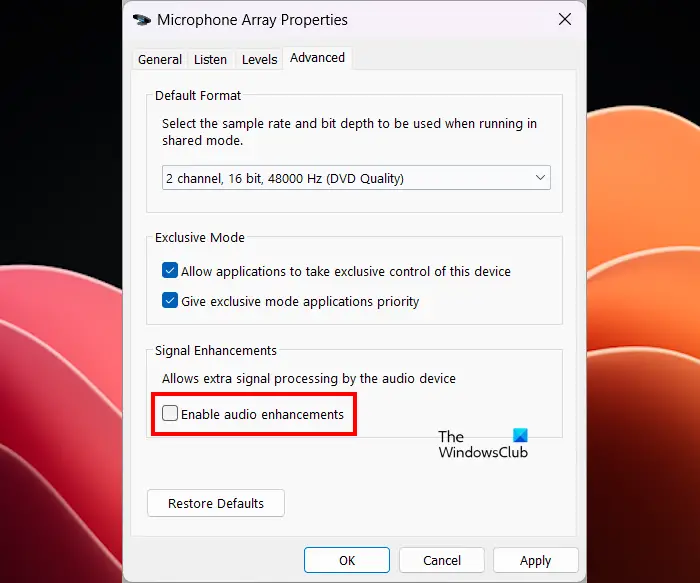
- Kontrol panelini açın.
- Kontrol paneli aramasına ses yazın ve seçinSesarama sonuçlarından.
- Ses cihazınıza sağ tıklayın veÖzellikler.
- GitGelişmişSekme ve işaretini kaldırınSes geliştirmelerini etkinleştirinonay kutusu.
- TıklamakUygulave tıklayınTAMAM.
5] Windows güncellemesini (varsa) geri yuvarlayın veya sistem geri yüklemesini gerçekleştirin
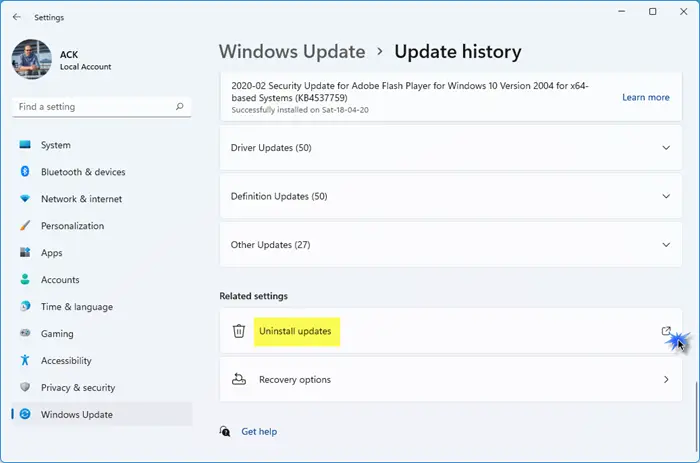
Sorun bir Windows güncellemesi yükledikten sonra ortaya çıkmaya başlarsa,.
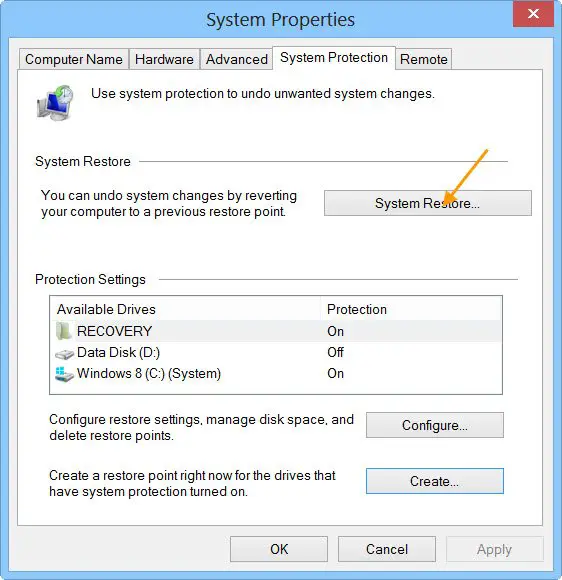
Alternatif olarak yapabilirsinizSistem Geri Yükleme aracını kullanarak önceki çalışma durumuna, sabit diskinizde önceki geri yükleme noktalarının olması şartıyla.
6] Kayıt defterindeki mutlak hacim değerini devre dışı bırakın
Sorun devam ederse, Windows kayıt defterini değiştirin ve mutlak ses seviyesini devre dışı bırakın. Bu düzeltme çalışmalıdır. İlerlemeden önce bir sistem geri yükleme noktası oluşturun ve, böylece herhangi bir sorun meydana gelirse değişiklikleri geri döndürebilirsiniz.
Yanlış kayıt defteri değişiklikleri sisteminizi kararsız hale getirebileceğinden, tüm bu adımları dikkatli bir şekilde izleyin.
Kayıt Defteri Editörü'nü açın. Aşağıdaki yolu kopyalayın, kayıt defteri düzenleyicisinin adres çubuğuna yapıştırın ve vurunGirmek.
Computer\HKEY_LOCAL_MACHINE\SYSTEM\ControlSet001\Control\Bluetooth\Audio\AVRCP\CT
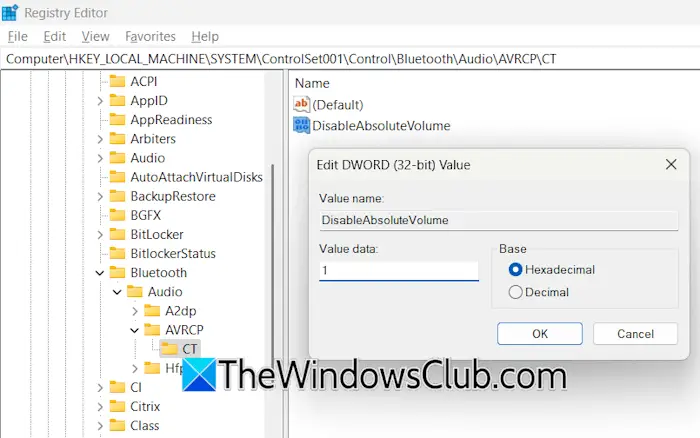
GöreceksinDisableAbsoluteVolumesağ taraftaki değer. Bu değer sağ tarafta yoksa, manuel olarak oluşturun. Bunun için sağ taraftaki boş alana sağ tıklayın ve seçin.Yeni> DWORD (32 bit) değeri. VerDisableAbsoluteVolumeBu değerin adı.
Şimdi, çift tıklayınDisableAbsoluteVolumedeğer ve değiştirDeğer verileriitibaren0ile1. TıklamakTAMAMdeğişiklikleri kurtarmak için. Kayıt Defteri Düzenleyicisi'ni kapatın ve sisteminizi yeniden başlatın. Şimdi, sorun gerçekleşmemelidir.
7] PC'nizi sıfırlayın
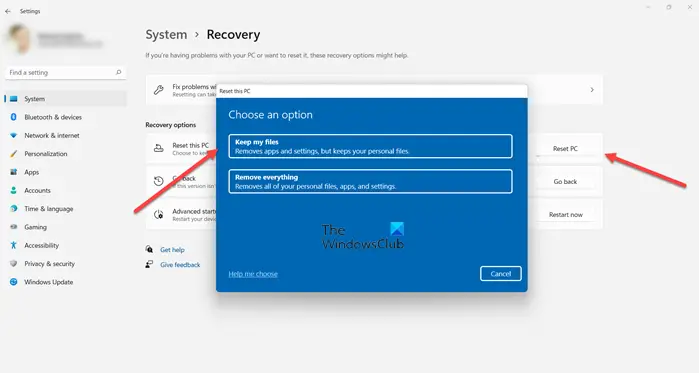
Sorun hala devam ederse, son çarefabrika varsayılan ayarlarına. PC'nizi sıfırlarken dosyalarımı saklayın, çünkü diskteki verilerinizi silmeyecektir. Ancak, güvenlik açısından bakıldığında, devam etmeden önce verilerinizi yedeklemenizi öneririz.
Umarım bu yardımcı olur.
Windows 11'deki ses bakiyesi nasıl düzeltilir?
Windows 11'deki ses dengesini düzeltmek için ses ayarlarını açın ve ardından ses cihazınızın özelliklerini açın. Şimdi, ses cihazınızın sesini dengelemek için her iki kanalın ses kaydırıcılarını ayarlayın. Ses bakiyesi çalışmıyorsa, ses sürücüsünü güncelleyin veya geri döndürün.
Windows 11'de ses aksaklığını nasıl düzeltebilirim?
Eğer varsaya da deneyimliyorsun, Ses Sorun Giderici'yi çalıştırın ve yardımcı olup olmadığını görün. Bu işe yaramazsa, sorun ses sürücüsü ile olabilir.
Sonraki Oku:.



![EFI \ boot \ bootx64.efi [düzeltme] bulamadı](https://elsefix.com/tech/tejana/wp-content/uploads/2025/01/Could-not-locate-bootx64-efi.png)
![Excel Bul çalışmıyor [Düzeltme]](https://elsefix.com/tech/tejana/wp-content/uploads/2024/12/Excel-Find-is-not-working.jpg)