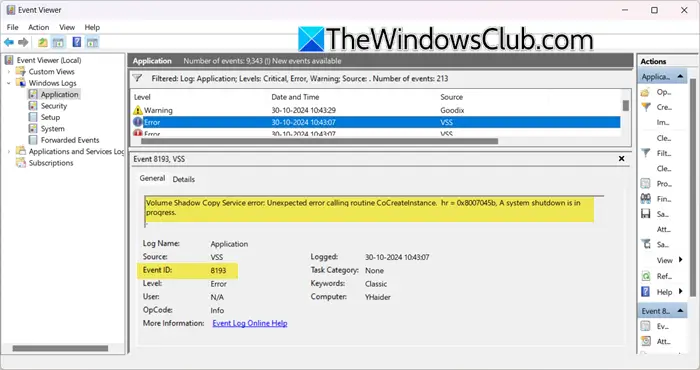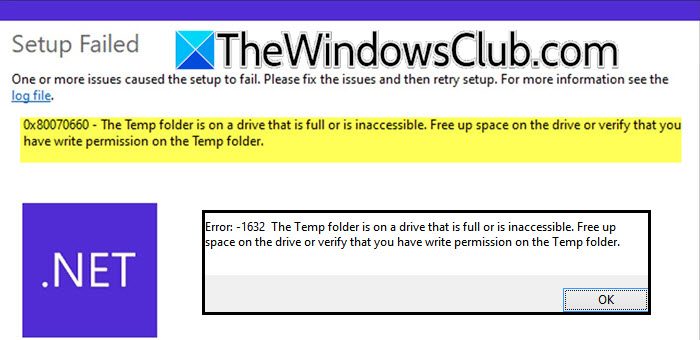EğerDell DestekSassist internete bağlanamıyorWindows 11/10 PC'nizde, sorunu nasıl çözeceğinizi öğrenmek için bu yayını okuyun. Dell DestekSassist, birkaç temel işlevi yerine getirmek için aktif bir internet bağlantısı gerektirir. Ancak, bazen internete bağlanmayabilir ve şunları okuyan bir mesaj görüntüleyebilir:
DestekAssist internete bağlanamıyor.
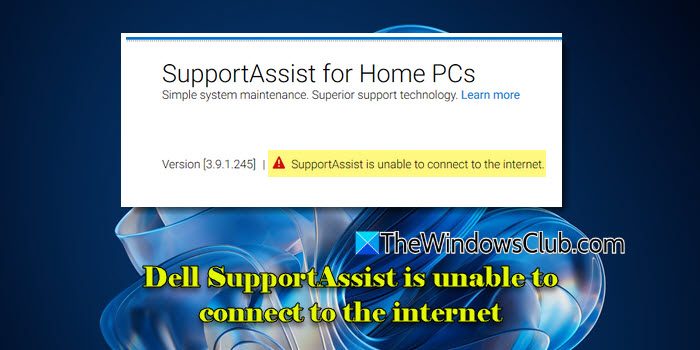
Ağ problemleri, güvenlik duvarı veya antivirüs blokları, bozuk kurulumlar ve sunucu tarafı sorunları yaygın nedenlerdir.İnternete bağlanılamıyor. Bu yazıda, sorunu etkili bir şekilde nasıl gidereceğimizi öğreneceğiz.
Dell DestekSassist internete bağlanamıyor
Düzeltmek içinİnternete bağlanamıyorsa Dell DestekSasistWindows 11/10 PC'nizde uygulamayı yeniden başlatmayı deneyin ve çalışıp çalışmadığını görün. Değilse, şu çözümleri kullanın:
- Ethernet yerine Wi-Fi kullanın
- Ağ ve İnternet Sorun Giderici Çalıştırın
- Yönetici haklarını kullanarak DestekSassist'i kaldırın ve yeniden yükleyin
Bunu ayrıntılı olarak görelim.
1] Ethernet yerine Wi-Fi kullanın
Birkaç kullanıcı, Dell DestekSassist'in özellikle Sistemlerindeki Ethernet (LAN) bağlantısı ile ilgili sorunlarla karşılaştığını bildirirken, Wi-Fi aracılığıyla İnternet'e bağlandığında iyi çalıştığını bildirdi. Kablosuz veya Wi-Fi bağlantısı kullanarak Ethernet (LAN) kablonuzun bağlantısını kesmeyi ve İnternet'e bağlanmayı deneyin.
Bir Wi-Fi'ye erişiminiz yoksa,
- Ve işe yarayıp yaramadığını görün.
- Bir Ethernet (LAN) bağlantısı aracılığıyla İnternet'e bağlandığınızda Dell DestekSassist'i engellemediğinden emin olun.veya güvenlik duvarı ve işe yarayıp yaramadığını görün.
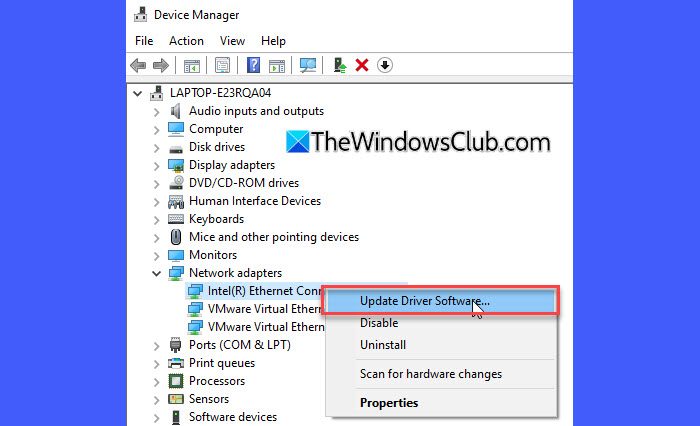
Sorun devam ederse, bir sonraki sorun giderme adımına geçin.
2] Ağ ve İnternet Sorun Giderici Çalıştırın
.Windows'ta ağ bağlantısı veya internet erişimi ile ilgili sorunları tanımlamaya ve çözmeye yardımcı olan yerleşik bir teşhis aracıdır. Sorun gidericiyi çalıştırmayı deneyin ve sorunu çözüp çözmediğini görün.
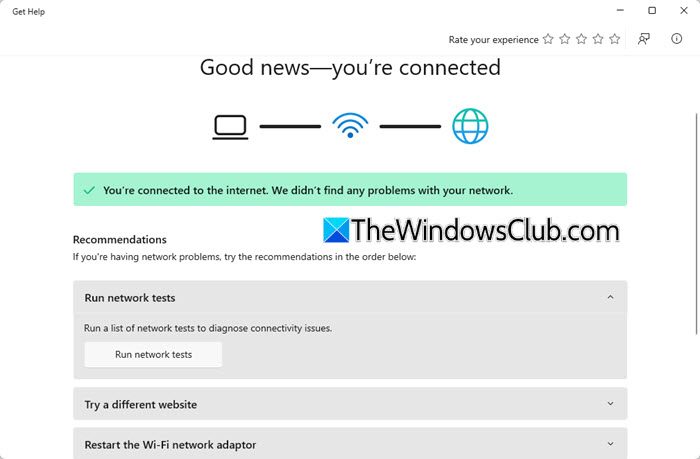
TıklayınBaşlangıçdüğme ve seçinAyarlar. Ayarlar uygulamasında,Sistem> Sorun Giderme> Diğer Sorun Gidercileri. TıklamakKoşmakyanındaAğ ve İnternet. Sorun giderici açılacak. Ağ testlerini çalıştırın veya listelenen diğer sorun giderme adımlarını gerçekleştirin.
3] Yönetici Haklarını kullanarak DestekSasisti Kaldırın ve Yeniden Yükle
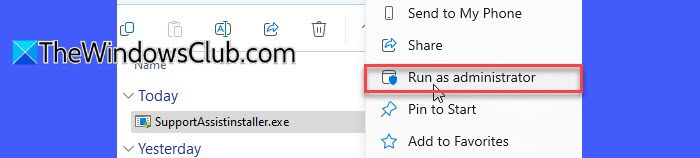
Yukarıdaki çözümlerin hiçbiri çalışmazsa, DestekSassist'i Dell'in resmi web sitesinden kaldırın ve yeniden yükleyin.
BasmakWin + R, tipAppwiz.cplve vurGirmek. Kontrol paneli görünecektir. BulmakDell SupportassistlistesindeProgramlar ve özellikler, üzerine sağ tıklayın ve seçinKaldırmak. Kaldırıldıktan sonra, kalan dosyaları temizlemek için bilgisayarınızı yeniden başlatın.
Ardından, Dell DestekSassist İndirme sayfasını ziyaret edin ve en son uygulama sürümünü indirin. Yükleyiciyi sağ tıklayın, seçinYönetici olarak çalıştırve istemleri takip edin.Bu, uygulamanın ağ ayarlarına ve gerekli tüm kaynaklara erişimine sahip olmasını sağlar.
Kurulduktan sonra, DestekSassist'i yönetici haklarını kullanarak başlatın ve çalışıp çalışmadığını görün.
Umarım bu yardımcı olur!
Okumak:
Dell DestekSassist'imi nasıl düzeltirim?
Windows 11/10 PC'nizde çalışmıyorsa Dell SupportSassist'i düzeltmek için, uygulamayı yeniden başlatmayı, PC'nizi yeniden başlatmayı, İnternet bağlantınızı ve güvenlik duvarı ayarlarınızı kontrol etmeyi ve uygulamayı yönetici olarak çalıştırmayı deneyin. Sorun devam ederse, uygulamayı yeniden yüklemeyi düşünün.
Okumak:
Dell dizüstü bilgisayarımın internete bağlanmasını nasıl sağlayabilirim?
Dell dizüstü bilgisayarınızı kablosuz bir ağa bağlamak içinAğ, ses, veyaPilHızlı ayarları açmak için görev çubuğunun sağ tarafındaki simgeler. Wi-Fi Hızlı Ayarında seçin, seçinWi-Fi bağlantılarını yönetin. İstediğiniz Wi-Fi ağını seçin>Bağlamak> Şifreyi yazın> SeçinSonraki. Kablolu bir bağlantı için, ağ kablosunun bir ucunu yönlendiricinize bağlayın, ardından diğer ucunu bilgisayarınızın Ethernet bağlantı noktasına takın.
Sonraki okuyun: .