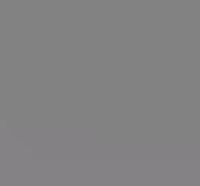Bu öğretici size nasıl yapılacağını gösterirUygulama Kullanıcı Modeli Kimliğini Kontrol Edin(Görkem, olarak da bilinirMüstehcenveyaAppuser) ile ilgiliYüklü uygulamalariçindeWindows 11/10. Yüklü her uygulamanın benzersiz bir uygulama kullanıcı modeli kimliği vardır ve ekran adından, yükleme dizininden veya yoldan bağımsızdır. Windows, uygulamaları tanımlamak ve başlatma, telemetri, anahtarlama ve diğer işlevler için farklılaştırmak için aumid (veya appid) değerleri kullanır. Özel bir veya kiosk cihazı oluşturmak için atanmış erişimi yapılandırmak için uygulamaların aumidine de ihtiyaç vardır. Bu nedenle, bu adım adım öğretici, yüklü uygulamaların uygulama kullanıcı modeli kimliğini bulmak isteyenler için kesinlikle yararlıdır. Yüklü uygulamaların ekini almak için herhangi bir üçüncü taraf aracına ihtiyacınız olmayacaktır.
Windows 11/10'da Yüklü Uygulamaların Uygulama Kullanıcı Modeli Kimliğini (Appid) Nasıl Kontrol Edilir
Yüklü uygulamaların uygulama kullanıcı modeli kimliğini (aumid veya appid) kontrol etmek için dört yerel Windows 11/10 seçeneğini ele aldık. Bunlar:
- Dosya Gezgini kullanarak yüklü uygulamaların uygulama kullanıcı model kimliğini kontrol edin
- Windows PowerShell kullanarak yüklü uygulamaların uygulama kullanıcı modeli kimliklerini bulun
- Kayıt Defteri Düzenleyicisi Kullanarak Bir Uygulamanın Aumid veya Appid'i bulun
- Komut istemini kullanarak yüklü uygulamaların appidlerini veya aumidlerini alın.
Bu seçenekleri kontrol edelim.
1] Dosya Gezgini kullanarak yüklü uygulamaların uygulama kullanıcı modeli kimliğini kontrol edin
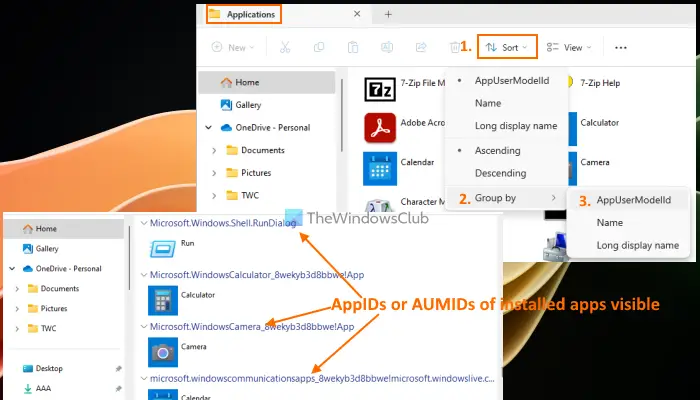
Bu, Windows 11/10 PC'nize yüklenen uygulamaların uygulama kullanıcı modeli kimliklerini bulmanın daha kolay bir yoludur. Adımlar:
- Çalıştırma komut kutusunu kullanarak açınWin+Rhotkey
- Tip
shell:AppsfolderMetin alanında - BasınGirmekanahtar. AçacakBaşvuruKlasör sekmesi Dosya Explorer'da yüklü programların ve uygulamaların bir listesini göreceksiniz
- Şimdi tıklayınMenü> Grup tarafından> Appusermodelid
- Uygulamalar hemen gruplandırılır veYüklü her uygulamanın eklenmesiUygulama adı ve simgesi/logosu ile ayrı ayrı
- Daha sonra, tüm uygulamaların uygulama kullanıcı modeli kimliğini not ettiğinizde veya aldığınızda, tekrar değiştirebilirsiniz.GrupYüklü Uygulamalar Moduİsim-Uzun Ekran Adı, veyaHiçbiri.
Dosya Explorer'ı kullanarak yüklü uygulamaların aumidlerini bulmanın başka bir yolu daha var.
Açtıktan sonraBaşvuruDosya Explorer'da klasör,Boş bir alana> Grup'a sağ tıklayın> ve daha fazla bilgi seçin…seçenek. AçacakAyrıntıları seçinkutu. Bu kutuda,AppuserSeçenek ve Tamam'a basın.
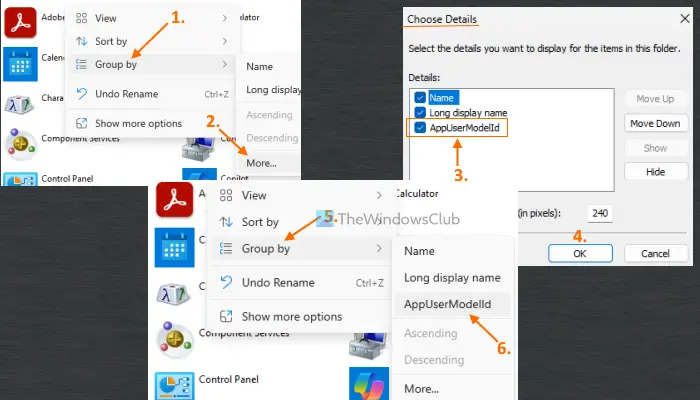
Şimdi, tekrar boş bir alana sağ tıklayın veGrupbölüm. Bu sefer göreceksinAppuserOrada seçenek. Seçin. Appids uygulamaları gruplandıracaktır. İşiniz bittiğinde,GrupmoduHiçbiri.
2] Windows PowerShell'i kullanarak yüklü uygulamaların uygulama kullanıcı modeli kimliklerini bulun
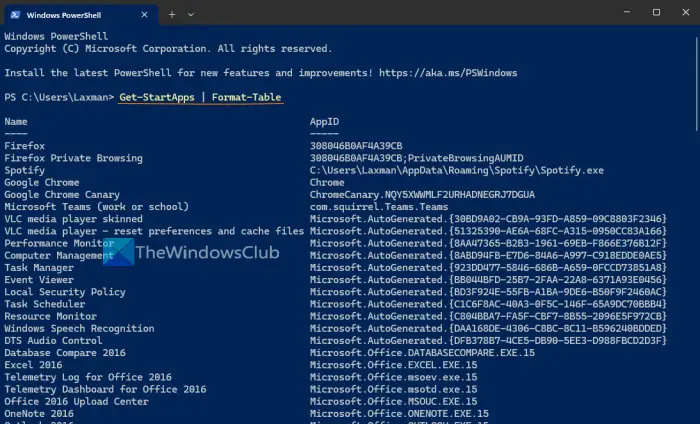
Windows PowerShell seçeneğini kullanarak, yüklü tüm uygulamaların uygulama kullanıcı modeli kimliklerini alabilirsiniz.Başlat menüsü. Başlat menüsünde listelenmeyen uygulamalar sonuçta görünmez.
Windows terminalini açın ve PowerShell profilini bir sekmede başlatın. Ya da, arama kutusunu veya tercih edilen başka bir yolu kullanarak doğrudan Windows PowerShell'i açabilirsiniz. PowerShell'i açtıktan sonra aşağıdaki komutu çalıştırın:
Get-StartApps | Format-Table
BuradaGet-StartAppsCMDLET, Başlat menüsünde bulunan tüm yüklü uygulamaların bir listesini, eklemleriyle birlikte oluşturur veFormat-TableCMDLET çıkışı tablo olarak oluşturur.
Alternatif olarak, çıktıyı almak için aşağıdaki komut dosyasını da kullanabilirsiniz. Sadece aşağıda verilen komut dosyasını kopyalayın ve Windows PowerShell'e yapıştırın. Basmanız gerekebilirGirmekSonucu oluşturmak için iki kez anahtar.
$installedapps = Get-AppxPackage
$aumidList = @()
foreach ($app in $installedapps)
{
foreach ($id in (Get-AppxPackageManifest $app).package.applications.application.id)
{
$aumidList += $app.packagefamilyname + "!" + $id
}
}
$aumidListYukarıdaki komut dosyası yüklü uygulamaların adlarını sağlamaz. Yüklü uygulamalar için yalnızca bir aumid listesi oluşturulur. AUMID veya Appid de ilişkili uygulamanın adını içerdiğinden hangi Aumid'in hangi AUMID ile ilişkili olduğunu kolayca bulabilirsiniz.
Okumak:
3] Kayıt Defteri Düzenleyicisi Kullanarak Bir Uygulamanın Aumid veya Appid'i Bulun
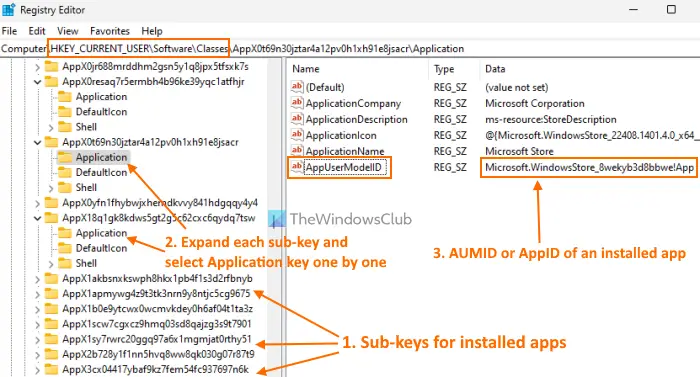
Bu uzun bir seçenektir, ancak geçerli kullanıcı için kayıt defteri düzenleyicisini kullanarak kurulu her uygulamanın aumid veya appid'ini kesinlikle bulacaksınız. Adımlar aşağıdaki gibidir:
- Windows 11/10 PC'nizdeki pencere
- GezinSınıfKayıt Defteri Anahtarı. Yol:
HKEY_CURRENT_USER\Software\Classes
- GenişletSınıfKayıt Defteri Anahtarı. Çok sayıda alt Keys göreceksiniz. Aşağı kaydırın ve uzun isimlerle alt anahtarları arayınAppx0t69n30jztar4a12pv0h1xh91e8jsacr-Appx0resaq7r5ermbh4b96ke39yqc1atfhjr, vb. Bu alt Keys, yüklü uygulamalarla ilişkilidir. Şimdi bu seçenek karmaşıktır, çünkü kayıt defteri anahtarları uygulama adlarını içermez. Yani, onları manuel olarak birer birer kontrol etmelisiniz
- Bu tür alt Keyleri tek tek genişletin. Her alt anahtar birBaşvuruadlandırılmış kayıt defteri anahtarı (yukarıdaki resimde görünür olduğu gibi). Uygulama Kayıt Defteri Anahtarını seçin ve göreceksinizAdı (Appusermodelid)ve o uygulamanın appid veya aumid olan verileri.
Bir sonraki çözümde ele alınan bu yöntemden yararlanmanın daha kolay bir yolu var. Kontrol edelim.
4] Komut istemini kullanarak yüklü uygulamaların appidlerini veya aumidlerini alın

Bu seçenek, geçerli kullanıcı için yüklü her uygulamanın uygulama kullanıcı modeli kimliğini almak için Windows Kayıt Defteri'nin yardımını alır. Yüklü uygulamaların verilerini şuradan alırHKEY_CURRENT_USERHer uygulama için Appid veya AppuserModelid'in bulunduğu Windows Kayıt Defterinin Kök Tuşu. Bu tür verileri doğrudan Windows kayıt defterinden bulmak karmaşık ve zaman alıcıdır. Ancak bu seçenek onu kolaylaştırır ve işi saniyeler içinde yaptırır.
Komutu kullanarak geçerli kullanıcı için yüklü uygulamaların appidlerini veya aumidlerini almak için komut istemi penceresini açmak ve şu komutu yürütmek için:
reg query HKCU\Software\Classes\ /s /f AppUserModelID | find "REG_SZ"
Appusermodelidlerin bir listesi önünüzde olacak.
Okumak:
Windows'ta bir uygulamanın kılavuzunu nasıl bulabilirim?
Bir GUID (küresel benzersiz tanımlayıcı) 128 bit bir değerdir ve 8 onaltılık haneli bir grup, 3 grup 4 altıgen basamaklı ve 12 onaltılık haneli bir grup içerir. Görünüşe göre7D29FB40-AV72-1067-D91D-00AA030663RA. PC'nizde yüklü MSI paketlerinin kılavuzunu bulmak istiyorsanız, daha kolay yol kullanmaktır.Yükseltilmiş Windows Powershell. Aşağıdaki komutu girin ve bir listeyi alacaksınızNumber'i tanımlamakile birlikteİsimVeYerel paket(MSI yolu):
get-wmiobject Win32_Product | Sort-Object -Property Name |Format-Table IdentifyingNumber, Name, LocalPackage –AutoSize
Windows kayıt defterini de kullanabilirsiniz..
Windows'ta uygulama kimliğini nasıl bulabilirim?
İstersenizWindows 11/10'da görev yöneticisini açın. ErişmekSüreçlersekme. Sağ tıklayınİsim-Durum, veya başka bir sütun vePidseçenek. Bu, Windows sisteminizdeki her çalışan uygulama ve işlem için benzersiz bir işlem kimliği gösterecek bir PID sütunu ekleyecektir. Uygulamaların süreç kimliğini bulmak için Kayıt Defteri Düzenleyici, PowerShell veya Kaynak Monitörü aracını da kullanabilirsiniz.
Sonraki okuyun: .

![Kurulumun Windows 11'i güncellemek için alana ihtiyacı var [Düzeltme]](https://elsefix.com/tech/tejana/wp-content/uploads/2024/11/Setup-needs-space-to-update.png)
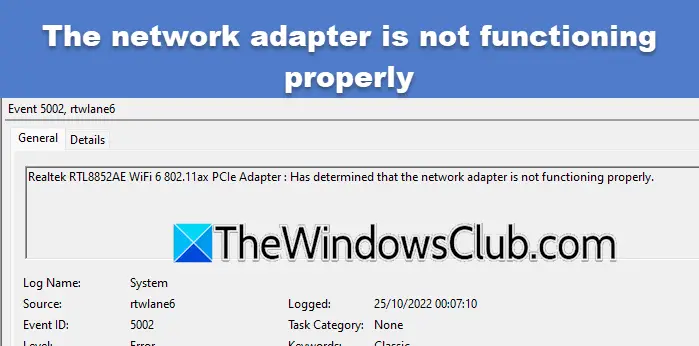



![iPhone 7 Modeller Farkı [A1660, A1661, A1778, A1784, A1779]](https://elsefix.com/tech/alfreda/wp-content/uploads/2020/02/iPhone-7-models-difference.jpg)