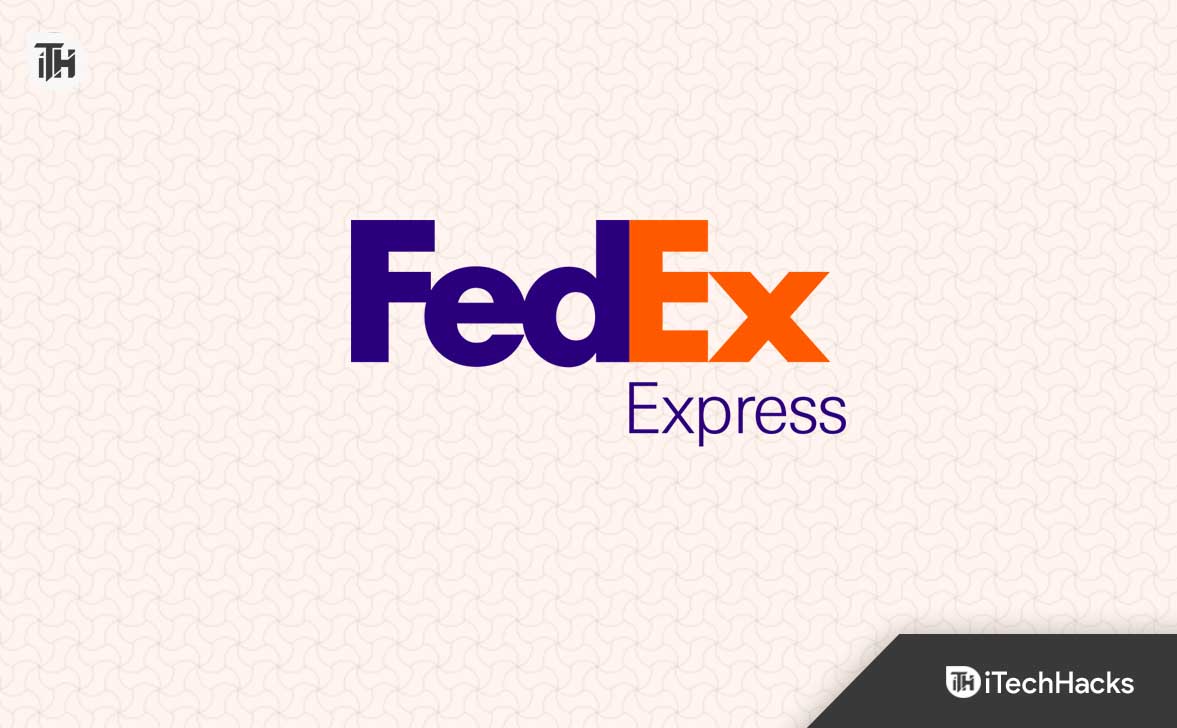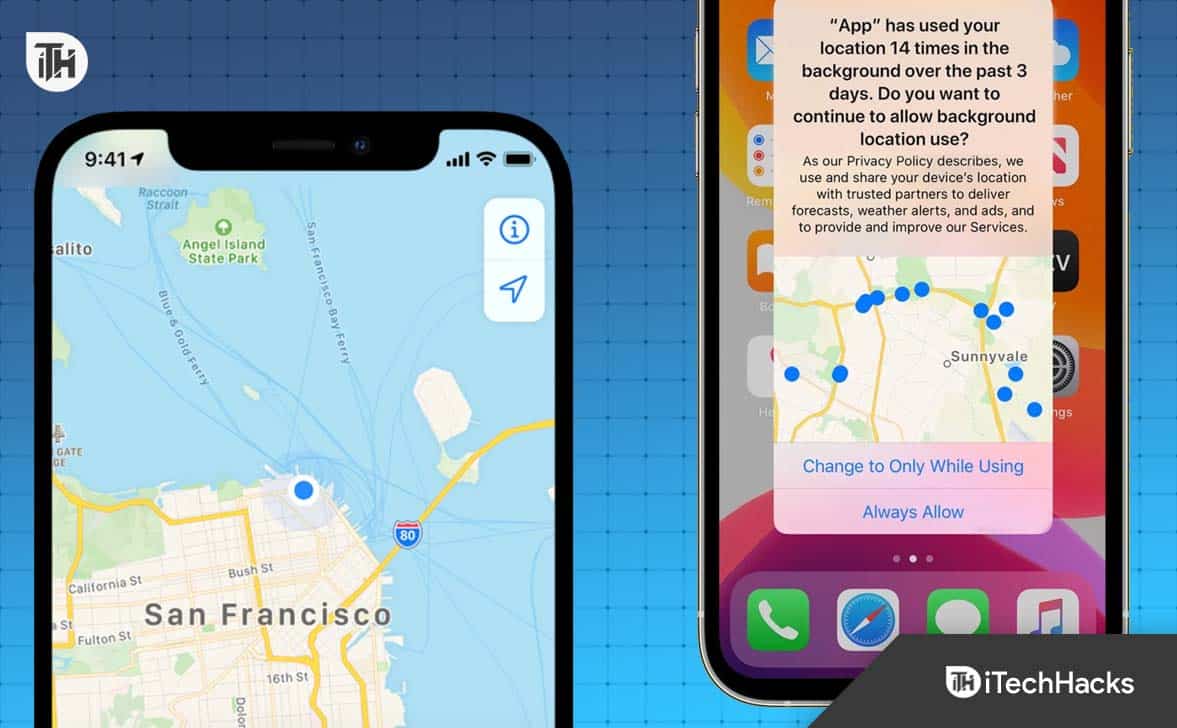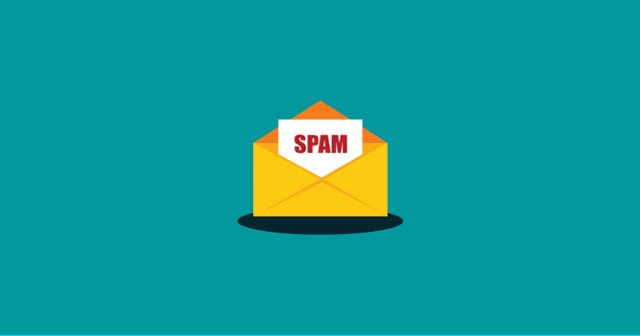Bir kuruluşun BT altyapısını yönetiyorsanız, olay günlüğe kaydetme, ağ güvenliği ve diğer bilgisayar işlemlerine olanak tanıyan doğru ve doğru zaman senkronizasyonunu sağlamak için NTP'yi yapılandırmak önemlidir. Bu yazıda, bir NTP Sunucusunun nasıl yapılandırılacağını tartışacağız.Windows Sunucusu.
Windows Server'da NTP Sunucusunu Yapılandırma
Ağ Zaman Protokolü (NTP), en doğru zaman bilgilerinin belirlenmesine yardımcı olan ve bir bilgisayar sistemindeki zaman ayarlarını senkronize eden, yüksek düzeyde ölçeklenebilir bir internet protokolüdür.
Windows Server üzerinde NTP Sunucusunu yapılandırmak için Windows Registry veya PowerShell'i kullanabilirsiniz.
1] NTP Sunucusunu Kayıt Defteri Düzenleyicisi'ni kullanarak yapılandırın
Öncelikle NTP Sunucusunu Kayıt Defteri Düzenleyicisi ile nasıl yapılandırabileceğinizi göreceğiz. Bilgisayarınızın ayarlarını yapmak için kullanılan hiyerarşik bir veritabanı olan Windows Kayıt Defterini yapılandıracağız. Bunun için aşağıda belirtilen adımları takip edebilirsiniz.
- Bir al.
- Daha sonra kayıt defteri anahtarını kullanarak NtpServer'ı etkinleştireceğiz ve Win32Time'ın AnnounceFlags'ını yapılandıracağız.
- Daha sonra NTP Sunucusunu yeniden başlatmamız gerekiyor.
- Son olarak Firewall'da uygun UDP portunu açacağız.
Kayıt Defteri Düzenleyicisini açmak için açabilirizKoşmak,tip"regedit",ve Tamam'a tıklayın. UAC istediğinde devam etmek için Evet'e tıklayın. Şimdi, bir şeyler ters gittiğinde önceki duruma geri dönmek istiyorsanız kullanılacak kayıt defterinin yedeğini alacağız. Bunu yapmak için Kayıt Defteri Düzenleyicisi'nde şu adrese gidin:Dosya > İçe Aktar,İçe aktarmayı depolamak istediğiniz konuma gidin ve kaydedin.
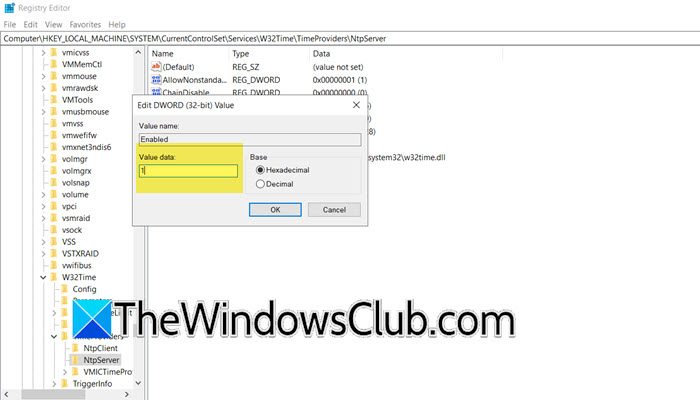
İçe aktarma işlemini tamamladıktan sonra Kayıt Defteri Düzenleyicisi'nde aşağıdaki konuma gidin.
Computer\HKEY_LOCAL_MACHINE\SYSTEM\CurrentControlSet\Services\W32Time\TimeProviders\NtpServerAdı geçen değeri arayınEtkinleştirilmiş,üzerine çift tıklayın ve ayarlayınDeğer verileri1'e. Bu, sunucunuzdaki NTP protokolünü etkinleştirecektir.
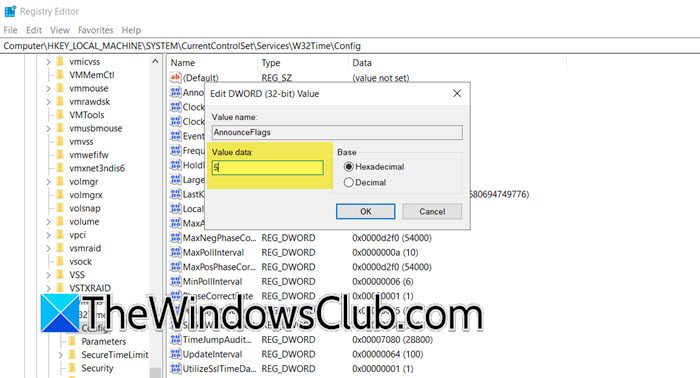
İşlemi tamamladıktan sonra aşağıdaki konuma gitmemiz gerekiyor.
Computer\HKEY_LOCAL_MACHINE\SYSTEM\CurrentControlSet\Services\W32Time\ConfigAraman gerekDuyuruBayraklar,üzerine çift tıklayın ve ayarlayınDeğer verileri5'e.
Daha sonra şunları yapmamız gerekiyor:NTP Sunucusunu yeniden başlatınBu yalnızca Time hizmetini yeniden başlatarak yapılabilir. Yani, Win + S tuşlarına basın, arayınHizmetler,ve yardımcı programı açın. Şimdi aşağı kaydırın ve arayınWindows Saatihizmetine sağ tıklayın ve Yeniden Başlat'ı seçin. Hizmetin yeniden başlatılmasını bekleyin ve son adımımıza geçebiliriz.
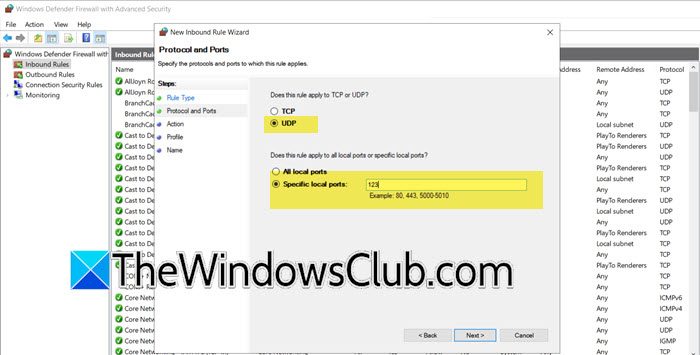
Sonunda biz gidiyoruzUDP Bağlantı Noktası 123'ü açıniçin kullanıldığı içinAğ Zaman Protokolü (NTP).Bunun için aşağıda belirtilen adımları takip edebilirsiniz.
- Win + R ile Çalıştır'ı açın, yazın“wf.msc”,ve açmak için Enter'a basınGelişmiş Güvenlik Özellikli Windows Defender Güvenlik Duvarıyardımcı program.
- TıklayınGelen Kuralları > Yeni Kural.
- SeçmeLimanve İleri'ye tıklayın.
- Daha sonra UDP onay kutusunu seçmeniz veBelirli yerel bağlantı noktasıalanına 123 girin; İleri'ye tıklayın.
- SeçmeBağlantıya izin verve İleri'ye tıklayın.
- Bu kuralın uygulanması gereken profili seçmeniz gerekir;Etki Alanı, Özel veya Genel.İleri'ye tıklayın.
- Açıklamayla birlikte seçtiğiniz bir adı verin ve İleri'ye tıklayın.
Bu, NTP trafiğinin geçmesine izin verecek olan UDP Bağlantı Noktası 123'ü açacaktır.
Windows Sunucusunda bir NTP Sunucusunu bu şekilde yapılandırabilirsiniz.
2] NTP Sunucusunu PowerShell kullanarak yapılandırın
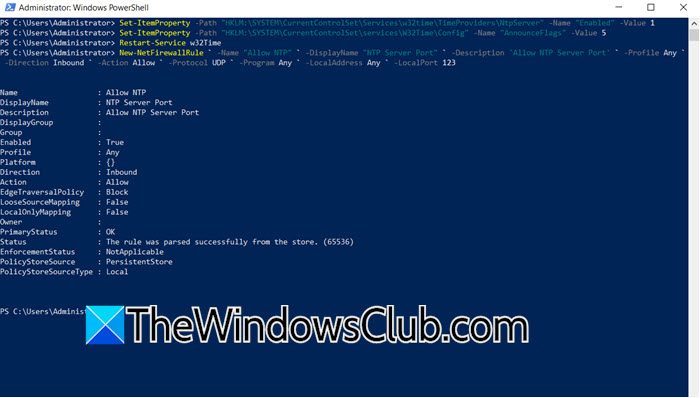
Yukarıda belirtilen yöntem, NTP sunucusunu GUI kullanarak yapılandırmanıza olanak tanır, ancak aynı zamanda CLI tabanlı bir yöntemimiz de vardır. Burada açmanızı istiyoruzPowerShellmakinenizde ve ardından aşağıdaki komutları çalıştırın.
- NTP Sunucusu için Kayıt defteri anahtarını etkinleştirmek için aşağıdaki komutu çalıştırmanız gerekir.
Set-ItemProperty -Path "HKLM:\SYSTEM\CurrentControlSet\Services\w32time\TimeProviders\NtpServer" -Name "Enabled" -Value 1- Daha sonra aşağıdaki komutu çalıştırarak AnnounceFlags değerini 5 yapmamız gerekiyor.
Set-ItemProperty -Path "HKLM:\SYSTEM\CurrentControlSet\services\W32Time\Config" -Name "AnnounceFlags" -Value 5- Time hizmetini yeniden başlatmak için şunu çalıştırın:Hizmeti yeniden başlatın w32Time.
- Şimdi Firewall’u yapılandırmamız gerekiyor bunun için aşağıdaki komutları çalıştırmamız gerekiyor.
New-NetFirewallRule ` -Name "Allow NTP" ` -DisplayName "NTP Server Port" ` -Description 'Allow NTP Server Port' ` -Profile Any ` -Direction Inbound ` -Action Allow ` -Protocol UDP ` -Program Any ` -LocalAddress Any ` -LocalPort 123Artık bir NTP Sunucusu yapılandırdınız.
Okumak:
Windows Server'da NTP sunucusu nasıl yapılandırılır?
Windows Server'da NTP Sunucusunu yapılandırmak için ilgili kayıt defteri anahtarını etkinleştirmeniz gerekir. Ayrıca W32Time altında AnnounceFlags kayıt defteri değerini yapılandırmanız gerekir. İşlem tamamlandıktan sonra Time hizmetini yeniden başlatmamız ve UDP bağlantı noktasını NTP trafiğine izin verecek şekilde yapılandırmamız gerekir. Tüm bunları yapmak için yukarıda belirtilen adımları uygulamanızı öneririz.
Okumak:
Kendi NTP sunucumu nasıl kurarım?
Windows'ta NTP Sunucusunu ayarlamak aslında oldukça basittir; yapmanız gereken tek şey kayıt defteri ayarlarını yapılandırmak ve bu işlem tamamlandıktan sonra Windows Zaman hizmetini yeniden başlatabilir ve ardından bu yazıda belirtildiği gibi UDP bağlantı noktası ayarlarını yapılandırabilirsiniz. üstünde.
Ayrıca Okuyun:
![Razer Synapse oyunları en aza indiriyor [FIX]](https://elsefix.com/tech/tejana/wp-content/uploads/2025/02/Razer-Synapse-is-minimizing-games.png)

![Steam İstemci Hizmeti hizmeti başlatılamadı [Düzeltme]](https://elsefix.com/tech/tejana/wp-content/uploads/2024/12/steam-client-service-failed.jpg)

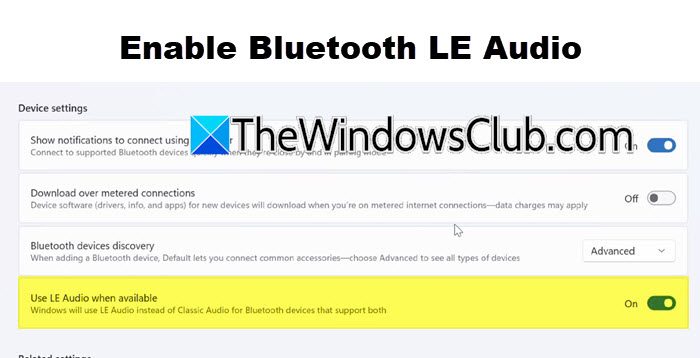
![Xiaomi/Mi/Redmi'de Bootloader'ın Kilidi Nasıl Açılır? [Tam Analiz]](https://elsefix.com/statics/image/placeholder.png)