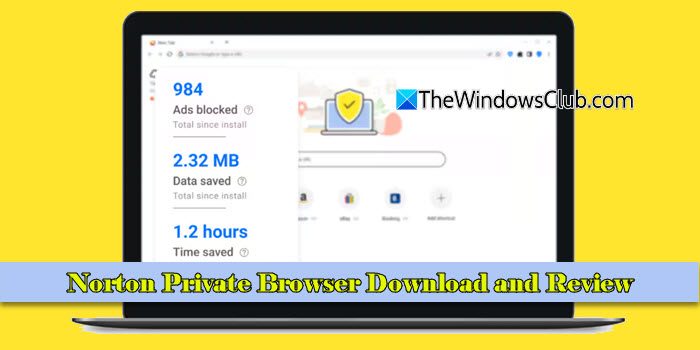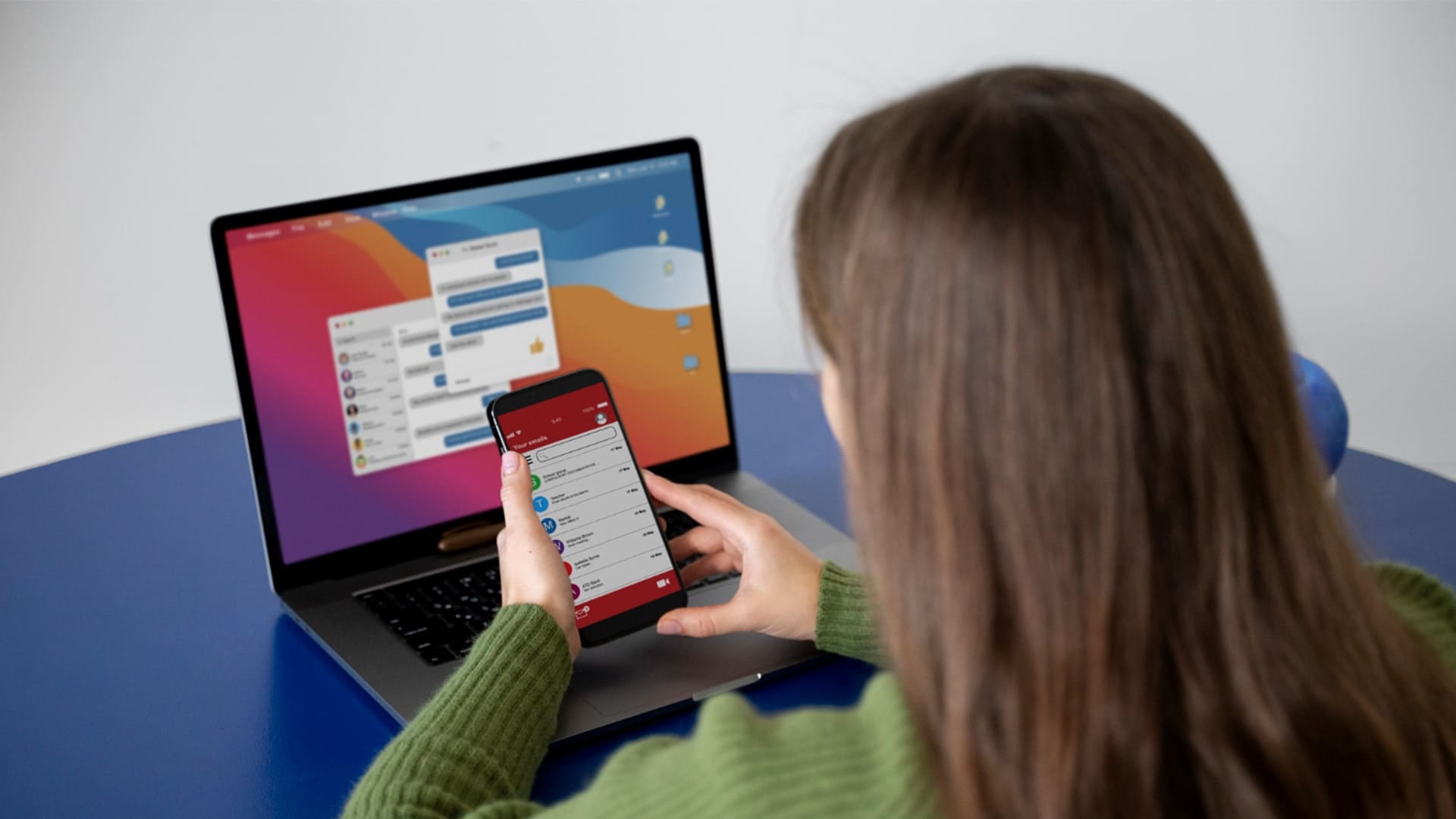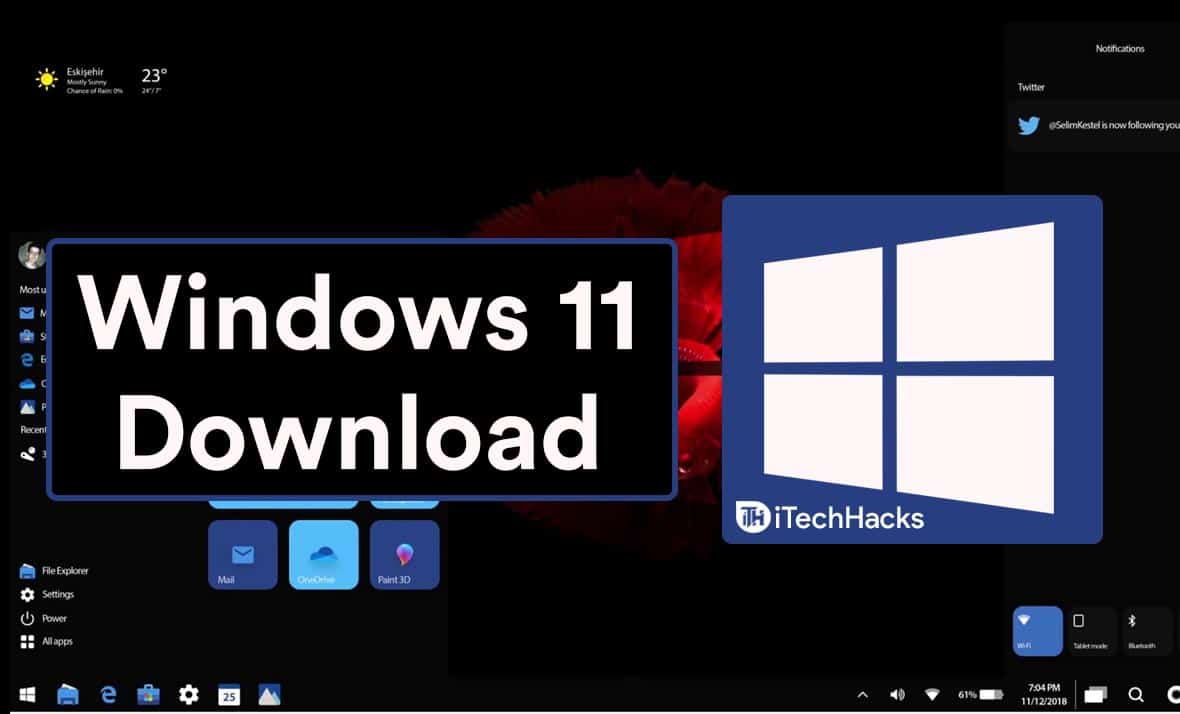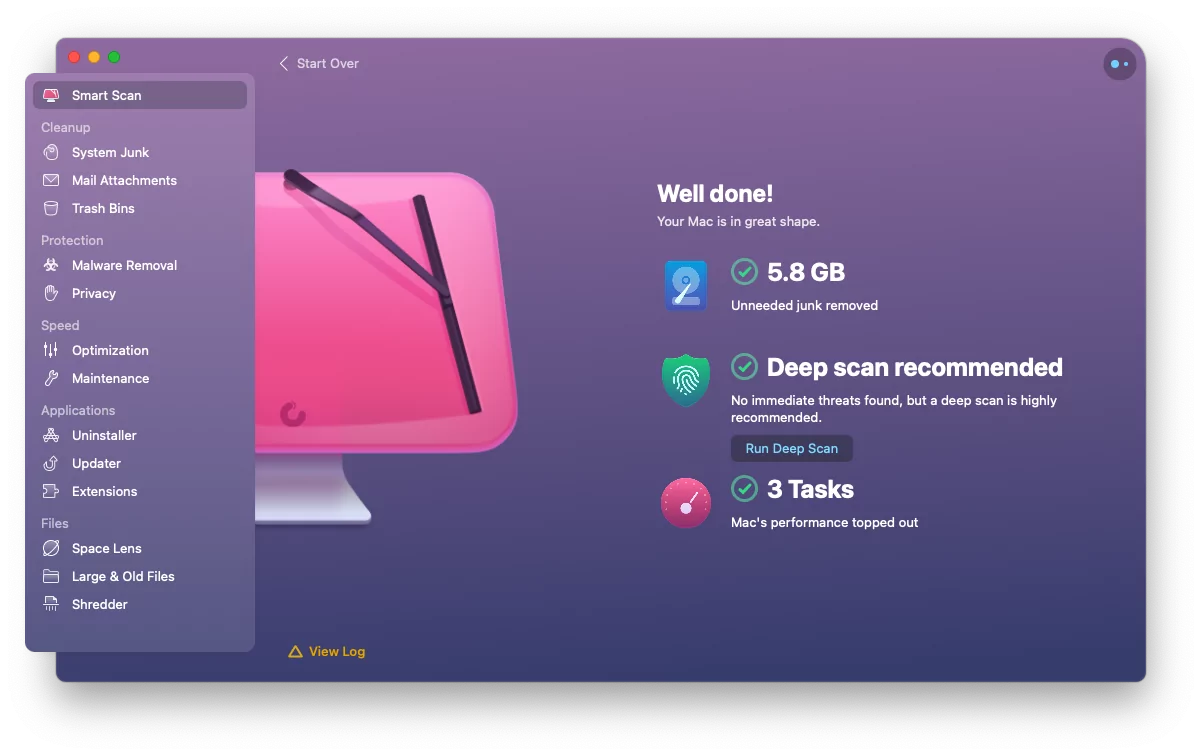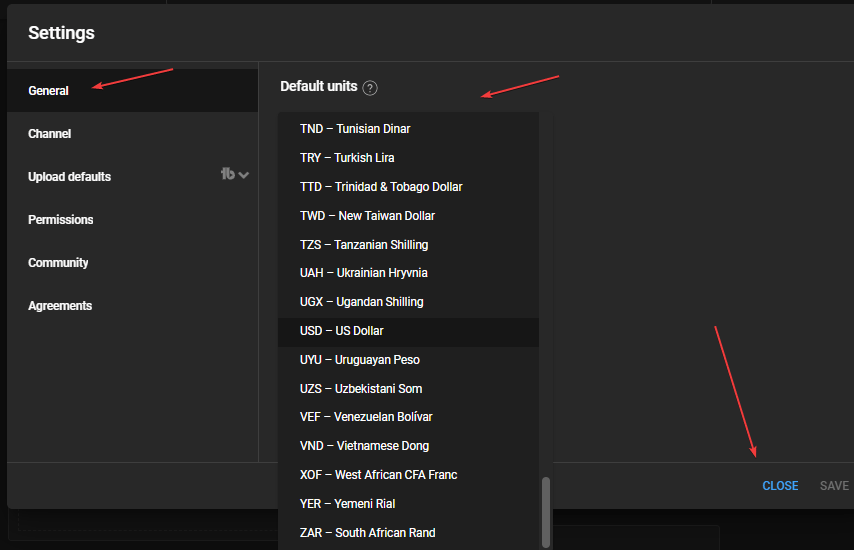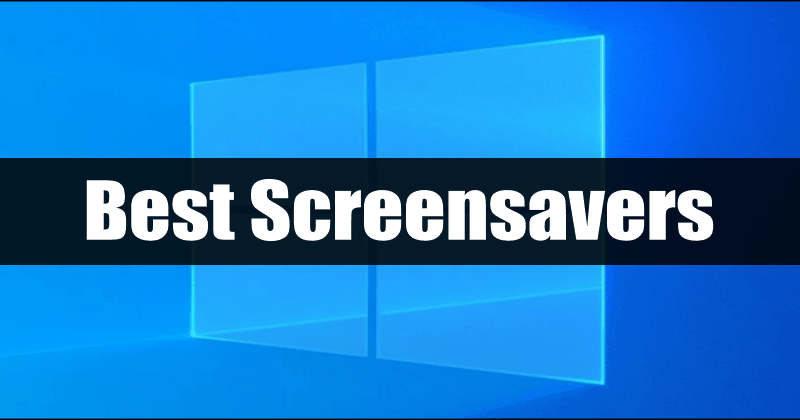Bilgisayarım her başlatıldığında, Steam Client'ın otomatik olarak başlaması ve güncellemeleri kontrol etmesi gerekiyor. Ancak son zamanlarda lansman yapılmadı. Olay Görüntüleyicide günlükleri incelerken şunu söyleyen bir girişe rastladım:Steam İstemci Hizmeti hizmeti başlatılamadı.Ayrıca, bu hatanın hemen altında başka bir Etkinlik bulduk:Steam İstemci Hizmeti hizmetinin bağlanması beklenirken zaman aşımına (30000 milisaniye) ulaşıldı.
Bu yazımızda bu sorundan bahsedeceğiz ve sorunu nasıl çözebileceğinizi göreceğiz.
Steam İstemci Hizmeti hizmeti aşağıdaki hata nedeniyle başlatılamadı:
Hizmet, başlatma veya kontrol isteğine zamanında yanıt vermedi.Kaynak: Hizmet Kontrol Müdürü
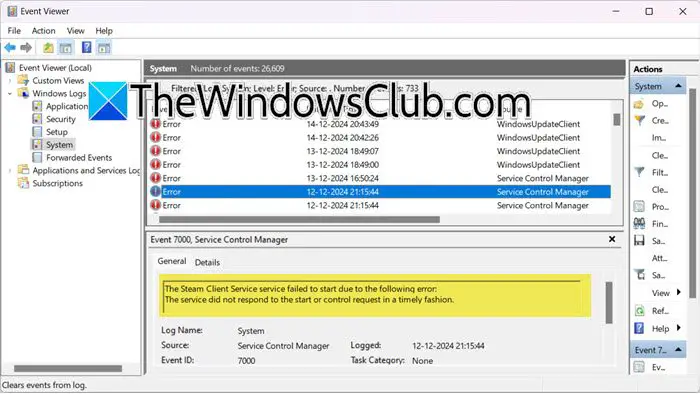
Steam İstemci Hizmeti hizmetinin başlatılamaması sorununu düzeltin
Steam İstemci Hizmeti hizmeti başlatılamazsa aşağıda belirtilen çözümleri izleyin.
- Steam'i manuel olarak başlatmayı deneyin
- Steam İstemci Hizmetinin çalışıp çalışmadığını kontrol edin
- Steam İstemcisini Onar
- Hizmet Zaman Aşımını Artırın
- Temiz Önyüklemede Sorun Giderme
Bunlardan detaylı olarak bahsedelim.
Windows 11'de Steam hizmeti hatasını düzeltin
1] Steam'i manuel olarak başlatmayı deneyin
Burada yaşadığımız sorun Steam'in otomatik olarak başlatıldığında hizmetiyle iletişim kuramamasıdır. Bu, uygulamayı yalnızca bir kez manuel olarak açarak çözülebilecek bir aksaklıktan başka bir şey olamaz. Bu yüzden Steam'i arayın ve açın. Bir güncelleme olup olmadığını kontrol ederse, tamamlanmasını bekleyin ve Steam'in açılıp açılmadığına bakın. Steam'in manuel olarak açılması durumunda bilgisayarı yeniden başlatın ve otomatik başlatmanın çalışıp çalışmadığını kontrol edin. Sorun çözüldüyse tebrikler, ancak çözülmezse iki senaryomuz var; Steam hiç açılmıyor veya Steam otomatik olarak açılmıyor, her iki durumda da bir sonraki çözüme geçin.
2] Steam İstemci Hizmetinin çalışıp çalışmadığını kontrol edin
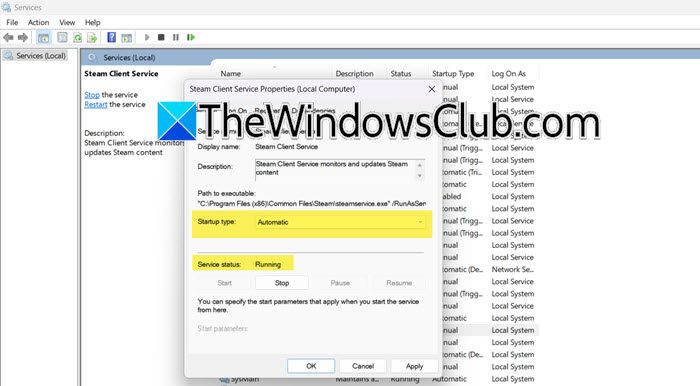
Daha önce de belirtildiği gibi, Steam istemci uygulaması sistem başlatıldığı anda başlamalı ve güncellemeleri aramalıdır. Bunun için, uygulama görevlerini gerçekleştirmek için Steam Hizmeti'ne ulaşmaya çalıştığından Steam Hizmeti her zaman çalışır durumda olmalıdır. Bunu yapmaması durumunda Steam otomatik olarak açılmaz ve söz konusu hatayı alırsınız. Bunu çözmek için Steam İstemci Hizmetinin durumunu kontrol edelim.
- Çalıştır'ı açın (Win + R), yazın“hizmetler.msc”,Hizmetler uygulamasını açmak için Tamam'a tıklayın.
- Şimdi araSteam İstemci Hizmeti,hizmete sağ tıklayın ve seçinÖzellikler.
- Hizmetin çalışıp çalışmadığını ve başlangıç türünün ne olduğunu kontrol etmeniz gerekir. Hizmet durdurulmuşsa, üzerine tıklayın.Koşmakve olduğundan emin olunBaşlangıç türüOtomatik olarak ayarlanmıştır.
- TıklayınElma > Tamam.
Umarım bu işinize yarayacaktır.
3] Steam İstemcisini Onarın
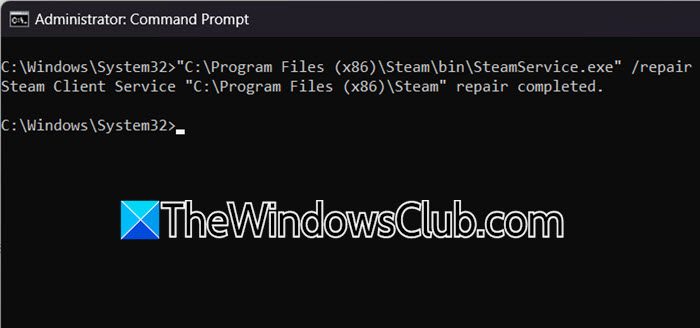
Steam İstemcisinin kendisi başlangıçta başlatılamazsa veya manuel olarak açmayı denediğinizde programın bozulmuş olma ihtimali yüksektir. Ancak onarmak için bir komut kullanabiliriz. Bunun için öncelikle Görev Yöneticisini açın ve Steam ile ilgili herhangi bir işlemin çalışıp çalışmadığını kontrol edin, eğer öyleyse sonlandırın. Bittiğinde, açınKomut İstemiYönetici olarak Başlat Menüsü'nden arama yaparak. Şimdi aşağıdaki komutu çalıştırın.
“C:\Program Files (x86)\Steam\bin\SteamService.exe” /repairBunu aklınızda bulundurunC:\Program Files (x86)\Steam\bin\SteamService.exe varsayılan konumdur, eğer onu özel bir konuma yüklediyseniz, konumu değiştirin.
İşlem tamamlandıktan sonra sorunun çözülüp çözülmediğini kontrol edin.
4] Hizmet Zaman Aşımını Artırın
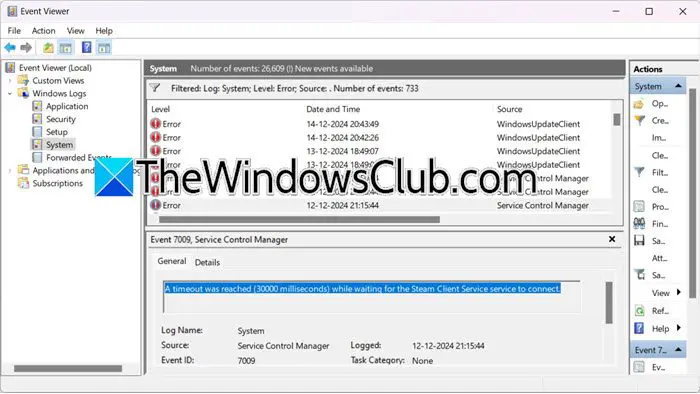
Daha önce de belirttiğimiz gibi Olay Görüntüleyicide aşağıdaki hata mesajını bulduk.
Steam İstemci Hizmeti hizmetinin bağlanması beklenirken zaman aşımına (30000 milisaniye) ulaşıldı.
Bu, Steam İstemci Hizmetinin başlamasının veya yanıt vermesinin 30 saniyeden fazla sürdüğü anlamına gelir; bu da karşılaştığımız hatanın nedeni olabilir. Bu nedenle, daha önce bahsettiğimiz sorun giderme yöntemlerini gerçekleştirmenin yanı sıra, kayıt defterini düzenleyerek Hizmet zaman aşımını artırmamız gerekecek. Ondan önce devam edin ve.
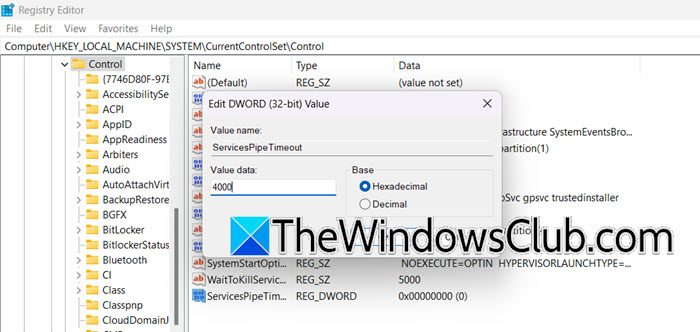
İşiniz bittiğinde Kayıt Defteri Düzenleyicisini açın ve aşağıdaki konuma gidin.
HKEY_LOCAL_MACHINE\SYSTEM\CurrentControlSet\Control
Boş alana sağ tıklayın ve tıklayınYeni > DWORD (32 bit) Değeri.Şimdi,Değer verileri4000'e, yani 4000 milisaniyeye.
Son olarak sistemi kaydedip yeniden başlatın.
Umarım bu işinize yarayacaktır.
5] Temiz Önyüklemede Sorun Giderme
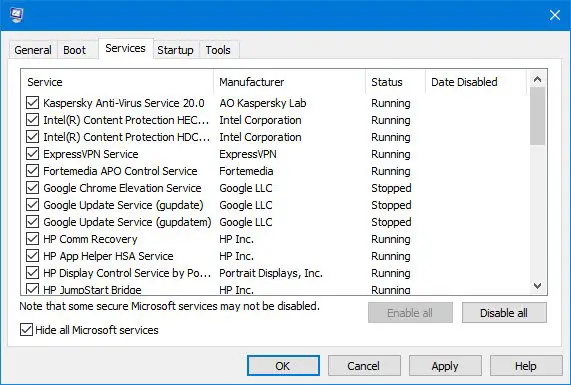
Hiçbir şey işe yaramazsa bu soruna neden olan üçüncü taraf bir hizmet olup olmadığını kontrol etmemiz gerekir. Windows'ta, elimizdeSteam ile ilgili olanlar dışındaki tüm üçüncü taraf hizmetlerini devre dışı bırakmanızı ve ardından Steam'in açılıp açılmadığını kontrol etmenizi istiyoruz. Eğer öyleyse, suçluyu bulmak için süreçleri manuel olarak etkinleştirin ve onu devre dışı bırakın veya silin.
Umarım bu yazıda belirtilen çözümleri kullanarak sorunu çözebilirsiniz.
Okumak:.
Steam istemcisinin çalışmaması nasıl düzeltilir?
Steam istemcisi çalışmıyorsa öncelikle Steam'i onarmalıyız. Bunu yapmak için Komut İstemi'ni açın ve ardından komutu çalıştırın -“C:\Program Files (x86)\Steam\bin\SteamService.exe” /repair. Sorun devam ederse, Steam İstemci Hizmetinin bilgisayarınızda çalıştığından emin olun. Daha fazlasını öğrenmek için daha önce bahsedilen çözümlere göz atabilirsiniz. Ayrıca aşağıdaki durumlarda kılavuzumuza göz atın:
Steam istemci hizmetini nasıl başlatırım?
Steam istemci hizmetini başlatmak için Hizmetler uygulamasını açın,Steam İstemci Hizmeti,üzerine sağ tıklayın ve Başlat'ı seçin. Ayrıca başlangıç türünü Otomatik olarak ayarlamanız gerekir. Bunun için Steam İstemci Hizmeti'ne sağ tıklayın ve Özellikler'i seçin. Ardından Başlangıç türünü değiştirin.
Ayrıca Okuyun: .
![Windows grafik cihazınızla ilgili olası bir sorun algıladı [Düzelt]](https://elsefix.com/tech/tejana/wp-content/uploads/2024/09/Windows-detected-potential-issue-graphics-device.png)
![Office Hatası 30033 [Çalışma düzeltmeleri]](https://elsefix.com/tech/tejana/wp-content/uploads/2024/12/Office-Error-30033-Fix.jpg)