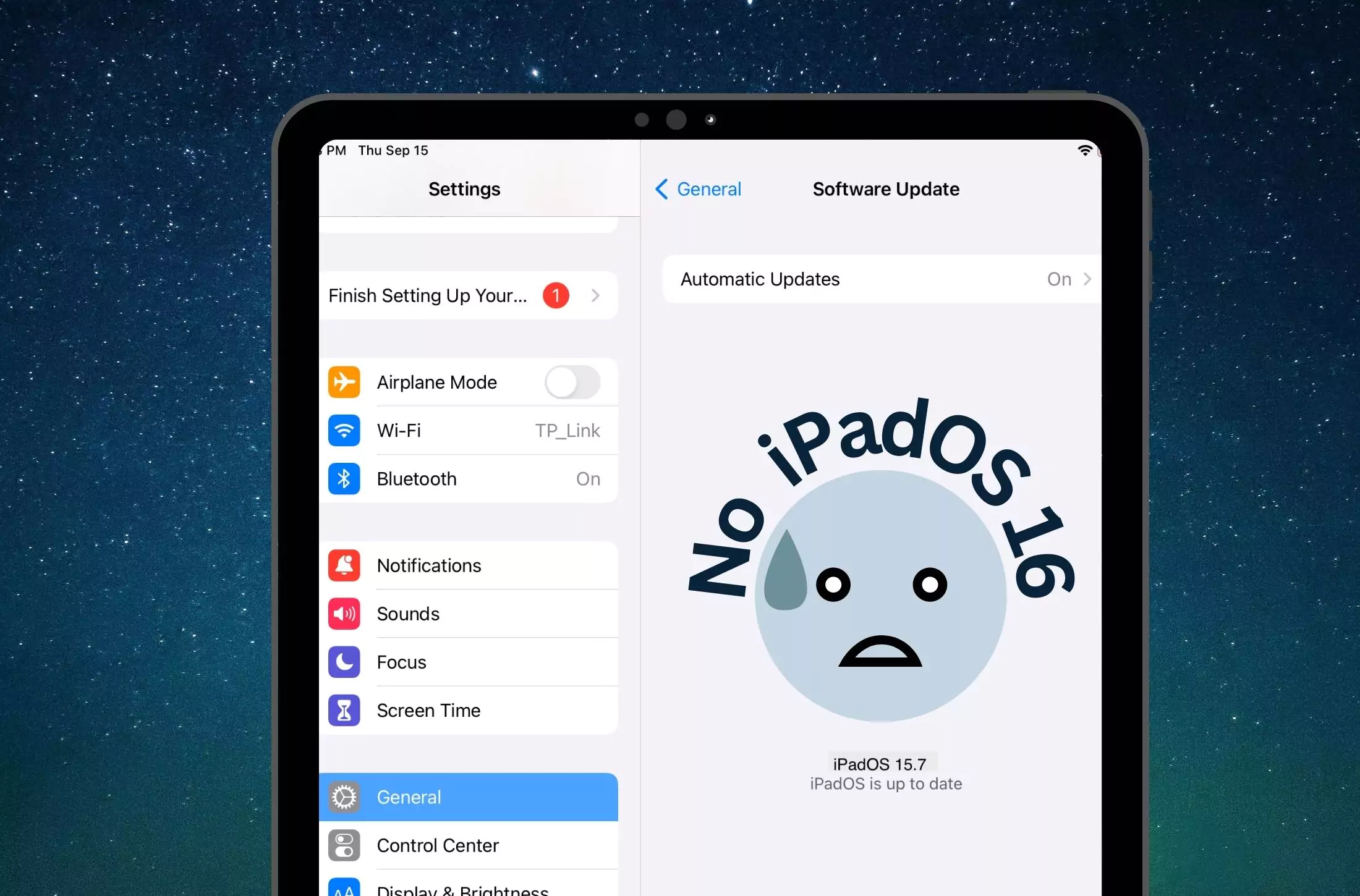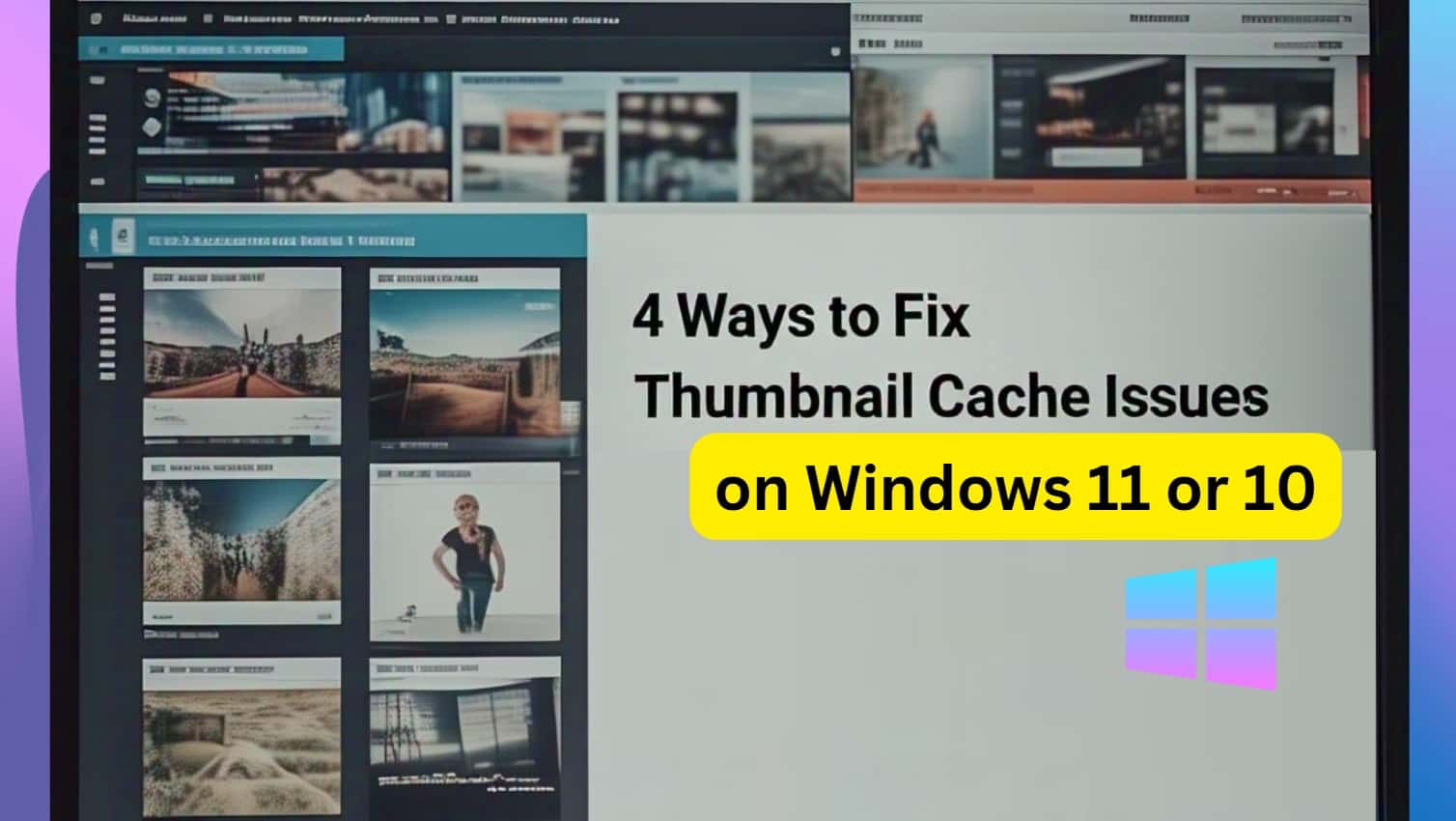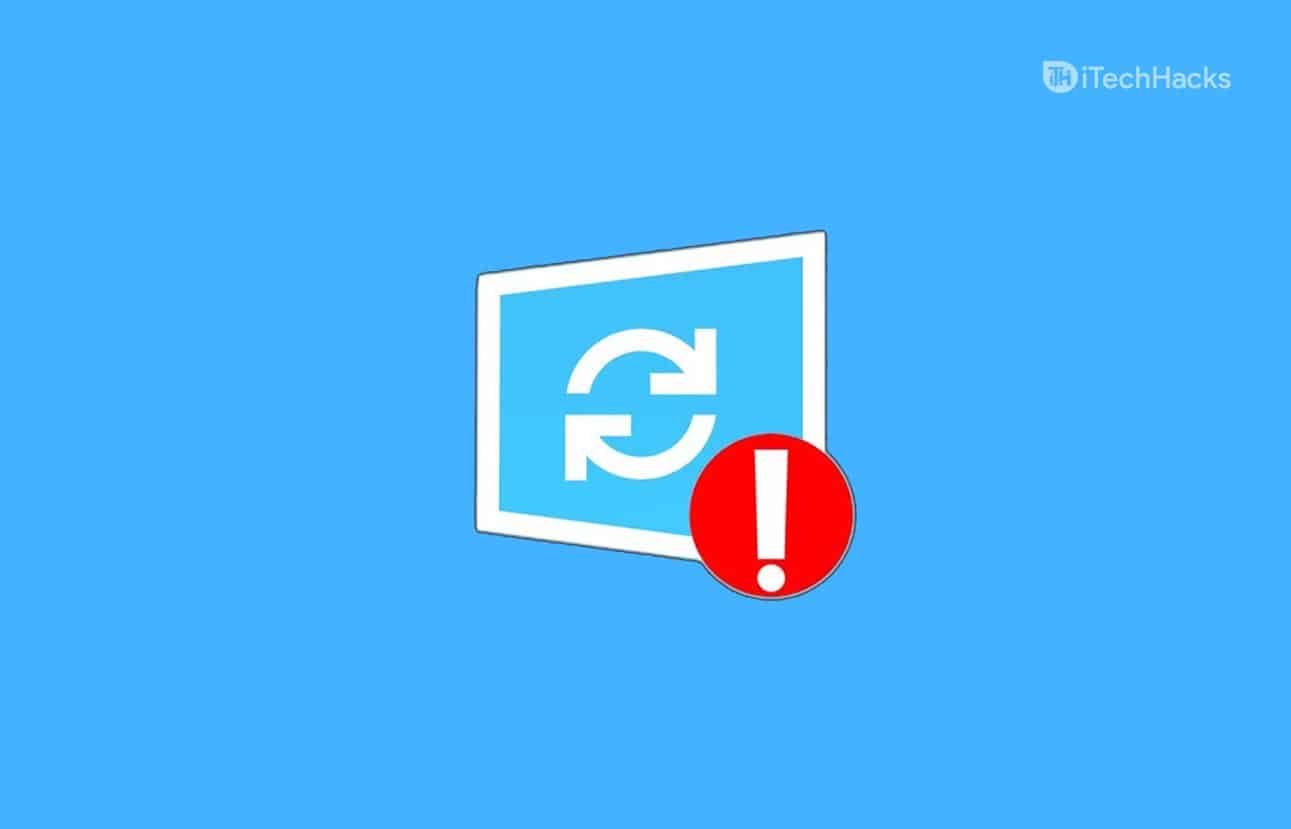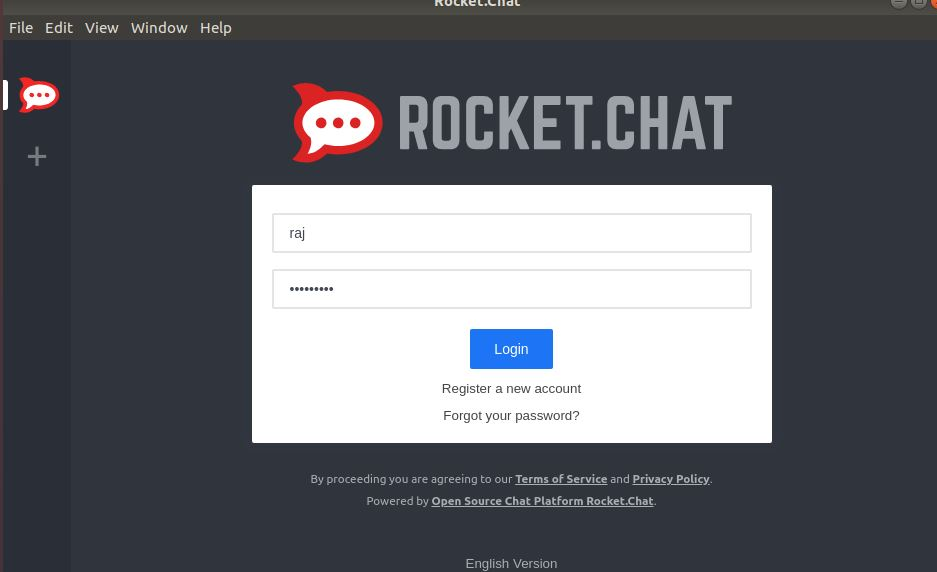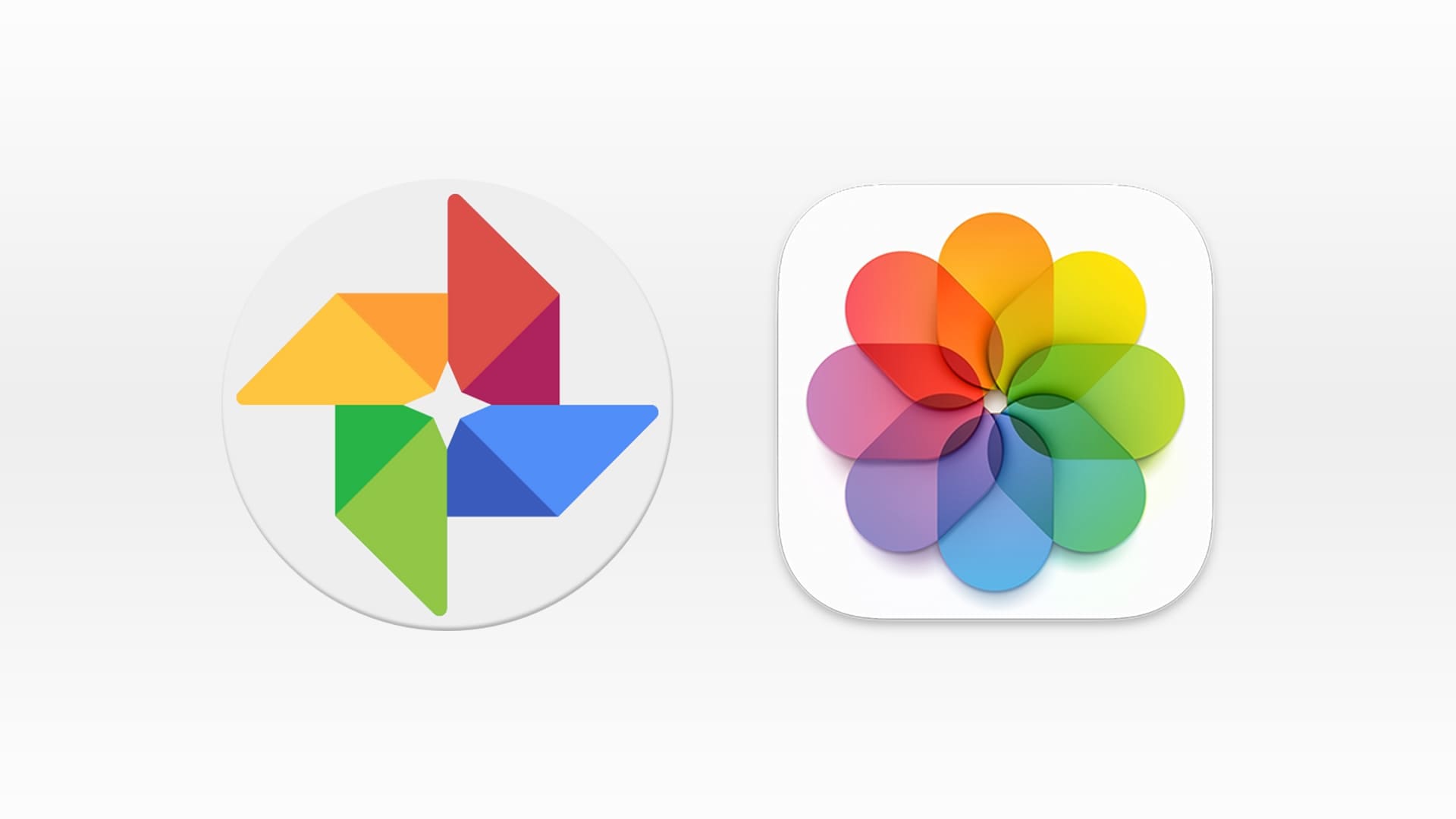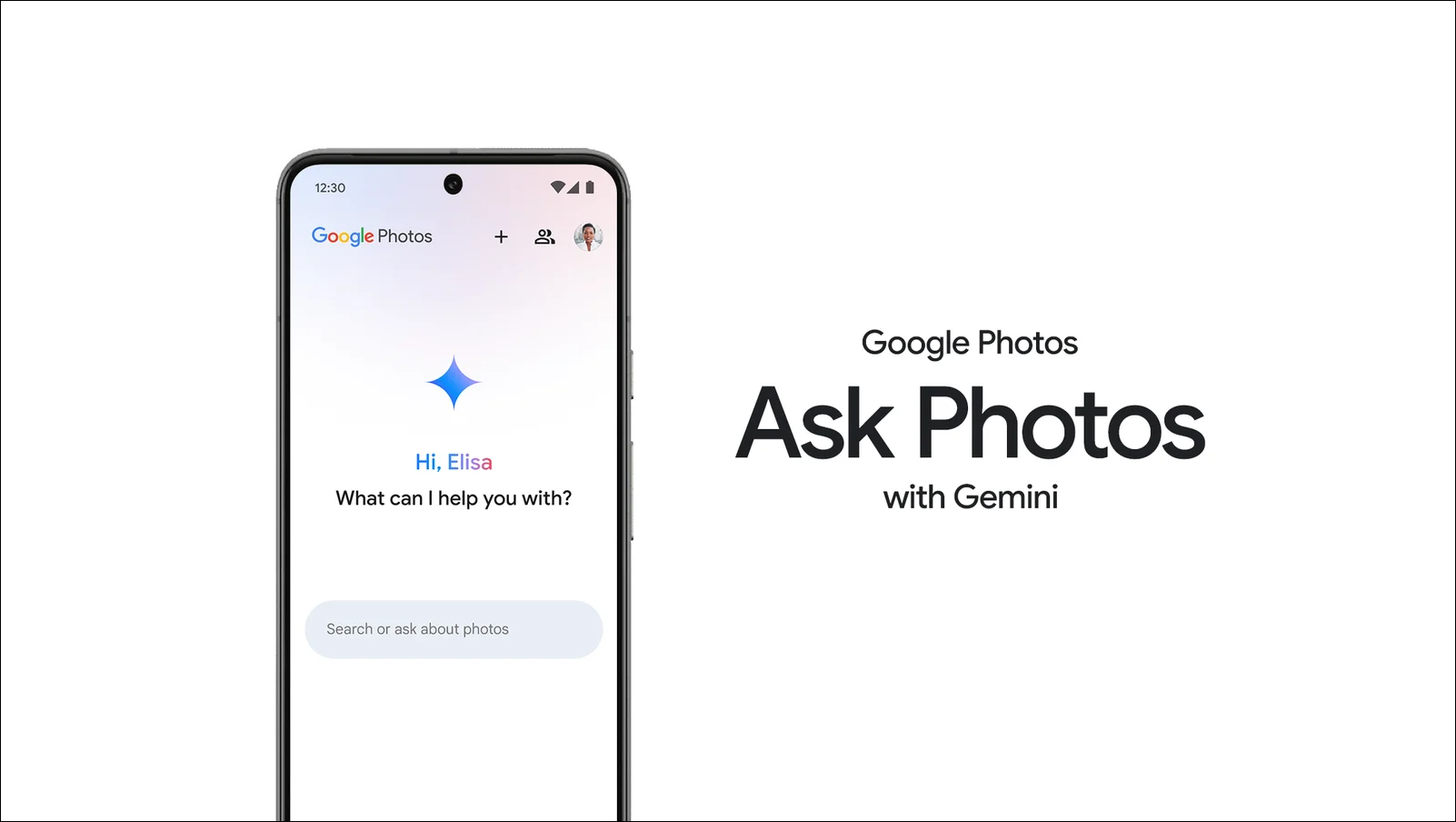Hızlı İpuçları:
- iPhone veya iPad'de birden fazla uygulamayı aynı anda silemezsiniz. Silmek için uygulamaları birer birer seçmeniz gerekir.
- En kolay yol, sallama moduna girmek için Ana ekrana veya Uygulama Kitaplığı'na uzun basmaktır. Ardından silmek istediğiniz uygulamanın yanındaki eksi işaretine (-) veya "x"e ve ardından onaylamak için "Uygulamayı Sil"e dokunun.
- Üçüncü taraf programlar, iPad'inizdeki tüm uygulamaları aynı anda silmenize yardımcı olabilir.
Artık ihtiyacınız olmayan uygulamaları silerek iPad'inizi temizlemek mi istiyorsunuz? Öyleyse, süreci basitleştirebilir ve birden fazla uygulamayı iPad veya iPhone'unuzdan toplu olarak silebilirsiniz. Burada istenmeyen uygulamaları iPad'inizden silmenin beş etkili yolunu paylaşacağız. Başlamadan önce, Apple'ın şu anda iPhone veya iPad'de uygulamaların toplu olarak silinmesini desteklemediğini belirtmekte fayda var. Ancak bu hedefe ulaşmak için üçüncü taraf yazılımlardan faydalanabiliriz.
Yol 1: iPad'deki Birden Çok Uygulamayı Ana Ekrandan Silme
Birden fazla uygulamayı iPad'inizin Ana ekranından silmek, herhangi bir teknik beceri gerektirmeyen basit bir iştir. Daha fazla uzatmadan başlayalım:
- Çalkalama moduna girmek için Ana ekranda boş bir noktaya uzun bastığınızda tüm uygulama simgeleri ve widget'lar kıpırdamaya başlar.
- Bir uygulamayı silmek için uygulama simgesinin sol üst köşesindeki eksi işaretine (-) dokunun ve "Uygulamayı Sil"i seçin.
- Seçiminizi onaylamak için “Sil”e dokunun.
- Silmek istediğiniz her uygulama için bu işlemi tekrarlayın.
- İşiniz bittiğinde, sallama modundan çıkmak için sağ üst köşedeki "Bitti"ye dokunmanız yeterli.

Uygulamaları tek tek silmek zorunda kalsanız da, hepsi bir klasörde veya aynı ekranda gruplandırılmışsa bu çok uzun sürmez. (iPhone'daki uygulamaları silemiyor musunuz?)
Yol 2: iPad'deki Uygulamaları Ayarlar Aracılığıyla Toplu Silme
Uygulamaları iPhone veya iPad'inizden hızlı bir şekilde silmek için Ayarlar uygulamasını da kullanabiliriz. Burada her uygulamanın boyutunu kontrol edebilir, uygulamaları en son ne zaman kullandığınızı görebilir ve hangi uygulamaların cihazınızda en fazla depolama alanını kapladığını belirleyebilirsiniz.
- “Ayarlar” > “Genel” > “iPhone/iPad Depolama Alanı”na gidin.
- Boyutları ve diğer ayrıntılarıyla birlikte uygulamaların bir listesini göreceksiniz.
- Bir uygulamayı silmek için sola kaydırın ve Sil'e dokunun. Seçiminizi onaylamak için açılır pencerede tekrar Sil'e dokunun.
- Silmek istediğiniz diğer uygulamalar için sola kaydırma ve silme işlemini tekrarlayın.

Yol 3: iPad'deki Tüm Uygulamalar App Store Üzerinden Nasıl Silinir?
Ayrıca App Store, uygulamaları iPad veya iPhone'dan toplu olarak silmenin bir yolunu da sağlar:
- Cihazınızda App Store'u açın ve üstteki hesap simgesine dokunun.
- Yüklü uygulamaları görüntülemek için aşağı kaydırın. Bir uygulamayı silmek için sola kaydırın ve “Sil”e dokunun.
- Bir onay penceresi görünecektir; onaylamak için "Sil"e basın.
- Silmek istediğiniz diğer uygulamalar için sola kaydırma işlemini tekrarlayın.

Kaçıramıyorum:
- Uygulamaları Silmeden iPhone/iPad'de Alan Nasıl Boşaltılır? Bu Yolları Deneyin!
Yol 4: Uygulamaları Boşaltarak iPad'de Birden Çok Uygulamayı Silme
Bir uygulamayı iPad/iPhone'unuzdan kaldırdığınızda uygulama tamamen silinmez. boşaltma, ilgili tüm verileri kaldıran tam silme işleminin aksine, uygulamanın temel belgelerini ve verilerini korur.
Yükü boşalttıktan sonra uygulamayı yeniden yüklemeye karar verirseniz kayıtlı verileriniz geri yüklenecektir. Aşağıdaki adımları izleyerek depolama alanını boşaltmaya yardımcı olmak için iPad'inizde otomatik uygulama boşaltmayı etkinleştirebilirsiniz:
- iPad veya iPhone'unuzu açın ve "Ayarlar" > "Genel" > "iPhone/iPad Depolama Alanı"na gidin.
- Kaldırmak istediğiniz uygulamayı seçin.
- “Uygulamaları Boşalt”a dokunun.

Ayrıca bu özelliği etkinleştirirseniz iPhone'unuz kullanılmayan uygulamaları otomatik olarak kaldırabilir. Bunu yapmak için “Ayarlar” > “App Store”a gidin ve “Kullanılmayan Uygulamaları Boşaltın”ı açın.
Yol 5: iOS Asistanı ile iPad'deki Tüm Uygulamaları Aynı Anda Silme
Yukarıda belirtilen yöntemlerin yalnızca iPad'deki uygulamaları tek tek silmenize izin verdiğini fark etmiş olabilirsiniz; bu, hepsini kaldırmanız gerekiyorsa oldukça zahmetli olabilir. Neden iOS için MobiKin Assistant'ı kullanmayı düşünmüyorsunuz? Bu etkili araç, zamandan ve iş gücünden tasarruf sağlayan bir çözüm sunarak iPad'inizdeki tüm uygulamaları tek tıklamayla kaldırmanıza olanak tanır.
İOS için MobiKin Assistant'ın Temel Özellikleri:
- Tek tıklamayla birden fazla uygulamayı, fotoğrafı, SMS'i vb. iPad'den silin.
- Satın alınan ve satın alınmayan dosyaları destekleyerek iPad dosyalarını PC'ye/iTunes'a veya tam tersine aktarın.
- Müziği, videoları, fotoğrafları, kişileri, SMS'leri, notları, takvimi vb. etkili bir şekilde yönetin.
- iPad 10/9/8/Air/Pro/mini/4/3 ve iPhone ve iPod touch dahil tüm iOS cihazlarıyla uyumludur.
- Kullanım sırasında gizliliğin korunmasını sağlar.


İOS için Asistan'ı kullanarak iPad'e aynı anda birden fazla uygulamayı indirme adımları:
1. Adım: iPhone'unuzu bilgisayarınıza bağlayın
Öncelikle yazılımı bilgisayarınıza indirip yükleyin. Programı açın ve iPhone'unuzu bir USB kablosu kullanarak bağlayın. Bağlantıya izin vermek için iPhone'unuzda "Güven"e dokunmayı unutmayın.

2. Adım: iPhone uygulamalarınızı bulun
Programın sol tarafına bakın ve “Uygulamalar” bölümüne tıklayın. Yazılım iPhone'unuzu tarayacak ve yüklediğiniz tüm uygulamaları gösterecektir.

3. Adım: iPad'deki uygulamaları toplu olarak silin
Uygulamalar bölümünde kaldırmak istediğiniz uygulamaları bulun. Üst kısımdaki “Kaldır” düğmesine tıklamanız yeterlidir; bu, hepsini bir kerede silecektir.
Video Kılavuzu:
Son Sözler
Depolama alanını boşaltmak ya da yalnızca iPhone veya iPad'inizi düzenlemek istiyorsanız, birden fazla uygulamayı silmenin birkaç yolunu burada bulabilirsiniz. Umarız Apple yakında tüm istenmeyen uygulamaları bir kerede silmenize olanak sağlayacak bir özellik ekleyecektir. O zamana kadar, iOS için MobiKin Assistant'ın iPad'inizden birden fazla uygulamayı hızlı ve kolay bir şekilde silmenize ve tek tıklamayla iPad veya iPhone'unuzdaki dosyaları yönetmenize yardımcı olmasına izin verin. Son olarak, hangi yöntemin en hızlı ve en kolay olduğunu düşündüğünüzü bize bildirmek için aşağıya bir yorum bırakmayı unutmayın.


İlgili Makaleler:
6 Yol - Fotoğrafları iPhone'dan Nasıl Silinir, Ama iCloud'u Değil?
Çalma Listesini iPhone'dan 3 Yöntemle Nasıl Kaldırırım?
iPhone 16/15/14/13/12/11/X/XR'da Önemsiz Dosyaları Temizlemenin Basit Yolları
iPhone'da Gizlenen Uygulamaları 6 Etkili Yolla Nasıl Silinir?
![Uygulamaları SD Kart Xiaomi/Redmi'ye 4 Yolla Nasıl Taşırım? [Mutlaka okumalısınız]](https://elsefix.com/statics/image/placeholder.png)