EğerDell DestekSassist sadece dönüyor ve çalışmıyorWindows 11/10 PC'nizde, sorunu nasıl çözeceğinizi öğrenmek için bu yayını okuyun. Birkaç kullanıcı Dell DestekAssist'in teşhis veya güncellemeleri çalıştırmaya çalışırken sonsuz bir şekilde döndüğünü veya tepkisiz hale geldiğini bildirdi. Ayrıca, DestekSasist için CPU kullanımı, Görev Yöneticisi'nde% 0 olarak kalır ve bu da aktif işlemlerin veya hesaplamaların yapılmadığını gösterir.
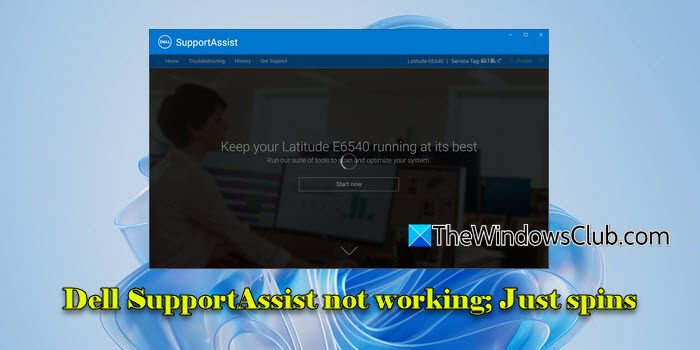
Sorun, bozulmuş bir kurulum veya arka plan süreci çatışmasının önlendiğini gösterirDüzgün koşmaktan. Sorunla mücadele edenler arasındaysanız, nasıl düzeltileceğini öğrenmek için okumaya devam edin.
Dell Dell SupportSassist Windows PC'de çalışmıyor
DurdurmakDelling'den Dell Destek Yardımı SonsuzcaWindows 11/10 PC'nizde şu düzeltmeleri kullanın:
- DestekSasist Süreçleri Sonlandırın, DestekSasisti Yeniden Başlat
- Dell Supportassist'i kaldırın ve yeniden yükleyin
Dell Supportassist Just Spins
1] DestekSasist Süreçleri Sonlandırın, DestekSasisti Yeniden Başlat
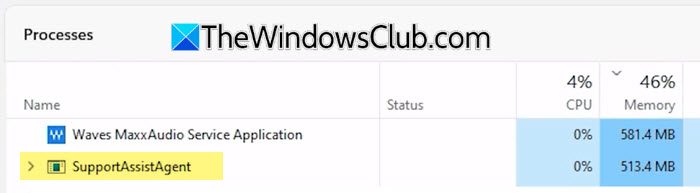
Aktif bir tarama sırasında destek alıcıyı kapatırsanız, tüm arka plan işlemlerini düzgün bir şekilde durdurmamış olabilir. Bu, bazı süreçleri asılı veya eksik bir durumda bırakabilir ve uygulamanın yeniden açıldığında sıkışmasına neden olabilir.
Bunu düzeltmek için görev yöneticisini açın (Ctrl + Shift + ESC) ve aktif destek alıcı süreçlerini arayın. DestekSasist ile ilgili her işleme sağ tıklayın ve seçinSon görev.
Destekasisti tekrar açıkBaşlangıçMenü veya masaüstü kısayolu ve çalışıp çalışmadığını görün. Ayrıca deneyebilirsinizPC'nizi yeniden başlatma.
2] Dell Supportassist'i kaldırın ve yeniden yükleyin
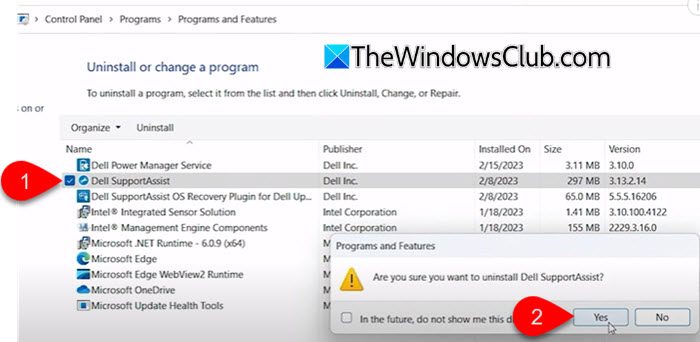
Bir cihaza Dell DestekSassist'in birden fazla sürümü yüklenirse, eğirme sorunu da meydana gelebilir. Farklı sürümler veya bileşenler arasındaki çatışmalar, uygulamanın takılmasına veya düzgün çalışmamasına neden olabilir.
Bunu düzeltmek için, ilk olarak şu şekilde destekleyici örnekleri kaldırın:
- Dell DestekSassist (Ana Uygulama):Teşhis, güncellemeler ve sistem sağlığı kontrolleri sağlayan DestekAsist'in birincil sürümü.
- Dell DestekSassist İyileştirme Eklentisi:Belirli iyileştirme görevlerini yerine getirmek veya sistem işlevselliğini geri yüklemek için genellikle ana destek algının yanına yükleyen ayrı bir modül veya eklenti.
- Varsa Dell DestekSassist'in eski sürümleri
BasmakWin + Raçmak içinKoşmakdiyalog. 'Kontrol' yazın ve basınGirmekKontrol panelini açmak için.
Kontrol panelinde seçinProgramlar> Bir Programı Kaldır. Yüklü programlar listesinde ilerleyin, sağ tıklayınDell Supportassistve tıklayınKaldırmak. DestekSasist'in birden fazla sürümünü görürseniz, her birini ayrı ayrı kaldırın (ayrıcaAyarlar uygulaması aracılığıyla). Ayrıca, listelenmişse Dell DestekSassist iyileştirme eklentisini kaldırın.
Tüm örnekleri kaldırdıktan sonra, tüm kalıntıların kaldırıldığından emin olmak için bilgisayarınızı yeniden başlatın. Sonraki,buraya tıklayınResmi Dell DestekSassist İndirme sayfasını ziyaret etmek ve en son yazılım sürümünü indirmek için. İndirilen yükleyiciyi bulun (genellikleİndirmeklasör) ve çalıştırmak için çift tıklayın. Kurulumu tamamlamak için ekran istemlerini izleyin.
Ardından, Dell Supportassist'i açın ve düzgün çalıştığını doğrulamak için hızlı bir tarama veya güncelleme kontrolü yapın.
Umarım bu yardımcı olur.
Okumak:
Dell Supportassist'in yanıt vermemesi nasıl düzeltilir?
Dell DestekSassist Windows 11/10 PC'nizde yanıt vermiyorsa, PC'nizi yeniden başlatın ve çalışıp çalışmadığını görün. Ayrıca uygulamayı kapatabilir, görev yöneticisindeki tüm DestekSassist ile ilgili süreçleri bitirebilir ve ardından sorunu çözüp çözmediğini görmek için destekSassist'i yeniden açabilirsiniz. Değilse, Dell DestekSassist'in temiz bir kurulumunu gerçekleştirmeyi düşünün.
Dell SupportSassist'i yeniden yükleyebilir miyim?
Evet, uygulama cihazınızda yanıt vermiyor, arızalanmıyor veya sonsuz bir şekilde dönmüyorsa, Dell SupportAssist'i yeniden yükleyebilirsiniz. Dell SupportSassist'i yeniden yüklemek için önce onu kaldırınKontrol Paneli> Programlar> Bir Programı Kaldır. Ardından, Dell'in resmi web sitesinden en son sürümü indirin ve yükleyiciyi çalıştırarak yükleyin. Son olarak, işlemi tamamlamak için PC'nizi yeniden başlatın.
Sonraki okuyun: .












