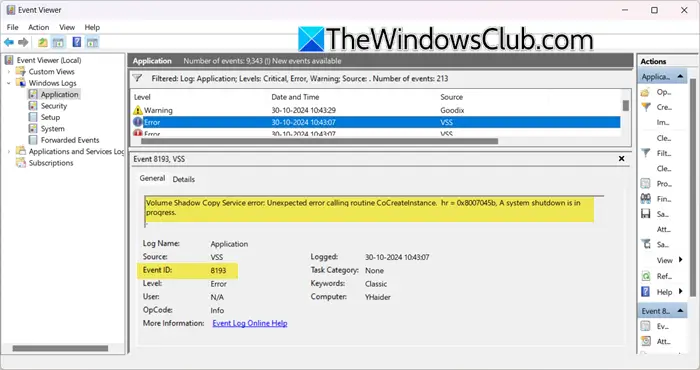EğerClipchamp gecikme, tamponlama veya kekemelik tutarWindows 11/10 sisteminizde, bu makalede verilen çözümler bu sorunu çözmenize yardımcı olacaktır. Bu sorun sinir bozucu çünkü video içerik oluşturucularının tek bir videoyu düzenlemesi için çok zaman tüketiyor. Bu sorunun olası nedenleri desteklenmeyen donanım, büyük video dosyaları, kötü önbellek vb.
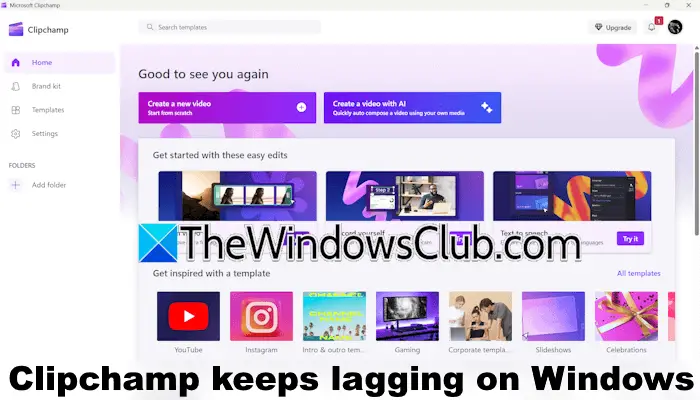
Clipchamp, Windows 11/10'da gecikme, tamponlama veya kekemelik tutar
Aşağıdaki düzeltmeleri kullanınClipchamp gecikme, tamponlama veya kekemelik tutarWindows 11/10 bilgisayarınızda.
- Sistem gereksinimlerinizi kontrol edin
- Tarayıcı önbelleğinizi temizleyin ve başka bir tarayıcıyı deneyin
- Kaynak dosyaları bilgisayarınızdan silmeyin
- Temiz bir önyükleme durumunda sorun giderme
- Clipchamp için en iyi video formatlarını deneyin
- Yüklemeden önce videoyu sıkıştırın
- Clipchamp'ı onarın veya sıfırlayın
- Clipchamp'ı kaldırın ve yeniden yükleyin
Tüm bu düzeltmeler aşağıda ayrıntılı olarak açıklanmaktadır. Devam etmeden önce Clipchamp'ı yönetici olarak başlatın ve yardımcı olup olmadığını görün. Ayrıca Windows güncellemesini kontrol etmenizi ve aynısını yüklemenizi öneririz (varsa). Buna ek olarak, İnternet bağlantınızı kontrol edin. İnternet bağlantınızın iyi çalıştığından emin olun. Sisteminizi kararlı bir internet bağlantısı için bir Ethernet kablosu üzerinden de bağlayabilirsiniz.
1] Sistem gereksinimlerinizi kontrol edin
Desteklenmeyen donanım bu sorunun olası bir nedenidir. Bu nedenle, ilk adım Clipchamp için sistem gereksinimlerinizi kontrol etmektir. Clipchamp'ı çalıştırmak için sisteminizde en az 8 GB RAM olmalıdır. Ancak, tercih edilen minimum RAM 16 GB'dır. CPU ve GPU, Clipchamp'ın düzgün çalışması için gerekli diğer önemli donanımdır. Resmi Microsoft web sitesinde Clipchamp için tam donanım gereksinimlerini okuyabilirsiniz.
2] Tarayıcı önbelleğinizi temizleyin ve başka bir tarayıcıyı deneyin
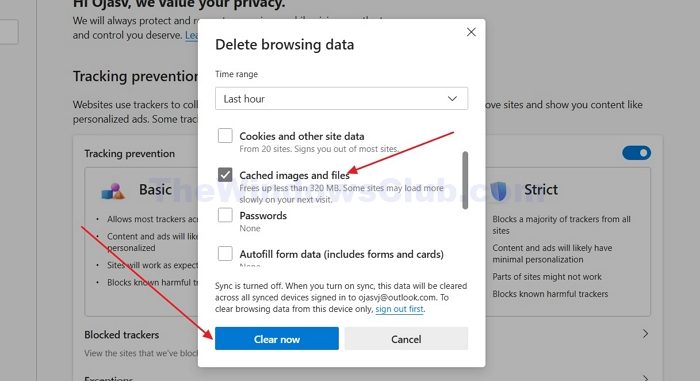
Bu sorunu Clipchamp'ın web sürümünde yaşarsanız, tarayıcının yozlaşmış bir önbelleği olabilir.web tarayıcısının ve yardımcı olup olmadığını görün. Microsoft, Clipchamp'ın web sürümü için Google Chrome ve Microsoft Edge'i önerir. Bu nedenle, Clipchamp'ta video düzenleme için başka bir tarayıcı kullanıyorsanız, kenar veya kroma geçin.
3] Kaynak dosyaları bilgisayarınızdan silmeyin
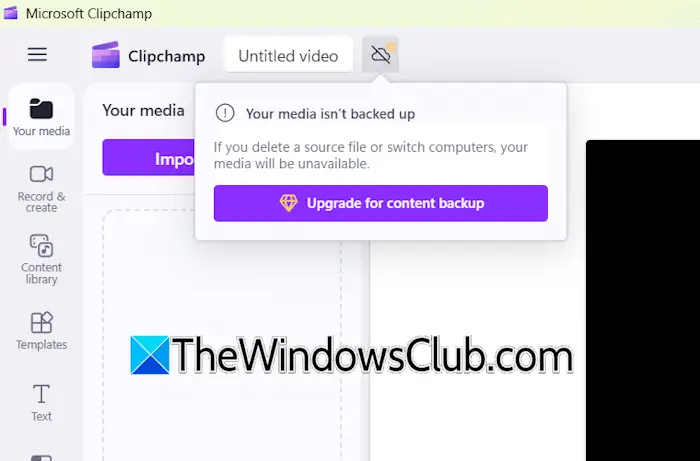
Clipchamp, OneDrive hesabınızı Clipchamp'a bağladığınızda çalışan bir içerik yedekleme özelliğine sahiptir. Bu özellik etkinleştirilmezse, Clipchamp bilgisayarınızda yerel olarak depolanan video dosyalarına dayanır. Bu durumda, bilgisayarınızdan kaynak video dosyalarını silerseniz, mevcut projelerle ilgili sorunlar yaşayacaksınız.
Bu özellik, Clipchamp'ın ücretsiz sürümüne sahip kullanıcılar için mevcut değildir.
4] Temiz bir önyükleme durumunda sorun giderme
Üçüncü taraf bir arka plan uygulaması veya hizmeti Clipchamp'a müdahale ediyor ve düzgün çalışmasını engelliyor olabilir. Bunu kontrol etmek için Clipchamp'ı temiz önyükleme durumunda çalıştırın. Msconfig uygulamasını kullanın.
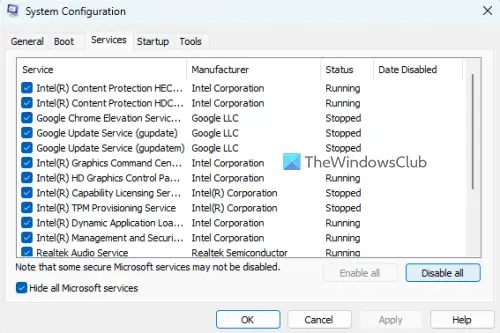
Temiz bir önyükleme durumunda olduğunuzda, klips kampı başlatın ve gecikmediğini kontrol edin. Sorun temiz önyükleme durumunda gerçekleşmezse, bir sonraki adımınız sorunlu üçüncü taraf arka plan uygulamasını veya hizmetini tanımlamaktır. Bunun için bazı arka plan uygulamalarını etkinleştirin ve bilgisayarınızı yeniden başlatın. Şimdi, sorunun oluşup oluşmadığını kontrol edin. Sorun yeniden ortaya çıktığında, yeni etkinleştirdiğiniz uygulama suçludur. Üçüncü taraf sorunlu hizmeti bulmak için aynı işlemi tekrarlayın.
5] Clipchamp için en iyi video formatlarını deneyin
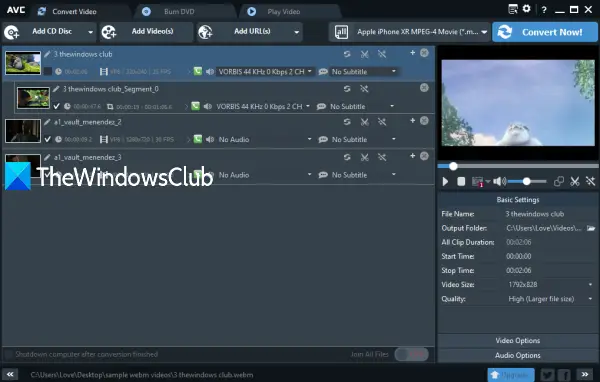
Clipchamp farklı video formatlarını desteklese de, video dosyalarını en iyi formatlara yüklemek düzenlemeyi daha hızlı hale getirecektir. MP4, MOV ve WebM, Clipchamp için en iyi video formatlarıdır. Video dosyalarınız başka formatlarda ise, bunları bu formatlardan herhangi birine dönüştürün ve ardından Clipchamp'a yükleyin. KullanabilirsinizVideo formatlarınızı dönüştürmek için.
6] Yüklemeden önce videoyu sıkıştırın
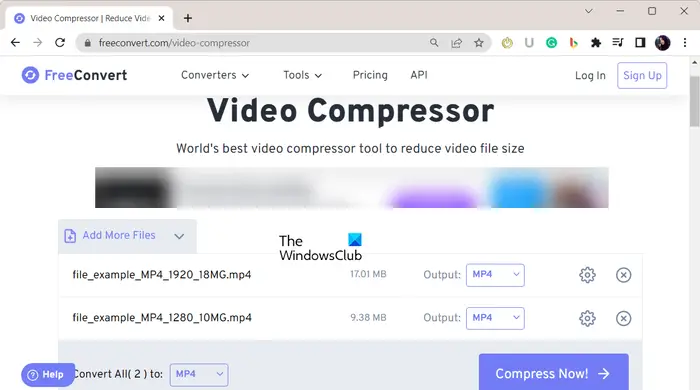
Clipchamp'ın büyük video dosyalarını işlemek için daha uzun zaman alıyor. Ağır video dosyalarıyla çalışırken Clipchamp'ta gecikme sorunları da yaşayacaksınız. Bu nedenle, bu sorunu çözmek için videolarınızı Clipchamp'a yüklemeden önce sıkıştırın. Yazılım gibiVideo dosyalarını toplu olarak yerleştirmenize olanak tanır. Veya kullanabilirsiniz.
7] Clipchamp'ı onarın veya sıfırlayın
Windows 11, düzgün çalışmayan uygulamalar için bir onarım seçeneği sunar. Bunu deneyebilir ve yardımcı olup olmadığını görebilirsiniz. Clipchamp'ı onarmak için aşağıda verilen adımları izleyin:
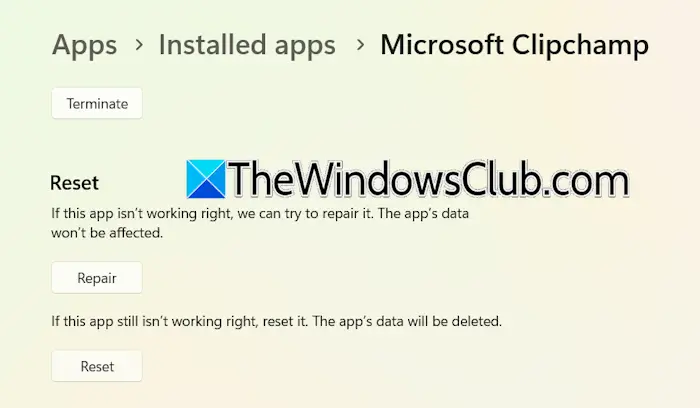
- Clipchamp'ı kapatın ve Windows 11 ayarlarını açın.
- Gidip gelmekUygulamalar> kaldırılmış uygulamalar.
- Microsoft Clipchamp'ı arayın, yanındaki üç noktayı tıklayın veGelişmiş Seçenek.
- TıklamakTamirat.
Şimdi, sorunun devam edip etmediğini kontrol edin. Evet ise, ClipChamp'ı sıfırlayın.
Okumak: pencerelerde
8] Clipchamp'ı kaldırın ve yeniden yükleyin
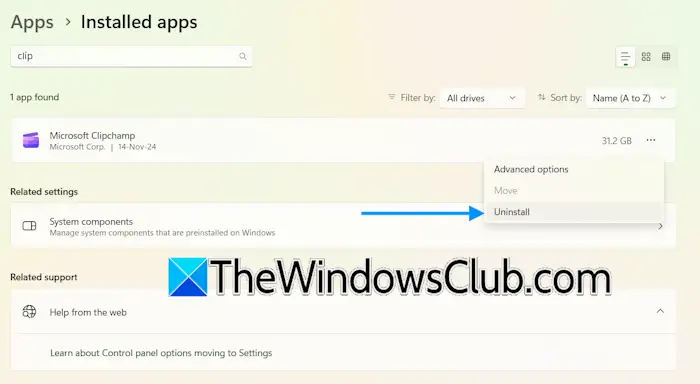
Son seçenek Clipchamp'ı kaldırmak ve yeniden yüklemektir. Windows 11 ayarlarını açın veUygulamalar> Yüklü Uygulamalar. Microsoft Clipchamp'ı arayın. Üç noktayı tıklayın ve seçinKaldırmak. Clipchamp'ı kaldırdıktan sonra, bilgisayarınızı yeniden başlatın ve Microsoft Store'dan tekrar yükleyin.
İşte bu. Umarım bu yardımcı olur.
Windows 11'de Clipchamp var mı?
Windows 11'e önceden yüklenmiş bir video düzenleme yazılımıdır. Windows 11 aramasından açabilirsiniz. Sisteminizde Clipchamp bulamazsanız, Microsoft Store'dan yükleyebilirsiniz.
Videom neden Clipchamp'ta arabelleği?
Clipchamp, düzgün çalışması ve düzenleme değişikliklerinizi kaydetmek için aktif bir internet bağlantısı gerektirir. Bu nedenle, bu sorunun ana nedeni kararsız bir internet bağlantısıdır. Başka bir neden desteklenmeyen donanımdır. Bilgisayarınızın Clipchamp için minimum donanım gereksinimlerine hak kazandığından emin olun.
Sonraki Oku:.

![Windows yüklenirken bu bölüm çok küçük hata oluştu [Düzelt]](https://elsefix.com/tech/tejana/wp-content/uploads/2024/09/This-partition-is-too-small.png)