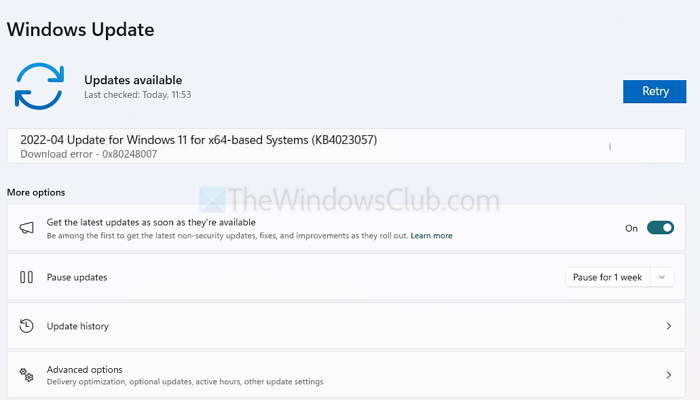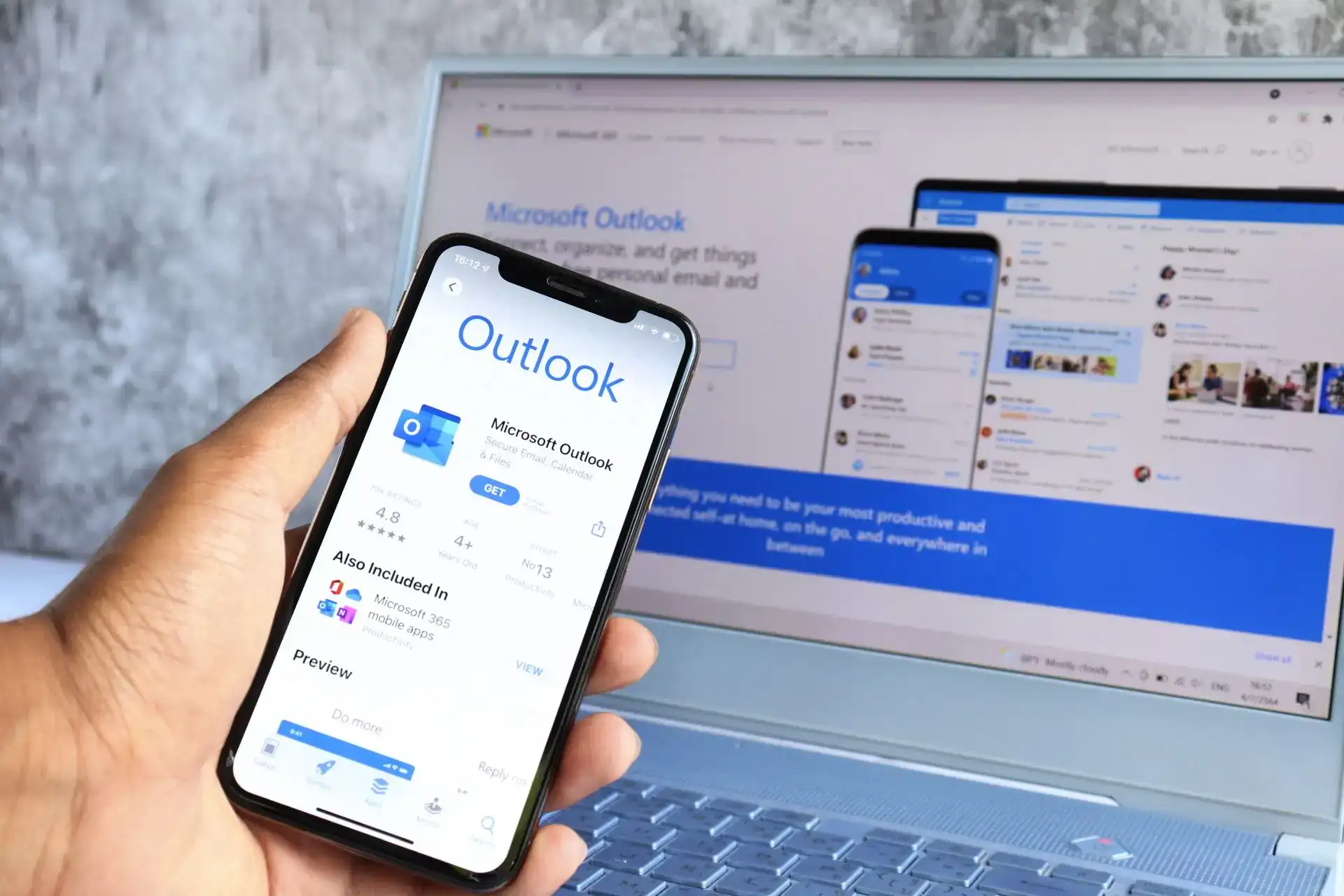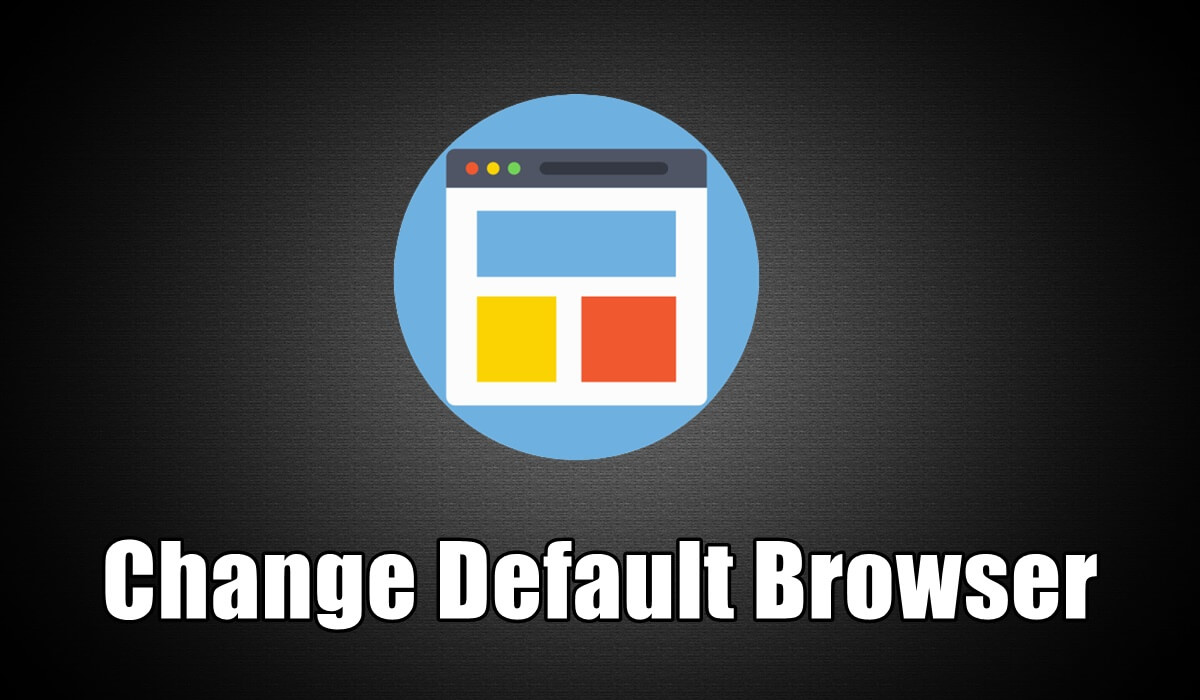Bu öğretici nasıl yapılacağını kapsarGörev çubuğu öğeleri için atlama listesindeki öğeleri sabitleyiniçindeWindows 11. BuBelirli bir uygulamayla açtığınız en son öğelere, sabitlenmiş öğelere, yakın zamanda kapalı öğelere, web sayfası bağlantılarına vb. Bu özelliği destekleyen belirli bir uygulama veya program için atlama listelerine erişmek için görev çubuğunda sabitlenmiş veya sabitlenmiş bir uygulamaya sağ tıklayabiliriz. Tüm sabitlenmiş öğeler bir atlama listesinin üstünde görünür. Öğeleri atlama listesine sabitlemek isteyenler bunu iki yerel Windows 11 seçeneğini kullanarak yapabilir.
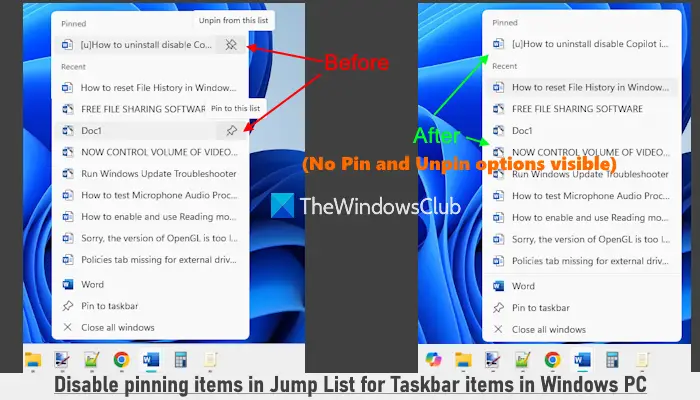
Bir kez varAtlama listelerinde izin verilmeyen eşyalar, seçeneğiBu listeye sabitYukarıdaki resimde olduğu gibi herhangi bir görev için görünmez olmayacaktır. Bu, bir görevi görev çubuğu öğelerinin atlama listesine sabitleyemeyeceğiniz anlamına gelir (sabitlenmiş veya sabitlenmiş). Bu değişiklik, başlangıç menüsü uygulamaları için atlama listeleri için de geçerlidir. Ayrıca, sabitlenmiş öğeler listesinden öğeleri açamayacağınızı unutmayın.Bu listeden UnpinSeçenek de devre dışı bırakılacaktır. Değişiklikleri istediğiniz zaman geri alabileceğiniz için endişelenmeyin.
Windows 11'deki görev çubuğu öğeleri için atlama listesindeki öğeleri sabitleme nasıl devre dışı bırakılır
İki yerel seçenekle Windows 11'deki görev çubuğu öğeleri için atlama listelerindeki öğeleri sabitleyebiliriz:
- Grup Politikası Düzenleyicisi Kullanma
- Kayıt Defteri Düzenleyicisini Kullanma.
Her iki seçeneği de kontrol edelim.
1] Grup Politikası Düzenleyicisini Kullanma
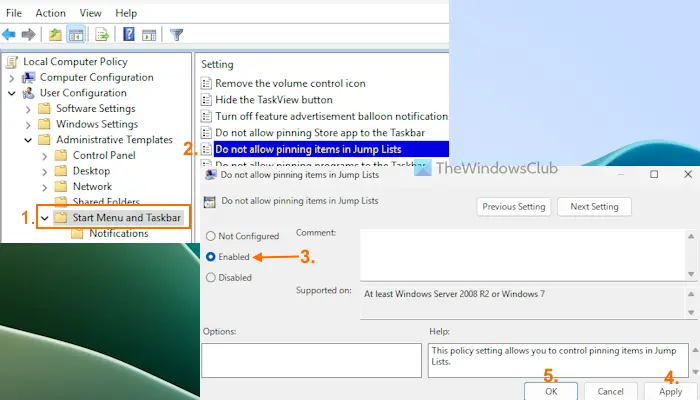
AdımlarGrup politikasını kullanarak atlama listelerindeki pimi ve açın öğeleri devre dışı bırakınaşağıdaki gibidir:
- TipgpeditArama kutusunda ve vurGirmekGrup Politikası Düzenleyicisi penceresini açmak için
- BulBaşlat menüsü ve görev çubuğuAşağıdaki yola sahip klasör:
Kullanıcı Yapılandırması> Yönetim Şablonları> Başlat menüsü ve görev çubuğu
- AçAtlama listelerinde öğeleri sabitlemeye izin vermeyinüzerine çift tıklayarak ayar
- Bu ayar penceresinde,Etkinleştirilmişseçenek
- VurmakUygulaDüğme ve sonra Tamam düğmesi.
Şimdi bir başlangıç menüsü öğesine veya görev çubuğu öğesine sağ tıkladığınızda, son öğeler ve sabitlenmiş öğeler için PIN ve Unpin seçeneklerini görmezsiniz.
İleBaşlat menüsünde ve görev çubuğundaki atlama listelerinde öğeleri sabitlemeye izin verinYine, yukarıdaki adımları izleyin ve erişin.Atlama listelerinde öğeleri sabitlemeye izin vermeyinayar. Üzerine tıklayınYapılandırılmamışOrada seçenek ve OK düğmesine basın.
İlgili:
2] Kayıt Defteri Düzenleyicisini Kullanma
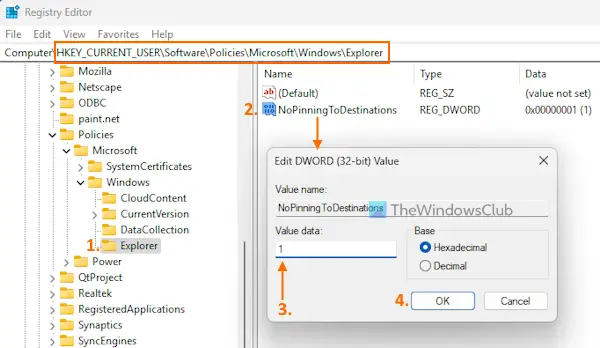
Bu yöntemi takip etmeden önce,böylece gerekirse geri yükleyebilirsiniz. Şimdi bu adımları kullanınKayıt Defteri Düzenleyicisi'ni kullanarak görev çubuğundaki atlama listelerinde PIN'i ve Açma Menüsünü Başlat ve Başlat Menüsü'nü devre dışı bırakınYöntem:
- Tipdüzenlemekarama kutusunda veGirmekanahtar
- Kayıt Defteri Editörü penceresinde,KaşifKayıt Defteri Anahtarı. Aşağıda bu anahtar yoluna giden yol var. Explorer anahtarını görmüyorsanız,Windows Anahtarı> Yeni> Anahtar'a sağ tıklayın. Yeni oluşturulan kayıt defteri anahtarını yeniden adlandırınKaşif
HKEY_CURRENT_USER\Software\Policies\Microsoft\Windows\Explorer
- Explorer Anahtarının sağ bölümünde,ve adlandırNopinningtodestations
- Çift tıklayınNopinningtodestationsDüzenlemek için değer. Küçük bir kutu görünecek. İçindeDeğer verileriMetin alanı, ekle1ve OK düğmesine basın.
İleAtlama listelerinde PIN ve Pin öğelerini etkinleştirinBaşlat menüsü ve görev çubuğu öğeleri için ya ekleyebilirsiniz0Değer Veri Metni alanındaNopinningtodestationsDWORD (32 bit) değer veyaExplorer Anahtarını Sil.
Hepsi bu.
Windows 11/10'daki görev çubuğuna sabitlemeyi nasıl kapatırım?
İsterseniz, sonra önce Gpedit (Grup İlkesi) penceresini açın. ErişmekBaşlat menüsü ve görev çubuğuklasör ve açınProgramları görev çubuğuna sabitlemeye izin vermeyinayar. SeçinEtkinleştirilmişBu ayar için seçenek ve değişiklikleri uygulamak için OK düğmesine basın.
Windows 11/10'daki görev çubuğunda atlama listesini nasıl kapatırım?
Kapatmak veyaBir Windows PC'de Ayarlar uygulamasını açın. Bundan sonra seçinKişiselleştirme> Başlat>ve kapatBaşlangıçta önerilen dosyaları, Dosya Gezgini'ndeki son dosyaları ve atlama listelerindeki öğeleri gösterseçenek. Ayrıca regedit, gpedit seçeneklerini veyabunun için bir araç.
Sonraki okuyun: .