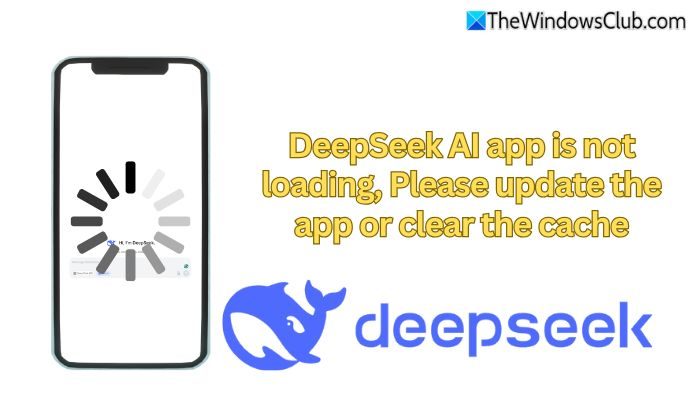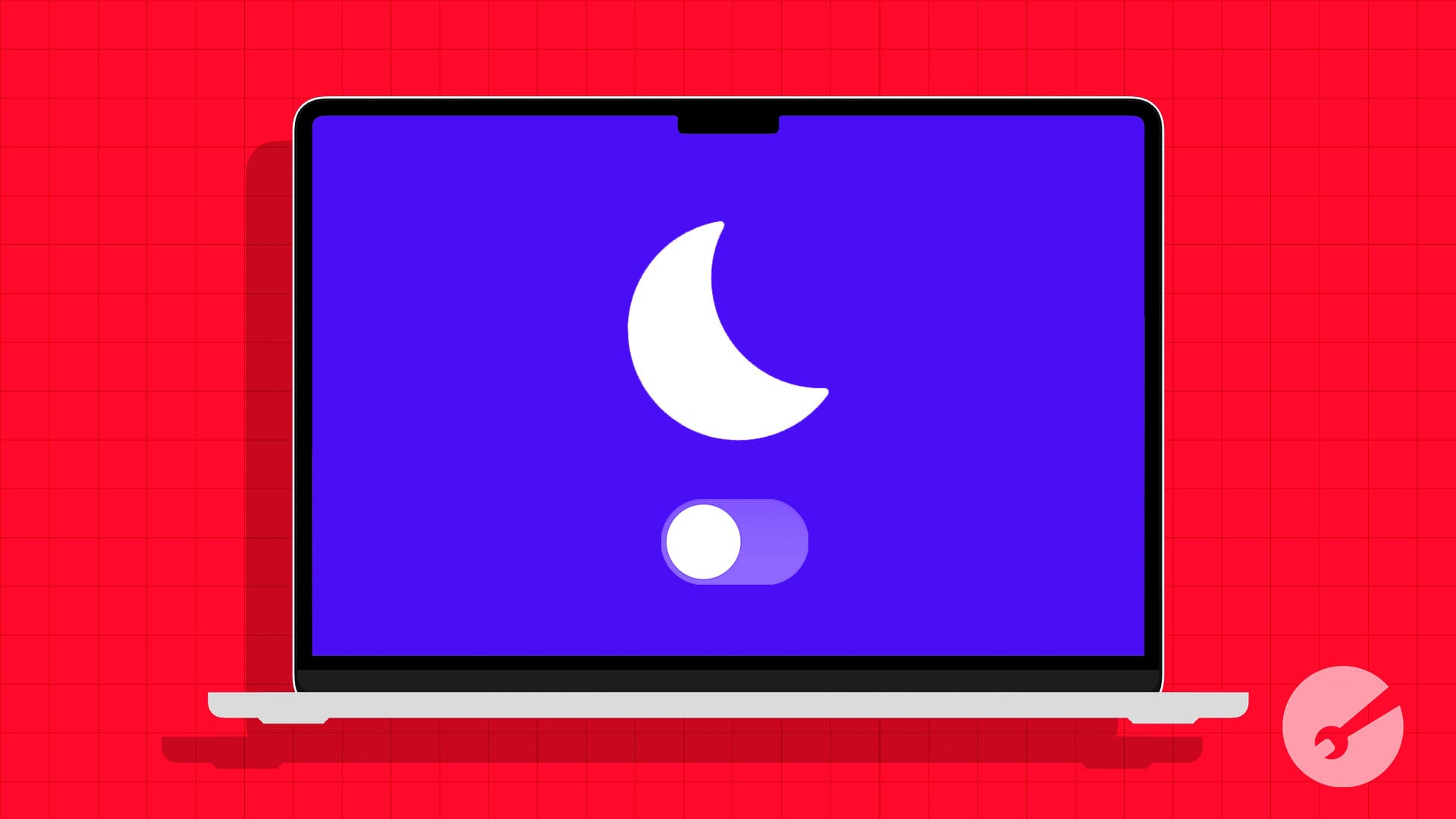Bu yazıda size nasıl yapılacağını göstereceğizDosya Gezgini'ndeki 'Önerilen' bölümünü etkinleştirin veya devre dışı bırakınWindows 11'deki Ana Sayfa Bölümü. Microsoft, bir 'ekleyen yeni bir özellik sunuyor'Tavsiye edilen'Microsoft'un etkinliğinize göre ihtiyaç duyabileceğinizi düşündüğünü düşündüğünüz dosyaları göstermek için dosya explorer'ınızın ana sayfasının üst kısmındaki bölüm.
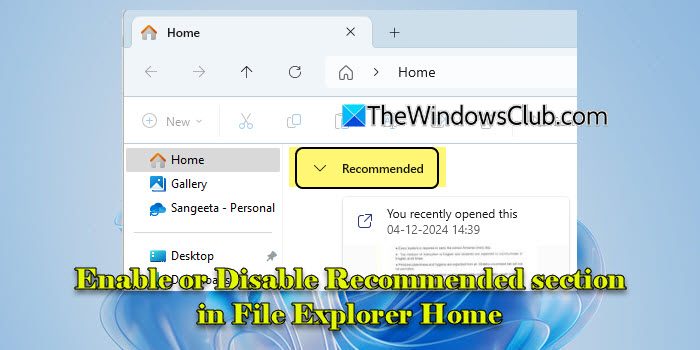
Olarak bilinen özellikDosya Önerileri, başlangıçta Dev ve Canary kanallarındaki Windows içeriden gelen bir alt kümeye ulaşılabilir. Windows ile imzalanan kullanıcılarla sınırlıydı.Azure Active Directory (AAD)veyaMicrosoft Entra Kimliğihesaplar ve bu hesaplarla ilişkili bulut dosyalarını önermek için tasarlanmıştır.
Dosya önerileri artık daha yaygın olarak kullanılabilir ve yavaş yavaş kullanıcılara kararlı kanallarda sunuluyor. Güncellemeyi zaten aldıysanız, ancak önerileri görmek istemiyorsanız, Windows 11'deki özelliği yönetmek veya kapatacak ayarlar vardır.
Windows 11'deki Dosya Gezgini Evinde Önerilen Bölümü Etkinleştir veya Devre Dışı Bırak
İleDosya Gezgini'ndeki 'Önerilen' bölümünü etkinleştirin veya devre dışı bırakınWindows 11'deki ana bölüm, iki yöntemden birini kullanabilirsiniz:
- Dosya Gezgini Seçenekleri
- Kayıt Defteri Editörü
Bunu ayrıntılı olarak görelim.
1] Dosya Gezgini Seçenekleri
Dosya Explorer Home'da dosya önerilerini açmanın veya kapatmanın en kolay yolu klasör seçenekleri diyaloğunu kullanmaktır.
BasmakWin + iAyarlar uygulamasını açmak için. Arama çubuğuna 'Dosya Gezgini Seçenekleri' yazın ve tıklayınDosya Gezgini Seçenekleriarama sonuçları altında.
Dosya Gezgini Seçenekleri Diyaloğu,işaret etmekAşağıdaki seçeneklerMahremiyetiçindeki bölümGenelSekme:
- Önerilen bölümü göster
- Hesap tabanlı bilgiler, son, favori ve önerilen dosyaları ekleyin
TıklamakUygula, ardındanTAMAMdeğişiklikleri kurtarmak için. Değişikliklerin geçerli olduğundan emin olmak için dosya explorer'ı yeniden başlatın.
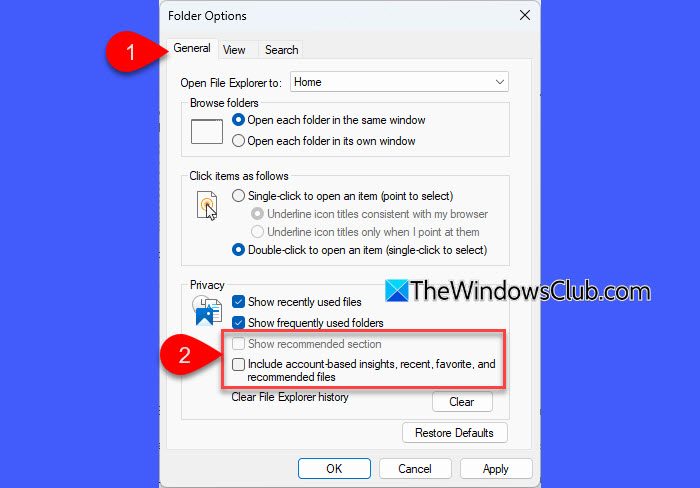
Yukarıdaki ayarların işaretini kaldırdıktan sonra, artık dosya explorer ana bölümünde 'önerilen' bölümünü görmeyeceksiniz ('Önerilen' bölüm açık varsayılan ayardır).
Uç:Önerilen bölümden ayrı ayrı dosyayı gizlemek istiyorsanız, dosyayı sağ tıklatın ve 'Önerilen formu kaldır'.
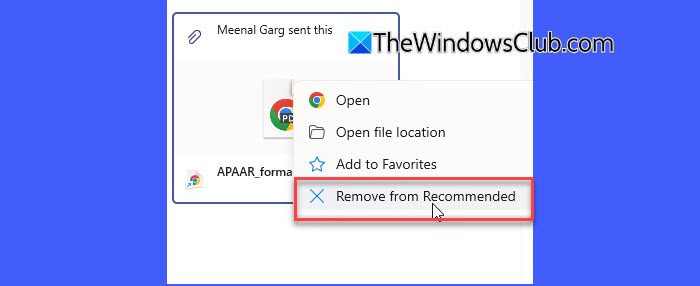
Bölümü geri almak istiyorsanız, bu değişiklikleri geri alabilirsiniz.
Dosya Keşfet Seçenekleri Diyalogunu Açın ve Kutuyu Kontrol Edin 'Hesap tabanlı bilgiler, son, favori ve önerilen dosyaları ekleyin'. Ardından, kutuyu kontrol edin 'Önerilen bölümü göster'. TıklamakUygula> Tamamve değişiklikleri uygulamak için dosya explorer'ı yeniden başlatın.
2] Kayıt Defteri Editörü
Gelişmiş kullanıcılar, dosya explorer evindeki dosya önerilerini etkinleştirmek veya devre dışı bırakmak için Windows kayıt defterini değiştirebilir. Bununla birlikte, kayıt defterinin değiştirmek, doğru yapılmazsa ciddi sonuçlara yol açabilir. Bu yüzden dikkatle devam edin veyaHerhangi bir düzenleme yapmadan önce.
BasmakWin + R, tip 'düzenlemek'Koşmakdiyalog ve basınGirmek. TıklamakEvetKullanıcı Hesabı Kontrol İstemi'nde.
Kayıt Defteri Editörü açılacak. Kayıt Defteri Editörü penceresinde aşağıdaki anahtara gidin:
HKEY_CURRENT_USER\Software\Microsoft\Windows\CurrentVersion\Explorer
Sağ panelde, bu iki DWord'i bulun:
- Showcloudfilesinquickaccess
- Şov
Yukarıdaki DWords, önerilen dosyaların Dosya Gezgini'nde gösterilip gösterilmediğini kontrol eder. İledevre dışı bırakmakÖnerilen bölüm, bu DWORD'leri çift tıklayın veDeğer verileriile '0'.
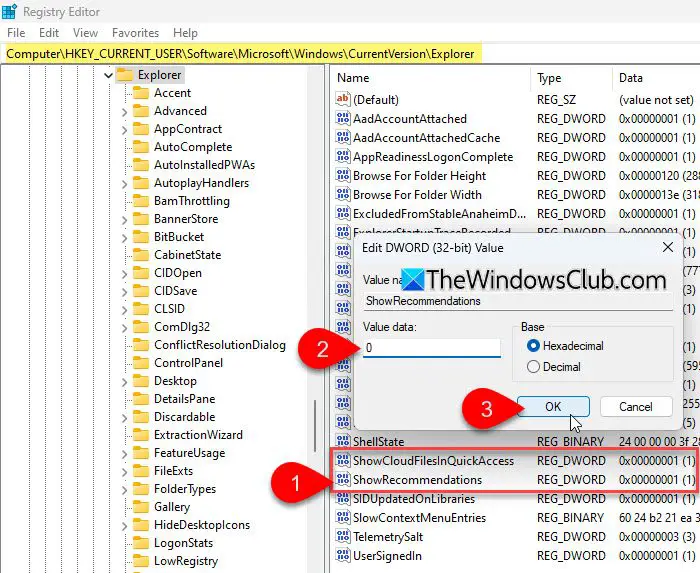
İleyeniden etkinleştirilebilirbölüm, değiştirDeğer verilerigeri dön1'. Bu değişiklikleri her yaptığınızda dosya explorer'ı yeniden başlatın.
Not:
- .Hızlı ErişimVeTavsiye edilenBölümler, özellikle Windows 11'de belirli şekillerde birbirine bağlanır.
- Ne zamanŞovayarlanmış0, Dosya Gezgini yalnızca hızlı erişim veya diğer varsayılan görünümleri gösterecektir. Ne zamanŞovayarlanmış1, Hızlı Erişim'e göre öncelikli, son dosyalar için önerilerle değiştirilir.
- Öneriler etkinleştirildiğinde (ShowRecommendations = 1) ve hızlı erişimdeki bulut dosyaları devre dışı bırakılır (Showcloudfilesinquickaccess = 0), Hızlı Erişim bölümü önerilir, ancak bu bölümde bulut dosyası görüntülenmez. Önerilen bölümde bulut dosyalarını göstermek için yeniden etkinleştirmeniz gerekirShowcloudfilesinquickaccessayarlayarak1.
Umarım bunu yararlı bulursunuz.
Okumak: .
Windows 11 Dosya Gezgini'nde önerilen nasıl devre dışı bırakılır?
Dosya Gezgini Açın, Üst Menüdeki Üç Nokta simgesini tıklayın ve seçinSeçenekler. İçindeKlasör seçenekleridiyalog, işaretini kaldır 'Önerilen bölümü göster' Ve 'Hesap tabanlı bilgiler, son, favori ve önerilen dosyaları ekleyin' seçenekler. TıklamakTAMAMve değişiklikleri uygulamak için dosya explorer'ı yeniden başlatın.
Dosya Gezgini'ni Windows 11'de normale nasıl değiştiririm?
Dosya Gezgini Windows 11'de varsayılan olarak geri yüklemek içinKlasör seçenekleridiyalog (Üç noktalı simge> Seçenekler) ve tıklayınVarsayılanları geri yüklealtındaki düğmeGenelsekme. Eğer görürsenTavsiye edilenDosya Explorer Home'un üst kısmındaki bölümde, bu yayında açıklandığı gibi klasör seçenekleri diyalogunda bulunan ayarları kullanarak gizleyebilirsiniz. Bölümü gizledikten sonra, dosya gezginiz üstteki Hızlı Erişim paneli ile varsayılan arayüzüne geri dönecektir.
Sonraki okuyun: .
![Windows 11'de AMD grafik sürücüsü yüklü değil hatası [Düzeltme]](https://elsefix.com/tech/tejana/wp-content/uploads/2024/09/No-AMD-graphics-driver-is-installed.png)