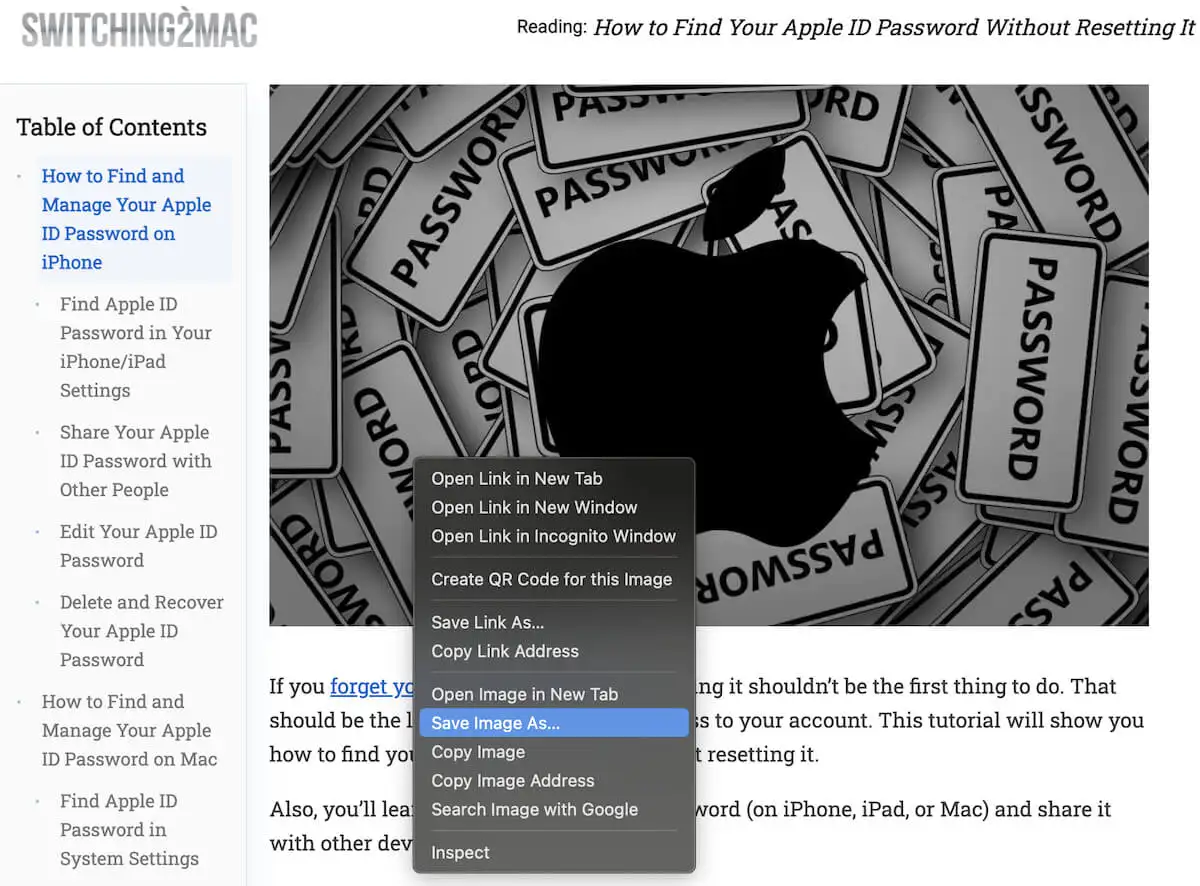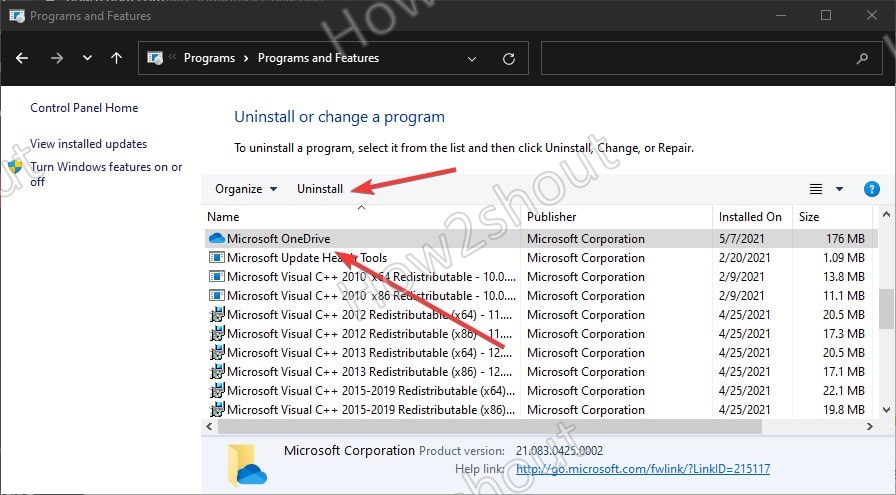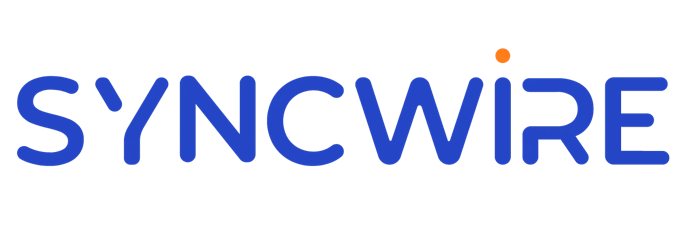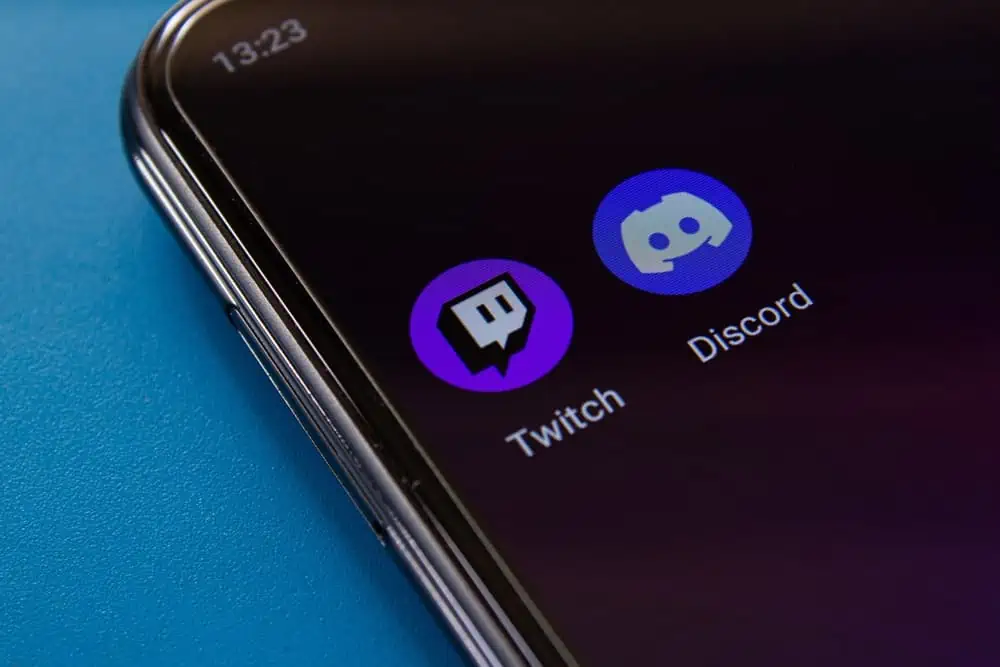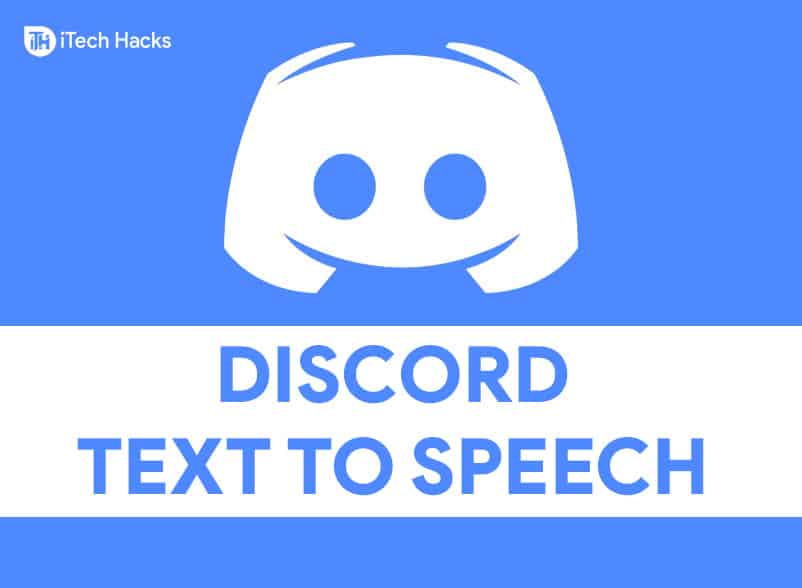İçinden geçerkengünlüklerde şöyle bir girişle karşılaştık:Yerel ana bilgisayar dosyası, Olay Kimliği 1012 okunmaya çalışılırken bir hata oluştu. Şimdi, biliyor olabilirsiniz kiBilgisayarınızdaki ana bilgisayar adlarını IP adresleriyle eşleştirmek için Windows işletim sistemi tarafından kullanılır.
Yerel ana bilgisayar dosyası okunmaya çalışılırken bir hata oluştu.
Günlük Adı: Sistem
Kaynak: DNSClients Etkinlikleri
Olay Kimliği:1012
Bu Etkinlik Kimliğini görürseniz yapabilecekleriniz aşağıda açıklanmıştır.
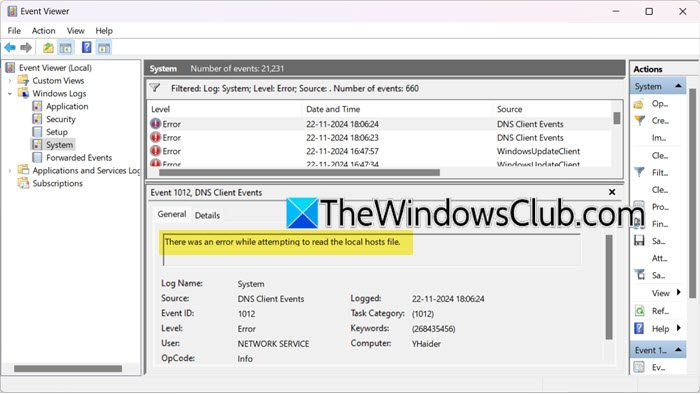
Düzeltme Yerel ana bilgisayar dosyası okunmaya çalışılırken bir hata oluştu
Eğer görürsenYerel ana bilgisayar dosyası, Olay Kimliği 1012 okunmaya çalışılırken bir hata oluştuWindows 11/10 bilgisayarınızın Olay Görüntüleyicisinde aşağıda belirtilen çözümleri izleyin.
- Ana bilgisayar dosya adını, türünü ve konumunu kontrol edin
- Hosts dosyasını yeniden oluşturun
- Hosts dosyasının dosya izinlerini doğrulayın
- DNS'yi temizle
- Sistem Dosyalarını Onar
Bunlardan detaylı olarak bahsedelim.
1] Ana bilgisayar dosyasının adını, türünü ve konumunu kontrol edin
Hosts dosyasının doğru adı –ev sahiplerive bir dosya türü uzantısına sahip değildir. Özelliklerinde, Dosya Türü'nün karşısında yalnızcaDosyayazılı.
Bulunduğu yerC:\Windows\System32\drivers\etc\dosya.
Dosya adı veya türü başka bir şeyse, örneğinhosts.txtveyahosts.ics,onu yeniden yaratmanız gerekecek.
2] Hosts dosyasını yeniden oluşturun
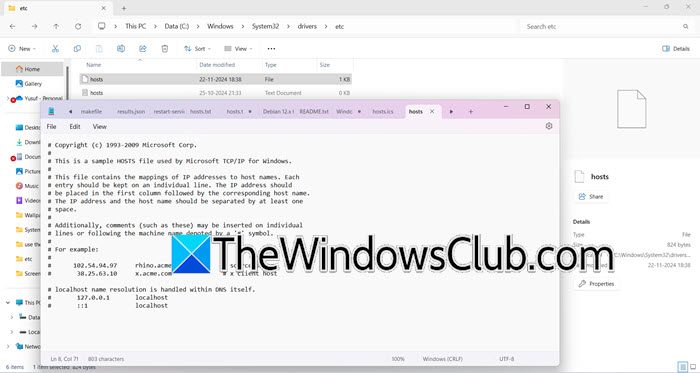
Hosts dosyası bozuksa bu sorunla karşılaşabilirsiniz. Bu durumda sıfırlayabiliriz.
Devam etmek için şu adreste bulunan Hosts dosyasının konumuna gidin:C:\Windows\System32\drivers\etc\. Öncelikle mevcut Hosts dosyasını hosts.bak olarak yeniden adlandırın. İhtiyacınız olabilirbunu yapmadan önce.
Daha sonra %WinDir%\system32\drivers\etc klasöründe "hosts" adlı yeni bir metin dosyası açarak yeni bir varsayılan Hosts dosyası oluşturun. Ardından aşağıdaki metni kopyalayıp yeni Not Defteri dosyasına yapıştırın:
# Copyright (c) 1993-2009 Microsoft Corp. # # This is a sample HOSTS file used by Microsoft TCP/IP for Windows. # # This file contains the mappings of IP addresses to host names. Each # entry should be kept on an individual line. The IP address should # be placed in the first column followed by the corresponding host name. # The IP address and the host name should be separated by at least one # space. # # Additionally, comments (such as these) may be inserted on individual # lines or following the machine name denoted by a '#' symbol. # # For example: # # 102.54.94.97 rhino.acme.com # source server # 38.25.63.10 x.acme.com # x client host # localhost name resolution is handle within DNS itself. # 127.0.0.1 localhost # ::1 localhost
Dosyayı kaydetmeniz gerekir ancak onu bir metin dosyası olarak kaydetmediğinizden emin olun. Bunu yaptıysanız kaldırabilirsiniz..txtUzantıyı daha sonra kodlama formatının UTF-8 veya ANSI olarak ayarlandığından emin olun.
Alternatif olarak, dilerseniz Windows 11/10'un varsayılan Hosts dosyasını şu adresten indirebilirsiniz:.
3] Hosts dosyasının dosya iznini doğrulayın
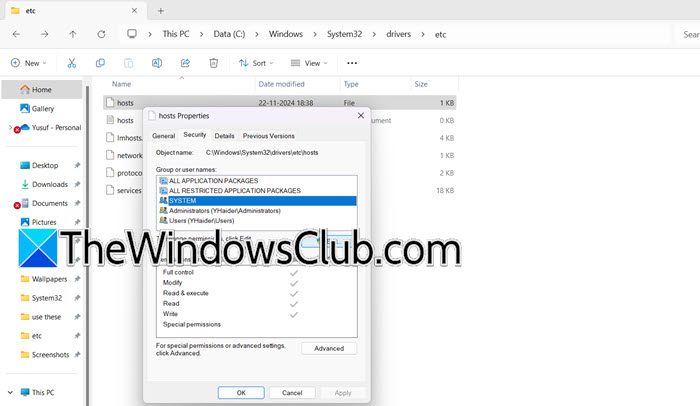
Bazen hosts dosyasında değişiklik yapamıyoruz ve sistem bu dosyaya erişemiyor. Bu durumda kontrol etmemiz ve emin olmamız gerekir.SİSTEMVeYöneticilerkullanıcıların dosyaya erişmek için yeterli izinleri vardır. Değişiklikleri yapmak için aşağıda belirtilen adımları izleyin.
- içindeDosya Gezgini,gitmekC:\Windows\System32\drivers\etc\.
- Sağ tıklayınev sahipleridosyasını seçin ve Özellikler'i seçin.
- Şimdi şuraya gidin:Güvenliksekmesinde, erişimini değiştirmek istediğiniz kullanıcıyı seçin (büyük olasılıkla Yönetici) ve ardından Değiştir'e tıklayın.
- yanındaki kutuyu işaretleyinTam Erişimve tıklayınUygula > Tamam'ı seçin.
Son olarak sistemi yeniden başlatın ve sorunun çözülüp çözülmediğini kontrol edin.
Bu yazıyı okumak isteyebilirsiniz.
4] DNS'yi temizleyin
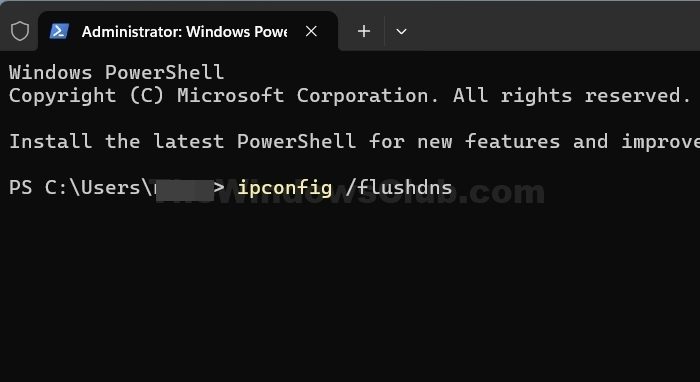
Hosts dosyasını yeniden oluşturduysanız ancak hâlâ sorunla karşılaşıyorsanız,. Bu, bağlantı sorunlarının çözülmesine, DNS kayıtlarının güncellenmesine ve ağ performansının iyileştirilmesine yardımcı olabilir. Önbelleğin kaldırılması aynı zamanda sisteminizin ağ değişikliğini kaydetmesine de olanak tanır. Bunu yapmak için aşağıda belirtilen adımları izleyin.
- Başlat'ı açın, yazın“Komut İstemi”,ve seçYönetici olarak çalıştırın.
- UAC istemi göründüğünde Evet simgesine tıklayın.
- Şimdi yazın
ipconfig /flushdnsve Enter'a basın.
Son olarak sorunun devam edip etmediğini kontrol edin.
5] Sistem Dosyalarını Onarın
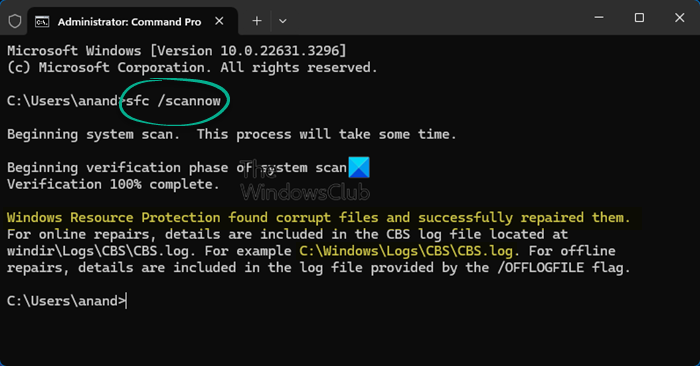
Bozuk sistem dosyaları ve Windows görüntüleri, yerel ana bilgisayarlarla ilgili olanlar da dahil olmak üzere birçok soruna neden olabilir. Bunları çözmek için çeşitli şeyler yapabilirsiniz. AçabilirsinizKomut İstemiyönetici olarak ve ardından aşağıdaki komutları çalıştırın.
sfc /scannow
Beklesisteminizi taramak ve onarmak için başarısız olursa çalıştırın.
Sorununuzun burada belirtilen çözümlere göre çözüleceğini umuyoruz.
Okumak:
DNS Ana Bilgisayarları dosyasını nasıl temizleyebilirim?
Windows'ta DNS önbelleğini temizlemek istiyorsanız, açabilirsiniz.Komut İstemiyönetici olarak çalıştırın ve ardından çalıştırınipconfig /flushdns. MacOS kullanıyorsanız çalıştırınsudo killall -HUP mDNSResponderTerminal penceresinde. Bu komutlar DNS önbelleğini temizleyerek sisteminizin bunları sıfırdan oluşturmaya başlamasını sağlar.
Okumak:
Bir Hosts dosyasının çalışıp çalışmadığı nasıl test edilir?
Hosts dosyasının çalışıp çalışmadığını test etmenin en iyi yolu alan adına ping atmaktır. Yeni bir ana bilgisayar adı eklediyseniz çalıştırabilirsiniz.ping domain-name.com,ve IP adresini çözmelidir. Ping başarılı olursa, ana bilgisayar adı ekleme işleminin işe yaradığından emin olabilirsiniz.
Ayrıca Okuyun: ?