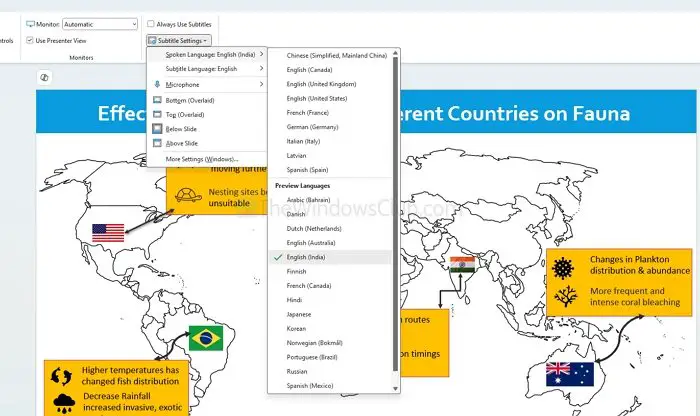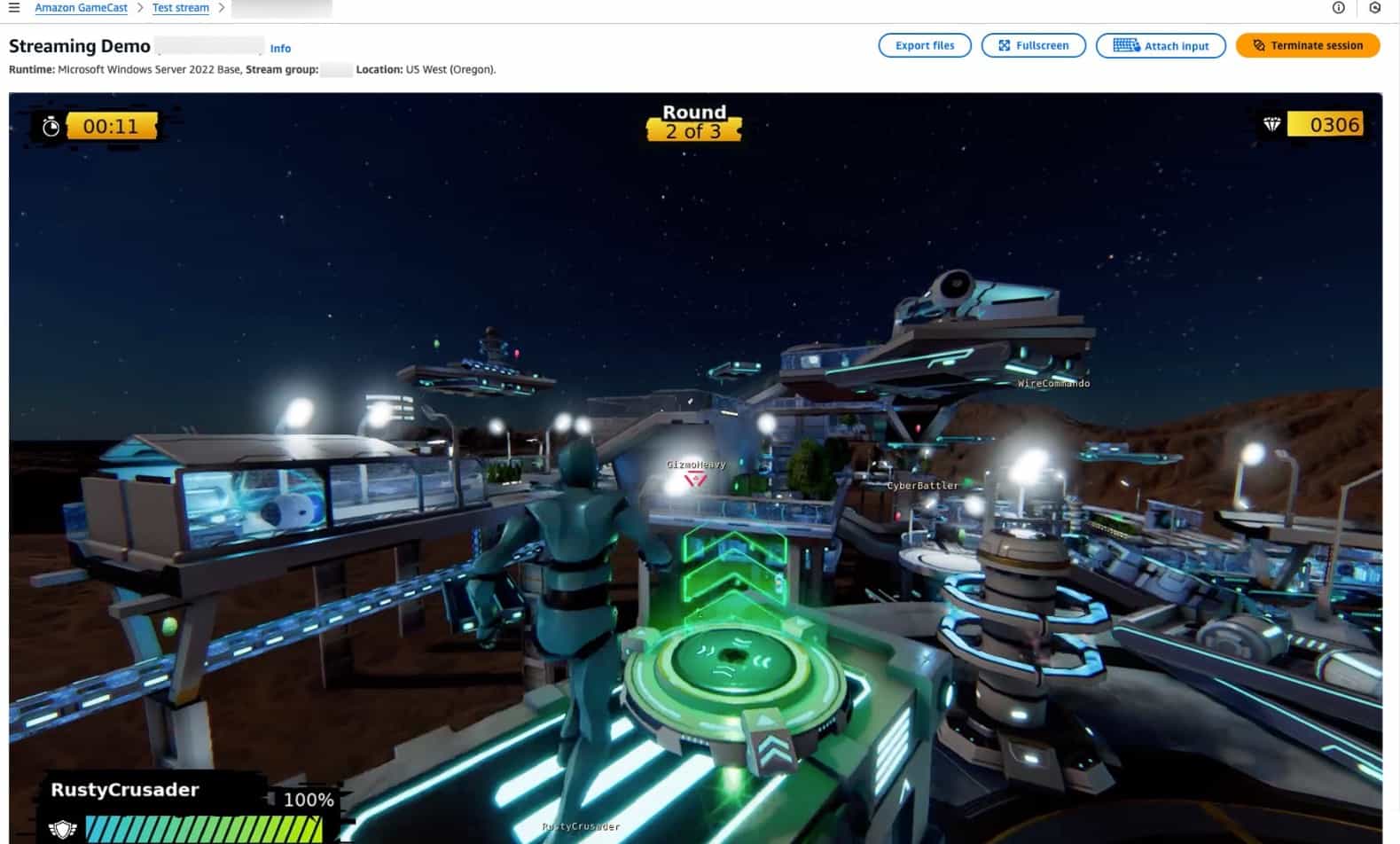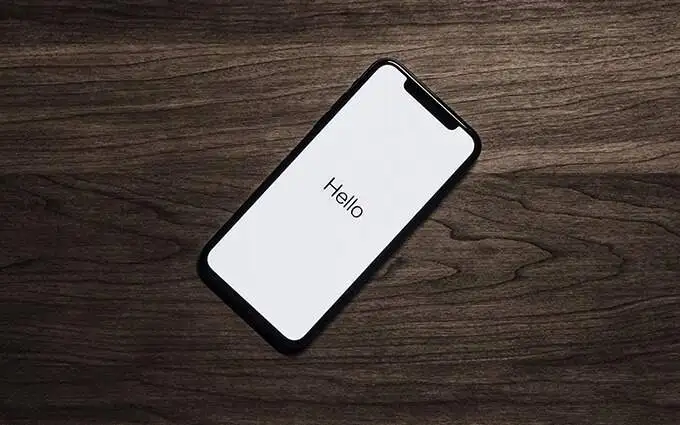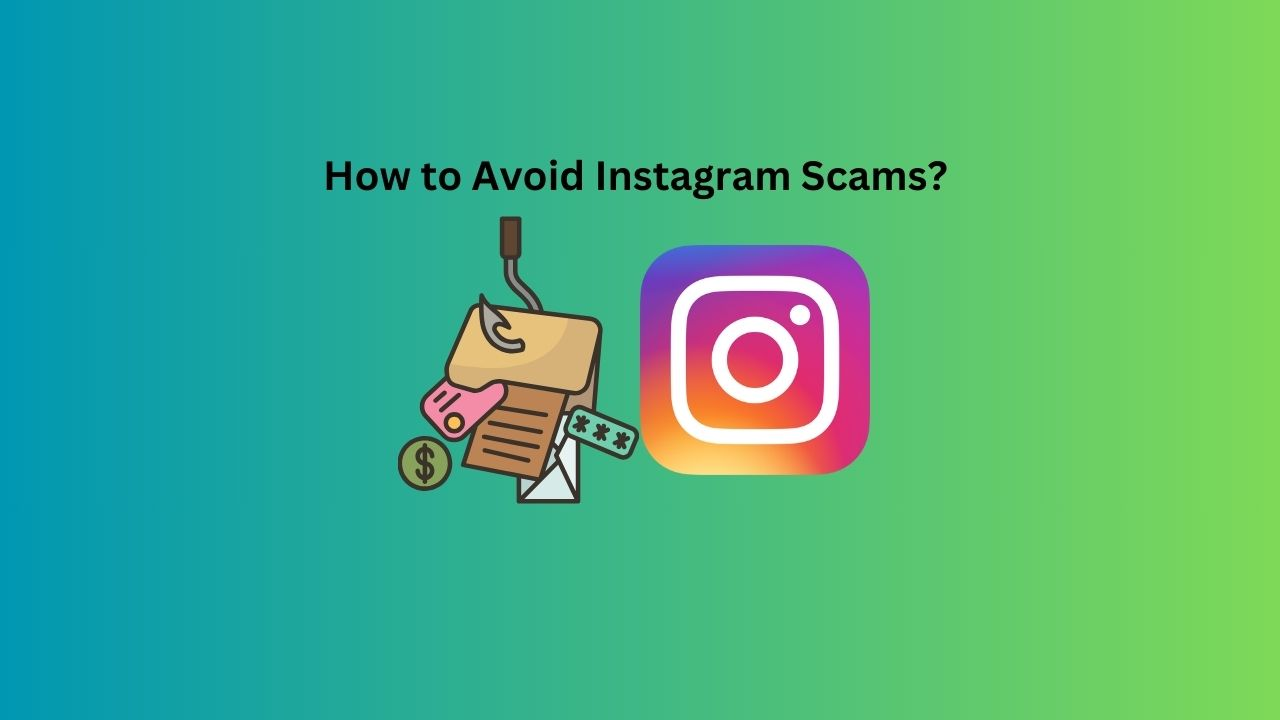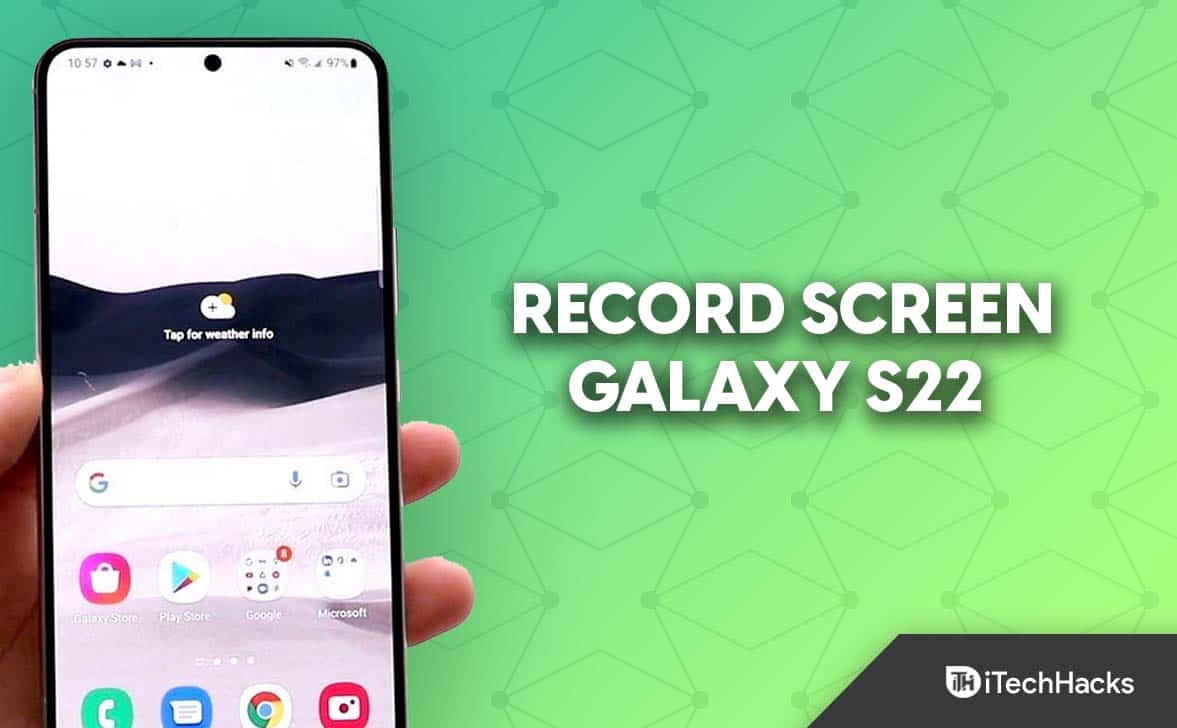Vault'ta (veya başka bir Autodesk ürününde) oturum açmaya, bir işi çalıştırmaya veya günlüğüne erişmeye çalışırken, Autodesk'in lisansa erişemediğini ima eden bir hatayla karşılaştık. Bu, Autodesk kullanıcılarının karşılaştığı çok yaygın bir sorundur ve bazı potansiyel çözümlerle karşınızdayız. Autodesk başarısız olursalisans almak için,Bu yazıda belirtilen çözümleri izleyin.
Lisans alınamadı. Lütfen ürünü yeniden başlatın.
AutoDesk HSMWorks lisansı alınamadı
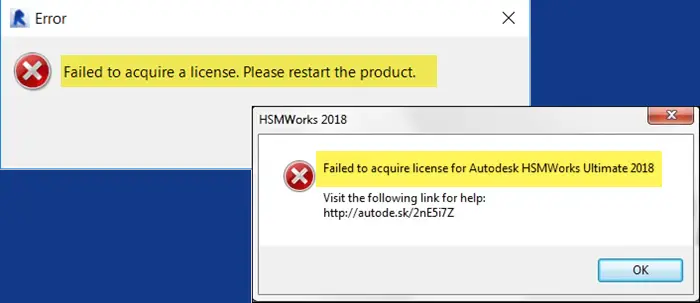
Düzeltme Lisans alınamadı Autodesk hatası
Autodesk lisans alamazsa aşağıda belirtilen çözümleri izleyin.
- Uygulamayı yeniden başlatın
- Autodesk lisans hizmetini güncelleyin
- En son sürümünü yükleyinOturum Açma Bileşeni veya Kimlik Yöneticisi
- HSMWork hatasını çözme
- Kuyruktaki işi kontrol edin
- Programın antivirüs veya güvenlik duvarı üzerinden geçmesine izin verin
Bunları ayrıntılı olarak tartışalım.
1] Uygulamayı yeniden başlatın
Öncelikle, hata mesajında belirtildiği gibi bu soruna neden olan uygulamayı yeniden başlatmanız gerekir. Bazen ürün bir aksaklık nedeniyle lisansa erişemeyebilir; yeniden başlatmak aynı şeyi yeniden denemesine izin verecektir. Bu nedenle, Görev Yöneticisini açın, uygulamaya sağ tıklayın ve Görevi Sonlandır'ı seçin. Autodesk ile ilgili tüm süreçleri de sonlandırdığınızdan emin olun. İşiniz bittiğinde uygulamayı başlatın ve sorunun devam edip etmediğini kontrol edin.
2] Autodesk lisans hizmetini güncelleyin
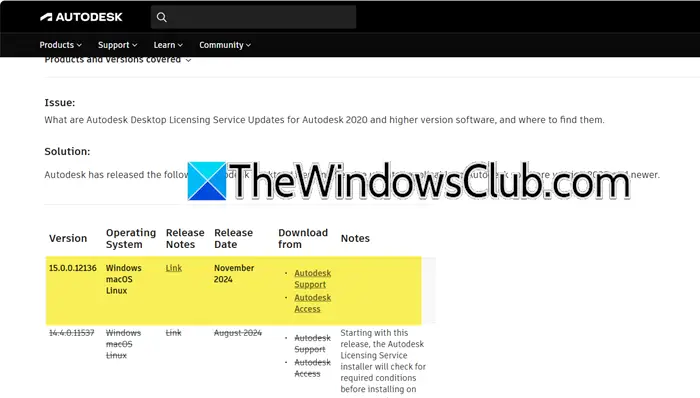
Autodesk Lisanslama Hizmeti, Autodesk yazılımı tarafından yazılım lisanslarını yönetmek ve doğrulamak için kullanılan bir bileşendir. Yazılımın uygun şekilde lisanslanmasını ve kullanım için yetkilendirilmesini sağlar. Hata mesajında belirtildiği gibi lisansla ilgili bir sorun var, dolayısıyla lisansın süresi dolmuş olabilir. Yani, şuraya git:autodesk.comve lisansı güncelleyin. İşlem tamamlandıktan sonra aynı ürünü açın ve sorunun çözülüp çözülmediğine bakın.
Okumak:
3] Tek Oturum Açma Bileşeninin veya Kimlik Yöneticisinin en son sürümünü yükleyin
Hem Tek Bileşenli Bileşen hem de Identity Manager, Autodesk ürünlerinde oturum açmak için kullanılan kimlik doğrulama bileşenleridir; tek fark, SSO'nun Autodesk 2023 ve önceki sürümler tarafından kullanılması, Identity Manager'ın ise Autodesk 2024 için kullanılmasıdır.
Bu iki bileşenin en son sürümlerinin sisteminizde kurulu olduğundan emin olmamız gerekiyor. Bunu yapmak için aşağıda belirtilen adımları izleyin.
- Öncelikle Görev Yöneticisinden tüm Autodesk hizmetlerini kapatın.
- Daha sonra açAutodesk Erişim Güncellemesive hesabınıza bağlanın.
- GitGüncellemelerim.
- Aramak“Tek Oturum Açma Bileşeni-V13.8.6-2020.x SecurityFix English-US 64-Bit (Windows)”veya“Identity Manager 1.0 1.12.0 İngilizce-ABD 64-Bit (Windows)”;Güncelle'ye tıklayın.
Güncellendikten sonra sorunun çözülüp çözülmediğini kontrol edin.
4] HSMWorks hatasını çözün
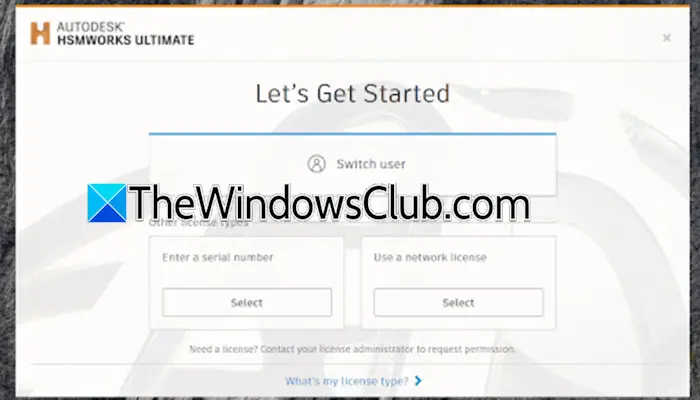
Eğer görürsenAutoDesk HSMWorks lisansı alınamadı,Kullanıcı gerekli izinlere sahip değil. Sorunu çözmek için aşağıda belirtilen adımları izleyin.
- Güncellemeler mevcutsa HSMWorks'ü güncelleyin.
- HSMWorks'e sağ tıklayın ve “Yönetici Olarak Çalıştır”ı seçin; UAC istemi göründüğünde Evet'e tıklayın.
- “Haydi Başlayalım” ekranı belirirse HSMWorks'ü etkinleştirmek için lisans türünüzü seçin.
- Değilse, şu adrese gidin:bilgi.autodesk.comLisansın nasıl sıfırlanacağını görmek için.
Ancak sorun devam ediyor, HSMWorks'ü test etmek için yeni bir yerel yönetici hesabı oluşturun.
Ayrıca Inventor HSM lisanssız kurulduysa HSM eklentisini kaldırmayı deneyin, Inventor'ı yeniden başlatın ve tekrar test edin.
5] Kuyruktaki işi kontrol edin
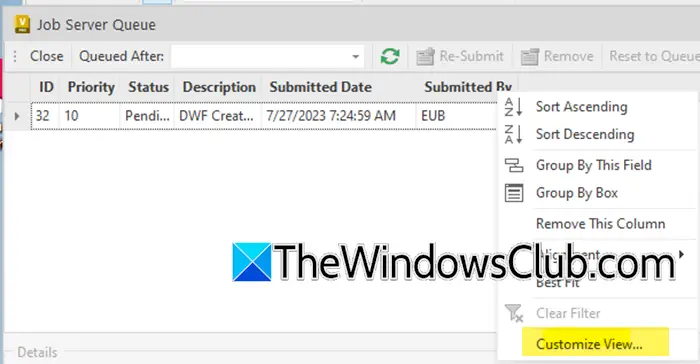
Daha sonra kuyruktaki işi kontrol edip sonuca göre gerekli adımları atacağız. Aşağıda belirtilen adımları izleyin.
- içindeDeğer Müşterisi,gitmekAlet,ve ardından Job Queueu'ya gidin
- Şimdi,İş Sunucusu Sırası,sütunların listesini seçin, ardından sağ tıklayın ve seçinGörünümü özelleştirin.
- Ardından Görünümü Özelleştir > Alanlar'a gidin.
- Şimdi,Mevcut alanları seçinaçılır menüden seçinTüm iş Özellikleri.
- Şunu seçin:İş İşleyicive ardından Ekle'ye tıklayın.
- Tamam'a tıklayın
- İş İşleyici sütununda,Windows Makinesiadı sisteminizin adıyla aynı olmalıdır vecmd.exeVeana bilgisayar adıçalışan süreçler.
İş İşlemcisi adının farklı olması durumunda, diğer makinedeki İş İşlemcisini ayrı bir lisansla durdurun.
6] Programın antivirüs veya güvenlik duvarı üzerinden geçmesine izin verin
Bir güvenlik programı müdahale edebilir ve sizin için söz konusu program gibi sorunlara neden olabilir. Sizden kalıcı olarak devre dışı bırakmanızı isteyemeyiz; bunun yerine antivirüs programını kapatabilir veya
Eğer işi halledebiliyorsanız,
7] Autodesk Lisansını Yeniden Yükleyin
Her şey başarısız olursa Autodesk lisans hizmetini yeniden yükleyeceğiz. Bozulmuşsa Autodesk lisansa erişemeyecektir ve bu da bu hataya neden olacaktır. Bunu yapmak için aşağıda belirtilen adımları izleyin.
- içindeDosya Gezgini,gitmekC:\Program Files (x86)\Common Files\Autodesk Shared\AdskLicensing.dll
- Şimdi çalıştırkaldırma.exeyönetici olarak.
- Bu, kaldırıcıyı çalıştıracak ve klasörün tüm içeriği silinecektir.
- Şimdi ikinci çözümde belirtilen bağlantıdan Autodesk lisansını yükleyin ve ardından çalıştırın.
Şimdi sorunun çözülüp çözülmediğini kontrol edin.
Okumak:
Autodesk lisanslama hatasını nasıl düzeltirim?
Autodesk lisanslama hatasıyla karşılaşırsanız yapmanız gereken birkaç şey vardır. Autodesk lisansının en son sürümünü indirip yükleyebilirsiniz ancak bu işe yaramazsa Autodesk lisansını yeniden yükleyebilirsiniz. Sorunun devam etmesi durumunda bu yazıda belirtilen diğer çözümleri uygulayın.
Okumak:
Autodesk hata raporunu nasıl durdurabilirim?
Autodesk hata raporlamasını durdurmak için şunları durdurabilirsiniz:Autodesk Müşteri Hata Raporlama Hizmeti.Bunu yapmak için Win + R tuşlarına basın, yazın“hizmetler.msc”,ve Tamam'ı tıklayın. Şimdi araAutodesk Müşteri Hata Raporlama Hizmeti,üzerine sağ tıklayın ve Özellikler'i seçin. DeğiştirBaşlangıç türüileEngelli,Durdur'a tıklayın ve ardındanElma > Tamam.
Okumak:.