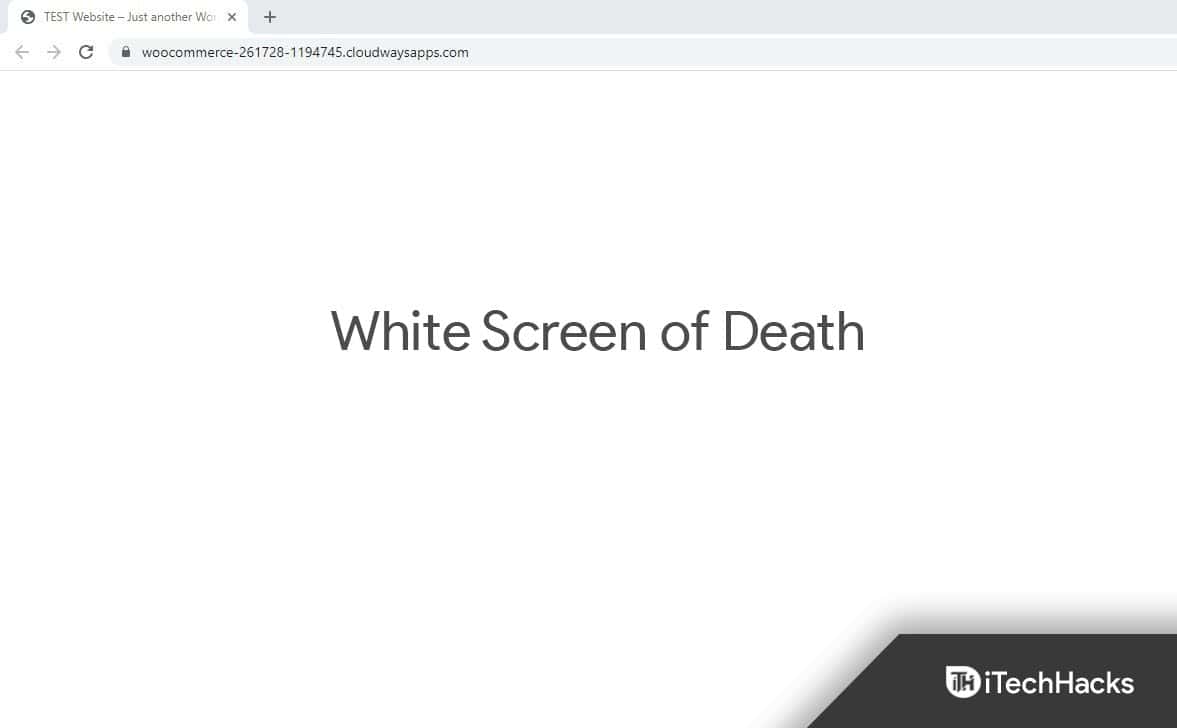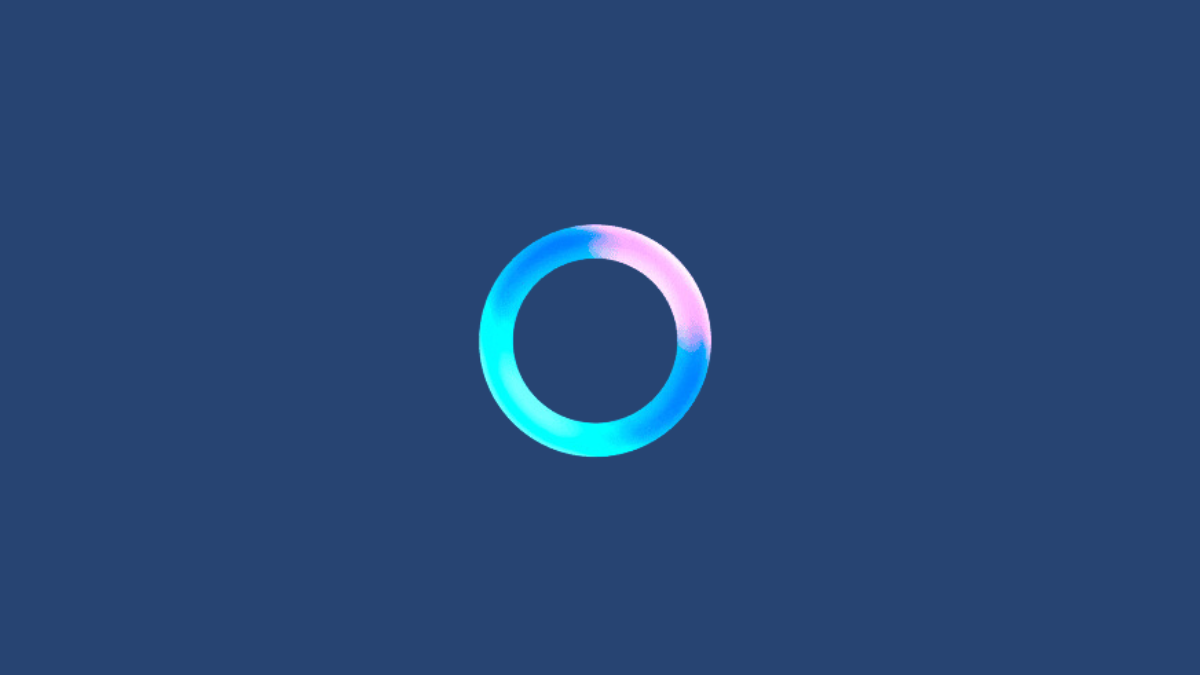Bu yazıda size nasıl yapılacağını göstereceğizRenkli simgeleri etkinleştirin veya devre dışı bırakınVeUygulama adlarını gizleyin veya gösterSol menü çubuğundaOutlook (yeni) UygulamaWindows 11/10'da
Görünümünüze küçük bir panache eklemek veya simgeleri biraz daha tanınabilir hale getirmek istiyorsanız, renkli simgeler kullanabilir veya uygulama adları ekleyebilirsiniz. Navigasyon çubuğuna yerleştirilen simgeler genellikle düz simgelere sahiptir, ancak bu yazının yardımıyla ona biraz renk ekleyebilirsiniz.

Yeni Outlook uygulamasında renkli simgeleri etkinleştirin veya devre dışı bırakın
İleYeni Outlook uygulamasında renkli simgeleri etkinleştirinWindows 11/10 için,Başlat menüsünden arayarak. Uygulama açıldıktan sonra, ayarları açmak için pencerenin üst etiketine yerleştirilen COG simgesine tıklayın. O zaman,GenelSekme>Dış görünüşulaşmak için aşağı kaydırınNavigasyon çubuğu,ve sonra geçişini etkinleştirinRenkli uygulama simgeleri kullanın.TıklayınKaydetmek.
Renkli simgeleri devre dışı bırakmak istiyorsanız, geçişi devre dışı bırakınRenkli uygulama simgeleri kullanın.
Outlook (yeni) uygulamasında uygulama adlarını gizleyin veya göster
İleYeni Outlook uygulamasının sol navigasyonunda uygulama adlarını görüntüle, Outlook (yeni) Ayarlar> Genel> Görünüm ve Anahtarı TaşımaUygulama Adları Gösteraçık pozisyonda. TıklayınKaydetmek.
![]()
Okumak:
Outlook uygulamasında simge rengi nasıl değiştirilir?
Outlook uygulamasındaki simge rengini değiştiremezsiniz, ancak programa bir tutam renk ekleyebilirsiniz. Bunun için gidebilirsinOutlook> Ayarlar> Genel> Görünüm,Ardından modern temaları değiştirin ve rengi ekleyin.
Okumak:Nasıl yapılır
Uygulamada Outlook Renk Teması Nasıl Değiştirilir?
Renk temalarını değiştirmek için Outlook uygulamasındaki görünüm bölümüne gidin ve sonra renk temasını değiştirin. Modern ve klasik temalar gibi aralarından seçim yapabileceğiniz çeşitli temalar vardır.
Okumak: .

![Deepseek'i yüklerken 500 dahili sunucu hatası [düzeltme]](https://elsefix.com/tech/tejana/wp-content/uploads/2025/02/500-Internal-Server-error-DeepSeek.png)