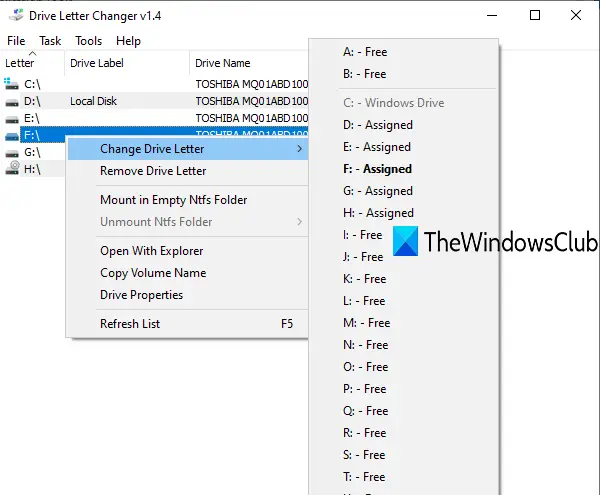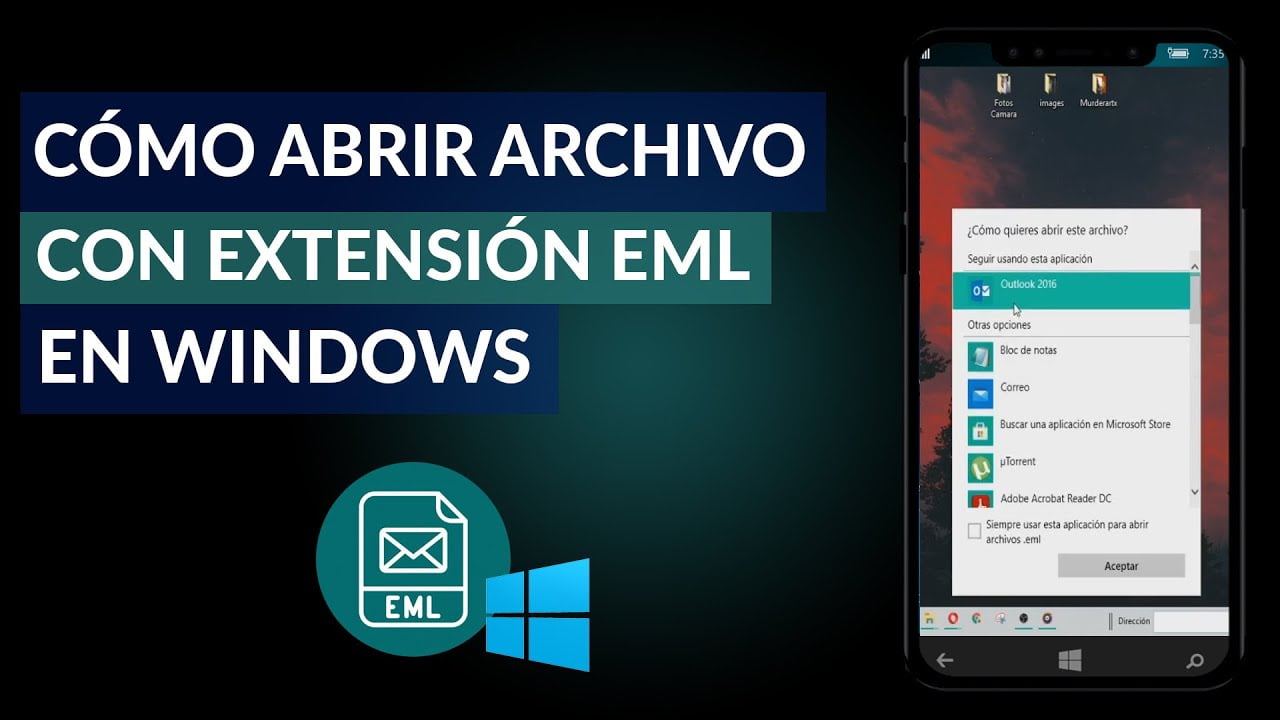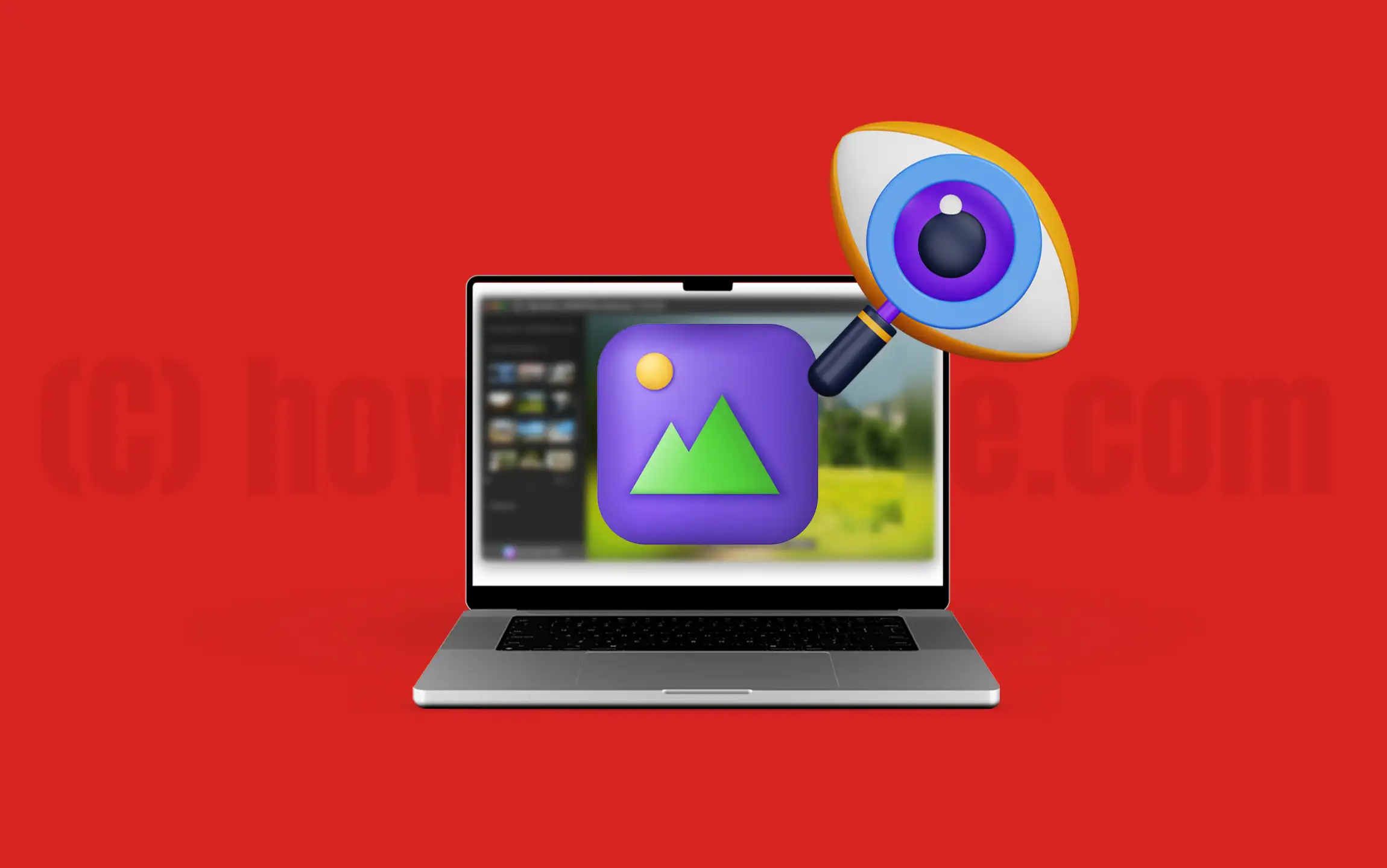Bu yazıda, hata kodunu nasıl düzelteceğimizi göreceğiz0xa00f42a0<SceneSwitchFailed>Windows 11 kamera uygulamasında. Eğer senin, yalnız değilsiniz. Birçok kullanıcı, kamera uygulamasının çalışamadığı ve hata kodlarını görüntülediği bir sorunla karşılaşır.
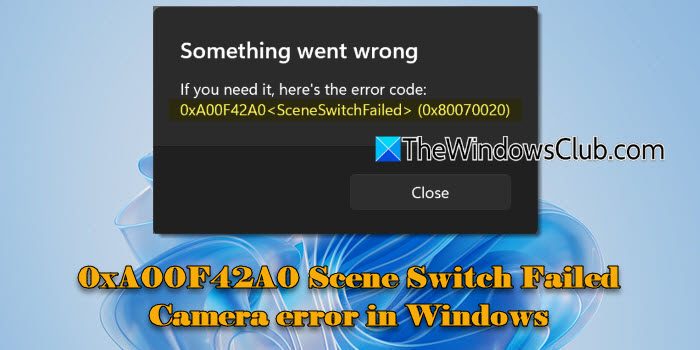
Bazı durumlarda, hata harici bir kamerayla (barkod taraması gibi) belirli modları kullanmaya çalışırken meydana gelirken, diğerlerinde kamera tüm uygulamalarda tamamen çalışmayı durdurur. Tam hata mesajı şunları okur:
Bir şeyler ters gitti
İhtiyacınız varsa, hata kodu:
0xa00f42a0<SceneSwitchFailed> (0x80070020)
Yukarıdaki hatada, ilk kod (0xa00f42a0) aynı kalır, bir sahne anahtarı hatasını gösterirken, ikinci kod değişir ve sorunun altında yatan nedeni hakkında özel ayrıntılar sağlar.
Kullanıcılara göre, sorun son Windows güncellemelerinden sonra ortaya çıktı ve kamerayı Windows uygulamalarında tamamen kullanılamaz hale getirdi.
Kamera Uygulaması Hatası 0xa00f42a0<SceneSwitchFailed>
Hata kodu görürseniz0xa00f42a0<SceneSwitchFailed>Windows 11 PC'nizde kamera uygulamasını kullanırken,Fiziksel anahtar veya düğmeDizüstü bilgisayarınızda, bir yan anahtar veya yerleşik bir deklanşör kaydırıcısı gibi ve açıldığından emin olun. Harici bir kamera kullanıyorsanız, güvenli bir şekilde bağlı olduğundan emin olun ve donanım sorunlarını dışlamak için başka bir cihazda test edin. Sorun devam ederse, şu çözümleri kullanın:
- Kamera Sorun Giderici'yi çalıştırın
- Kamera için gizlilik ayarlarını kontrol edin
- Kamera sürücüsünü geri yuvarlayın veya yeniden yükleyin
- Kamera uygulamasını yeniden yükleyin
- Antivirüsü geçici olarak devre dışı bırakın
Bunu ayrıntılı olarak görelim.
1] Kamera Sorun Giderici'yi çalıştırın
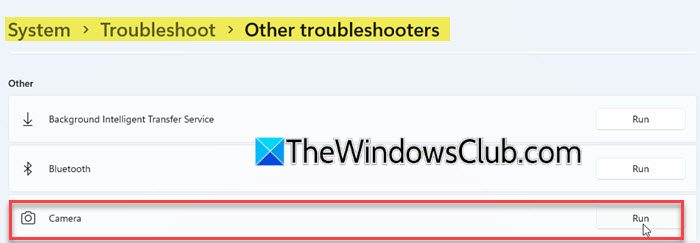
Windows Kamera Sorun Giderici'yi çalıştırarak başlayın. Kamera hatalarını otomatik olarak algılamaya ve düzeltmeye yardımcı olabilecek yerleşik bir sorun gidericidir.
TıklayınBaşlangıçDüğme simgesi ve seçinAyarlar. Gidip gelmekSistem> Sorun Giderme> Diğer Sorun GidercileriVe tıklayınKoşmakKameranın yanındaki düğme.
Bu yeniyi açacak. SeçmeWindows 11'deki kamera sorunlarını giderme. Sorun giderici daha sonra çözümler önerecek ve sorunu tanımlamak ve çözmek için adım adım talimatlar aracılığıyla size rehberlik edecektir.
2] Kamera için gizlilik ayarlarını kontrol edin
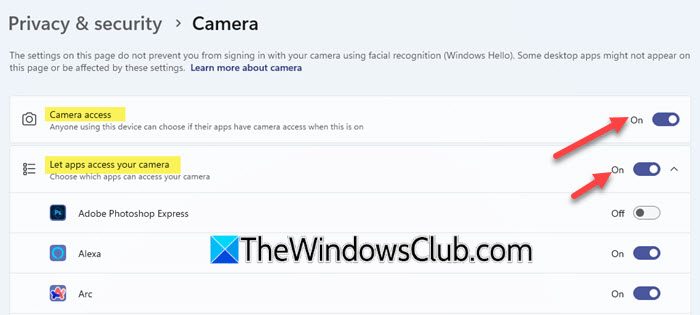
Kamera Gizlilik Ayarları Hangi uygulamaların ve hizmetlerin kameranıza erişebileceğini kontrol eder. Gizlilik ayarlarında kamera erişimi devre dışı bırakılırsa, kamera uygulaması ve diğer uygulamalar kamerayı kullanamaz ve hatalara yol açar.
Windows 11'de kamera gizlilik ayarlarını kontrol etmek ve etkinleştirmek içinAyarlar> Gizlilik ve Güvenlik> Kamerave sağlayınKamera erişimiToggle döndüAçık. Greyed ise, etkinleştirmek için bir cihaz yöneticisine ihtiyacınız olacak.
Sonra, dönAçıkiçin geçiş 'Uygulamaların erişmesine izin verin kamera've kamera erişimine ihtiyaç duyan uygulamalar için geçişin açık olduğundan emin olun.
Microsoft Store'dan yüklenmeyen uygulamalar için (örn., Edge gibi tarayıcılar veya ekipler gibi video konferans uygulamaları), 'Masaüstü uygulamalarının kameranıza erişmesine izin verinErişim bu uygulamalar için ayrı ayrı kontrol edilemediğinden ayar açılır.
3] Kamera sürücüsünü geri yuvarlayın veya yeniden yükleyin
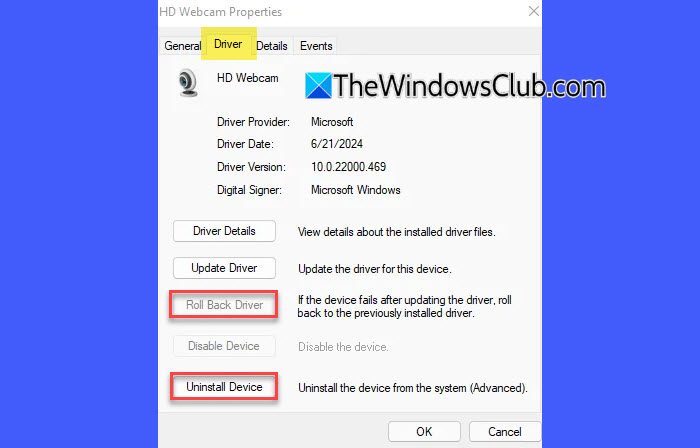
Kamera sorunu yakın tarihli bir Windows güncellemesinden sonra başlarsa, güncelleme kamera sürücüsü ile uyumluluk sorunlarına neden olmuş olabilir. Sürücüyü geri yuvarlama, güncellemeden önce düzgün çalışmış olabilecek önceki sürüme geri döner. Ancak, geri yuvarlanma bir seçenek değilse, sürücüyü yeniden yükleyin.
Sağ tıklayınBaşlangıçdüğme ve seçinCihaz yöneticisi. Cihaz Yöneticisi'nde kameranızı sağ tıklayın ve seçinÖzellikler. AltındaSürücüsekme, tıklayınGeri Geri Sürücü(Seçenek mevcutsa), istemleri izleyin. Geri döndürme tamamlandıktan sonra, cihazınızı yeniden başlatın ve ardından kamera uygulamasını tekrar açmayı deneyin.
Kamera sürücüsünü yeniden yüklemek için seçinCihazı Kaldır(Sürücü sekmesinin altında). Ardından 'Bu cihaz için sürücüyü kaldırmaya çalışın' için onay kutusunu seçin ve tıklayınTAMAM. Süreç tamamlandığında,AksiyonCihaz Yöneticisi'nde menü ve seçinDonanım değişiklikleri için tarama. Güncellenmiş sürücüleri taramak ve yeniden yüklemesini, PC'nizi yeniden başlatmasını bekleyin ve ardından kamera uygulamasını tekrar açmayı deneyin.
4] Kamera uygulamasını yeniden yükleyin
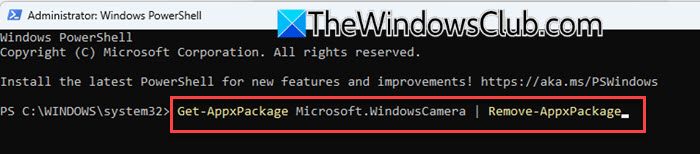
Zamanla, kamera uygulamasının dosyaları, kullanım sırasında uygunsuz güncellemeler, çökmeler veya kesintiler nedeniyle bozulabilir. Bu bozuk dosyalar, uygulamanın değiştirilmesini (örn. Barkod taraması) önleyebilir ve 0xa00f42a0 gibi hatalarla sonuçlanabilir.
Üzerine tıklayınBaşlangıçdüğmesi, arayınWindows Powershellve seçYönetici olarak çalıştır.
PowerShell penceresine aşağıdaki komutu yazın veGirmekanahtar:
Get-AppxPackage Microsoft.WindowsCamera | Remove-AppxPackage
Yukarıdaki komut, kamera uygulamasını sisteminizden kaldıracaktır. Şimdi uygulamayı yeniden yüklemek için aşağıdaki komutu yürütün:
Get-AppxPackage -allusers Microsoft.WindowsCamera | Foreach {Add-AppxPackage -DisableDevelopmentMode -Register “$($_.InstallLocation)\AppXManifest.xml”}Şimdi kamera uygulamasını kullanmayı deneyin ve hatanın çözülüp çözülmediğini görün.
5] Antivirüsü geçici olarak devre dışı bırakın
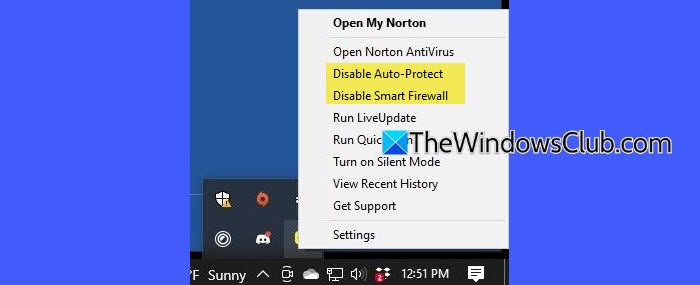
Antivirüs programları genellikle yetkisiz kullanımı önlemek için kameraya erişimi engelleyen gizlilik koruma özelliklerini içerir. Bu, Windows kamera uygulamasına veya belirli modlara müdahale edebilir, bu da sahne anahtarı arızasına neden olur.
Antivirüsünüzü devre dışı bırakmak için sistem tepsisindeki antivirüs simgesini sağ tıklayın ve 'devre dışı bırak', 'duraklama korumasını' veya benzer bir seçeneği seçin. Böyle bir seçenek yoksa, antivirüs programını açın veAyarlarveyaKorumadevre dışı bırakmak için bölüm.
Kamerayı test ettikten sonra yeniden etkinleştirdiğinizden emin olun.
Umarım bu yardımcı olur.
Okumak: .
Windows 11'de kamera hatamı nasıl düzeltebilirim?
Windows 11'deki kamera hatasını düzeltmek için, uygulamaların kameraya erişme iznine sahip olduğundan emin olmak için kamera gizlilik ayarlarını kontrol ederek başlayın. Sorun son bir güncellemeden sonra başlarsa kamera sürücüsünü geri döndürün veya yeniden yükleyin. Ayrıca kamera sorun giderleyicisini çalıştırmayı da deneyebilirsiniz.Ayarlar> Gizlilik ve Güvenlik> Kamera.
Kamera Hata Kodu 0xa00f4244 Windows'ta Nasıl Düzeltilir?
HataKameranın sisteminiz tarafından algılanmadığını gösterir. Yanlış gizlilik ayarları veya gevşek veya bağlantısız bir kamera nedeniyle ortaya çıkabilir. Hatayı düzeltmek için, cihaz yöneticisinde kamerayı etkinleştirin ve uygulamaların kameraya erişme iznine sahip olduğundan emin olmak için gizlilik ayarlarını kontrol edin.
Sonraki okuyun: .