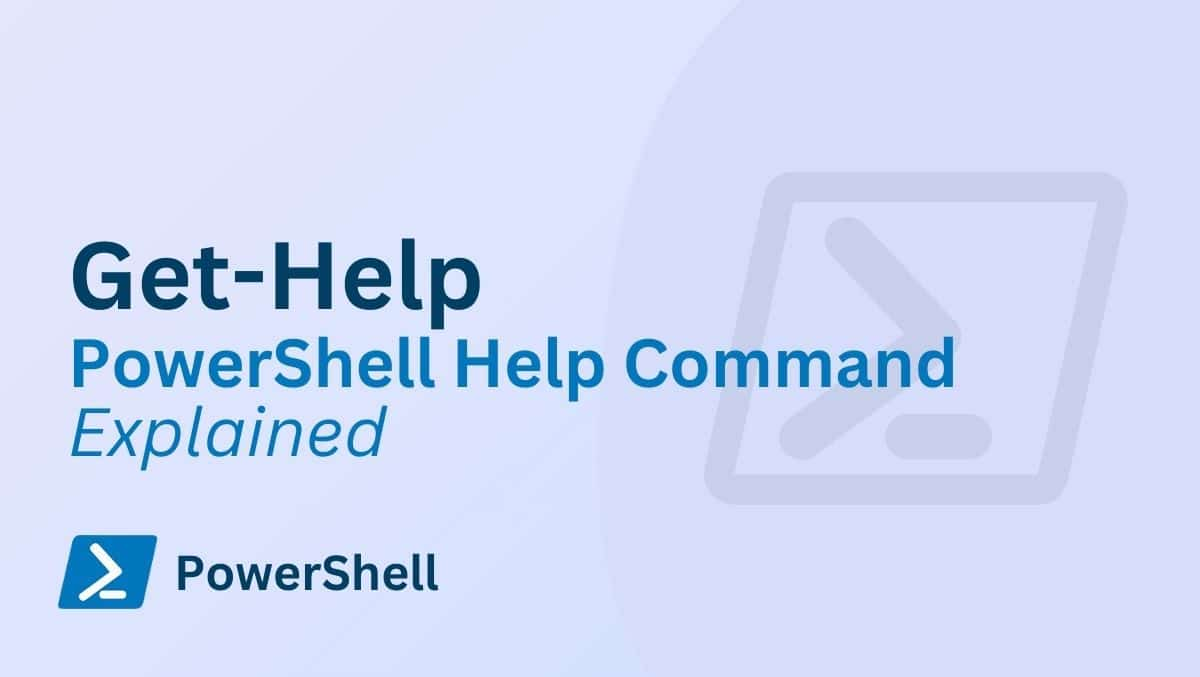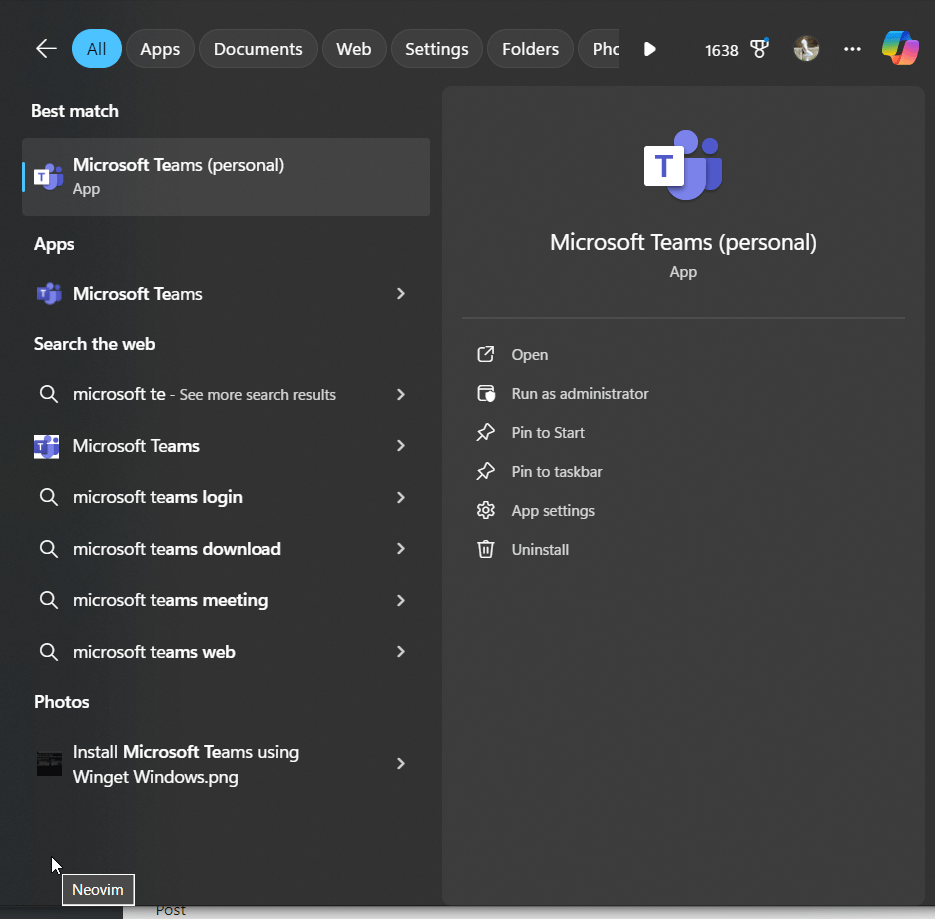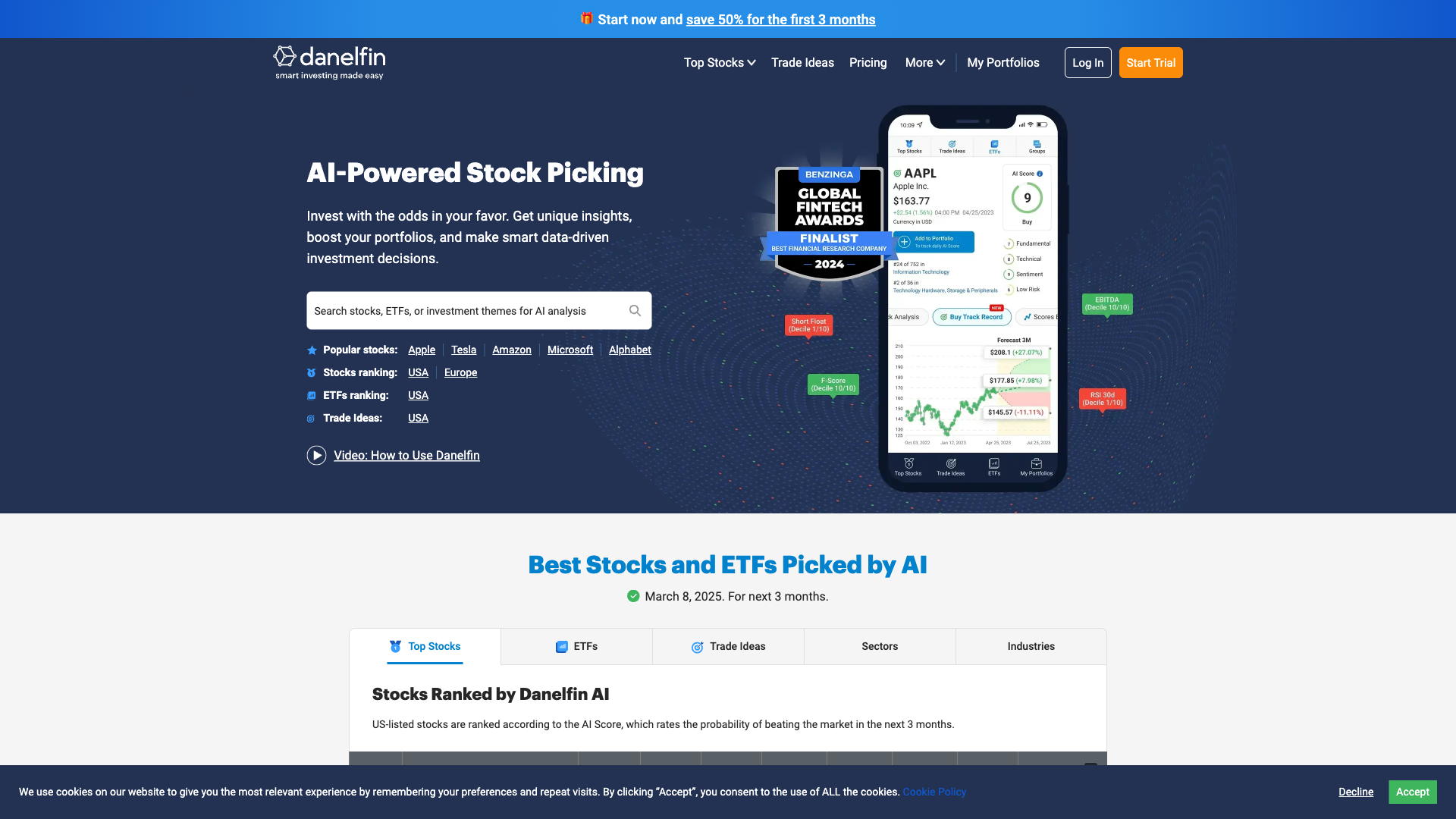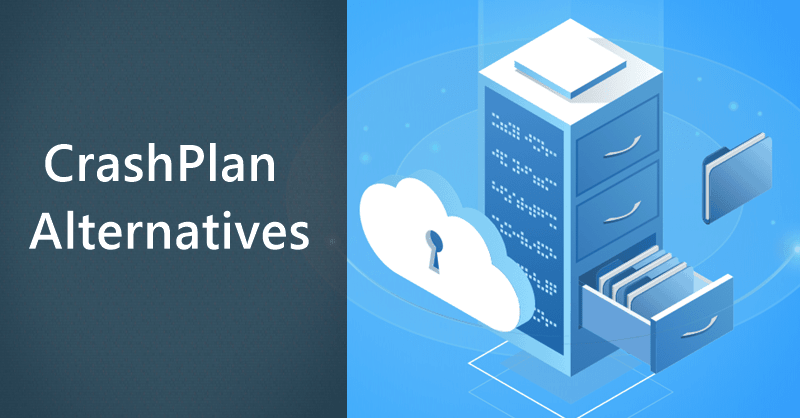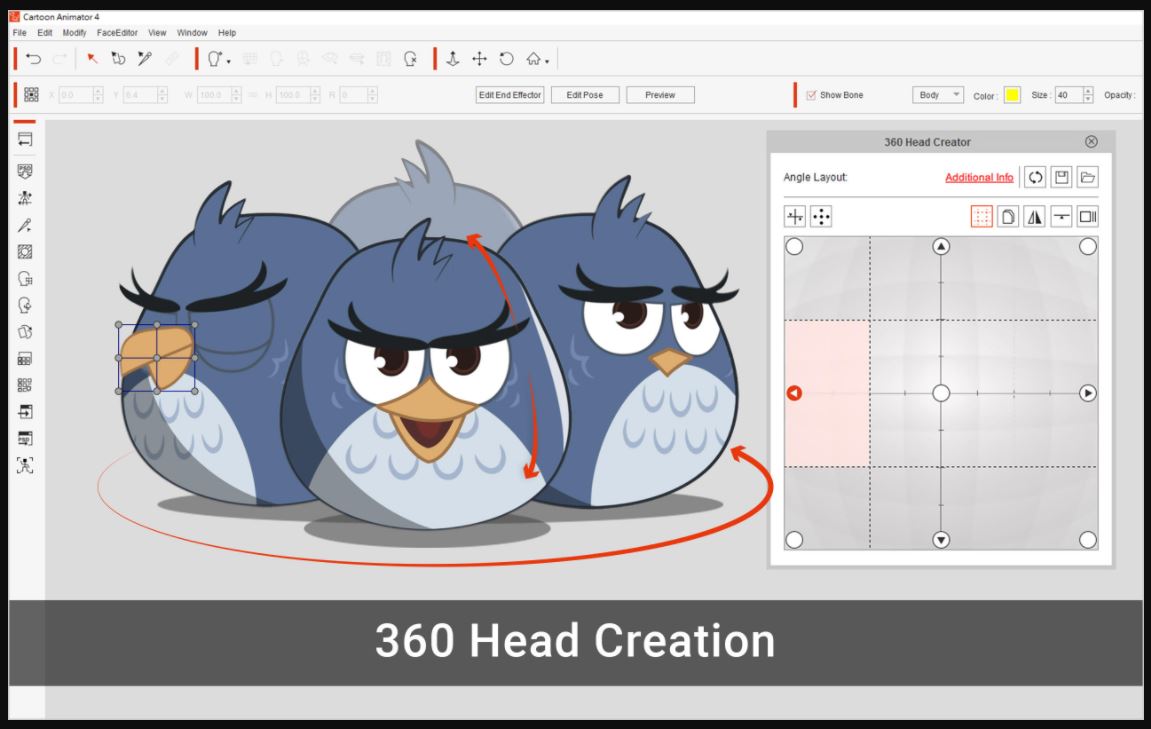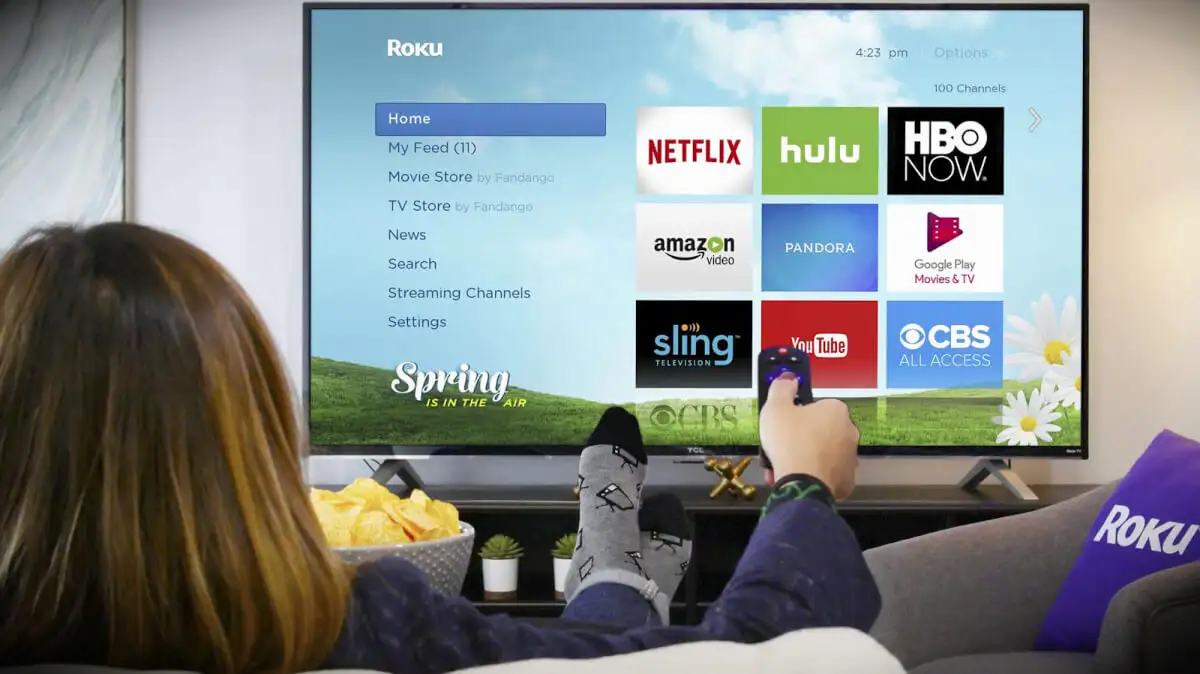Bu eğitim size nasıl yapılacağını gösterecekWindows 11'deki Uygulamalar için Devam Ettirme özelliğini etkinleştirin. Bu özellik etkinleştirildiğinde veya etkinleştirildiğinde, telefonunuzda başlattığınız PC'de (Android veya iPhone) çalışmanıza devam edebilirsiniz. Örneğin, Android cihazınızda OneDrive'da depolanan bir Word dosyasını, PowerPoint sunumunu vb. görüntülediyseniz veya düzenlediyseniz, Windows 11 PC'nizde aynı dosya üzerinde çalışmaya devam edebilirsiniz. Bir alacaksınızkaldığınız yerden devam etmek için bildirim, aşağıda görülen resim gibi. Bu bildirime tıklamak, çalışmaya devam etmek için o dosyayı varsayılan tarayıcınızda açacaktır.
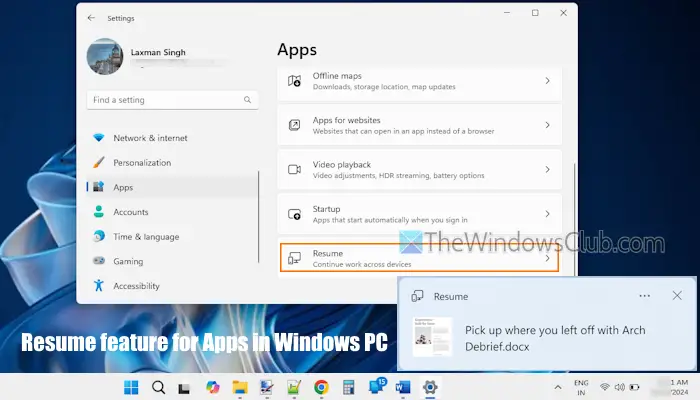
Şu anda bu özellik yalnızca OneDrive dosyaları için çalışmaktadır ve içerdekilerin kullanımına açıktır. Ancak kararlı sürümde de mevcut olacak. Bu özelliği kullanmaya başlamadan önce bazı önemli noktalara göz atın:
- OneDrive'da oturum açmanız gerekirkişisel Microsoft hesabıBu özelliği kullanmak için. Okul veya iş hesapları desteklenmez
- OneDrive hesabınızda oturum açtığınız Microsoft hesabıyla Windows 11 bilgisayarınızda oturum açmalısınız.
- Varsayılan tarayıcıda OneDrive hesabınızda oturum açmalısınız
- Bu özellik için Word belgeleri, PDF'ler, PowerPoint sunumları, Excel dosyaları ve OneNote not defterleri veya sayfaları desteklenir
- PC'niz olmalıkilitlitelefonunuzda desteklenen bir OneDrive dosyasını açtığınızda
- Bu özellik yalnızca5 dakika içinde PC'nizin kilidini açınTelefonunuzdaki bir dosyaya erişme Aksi takdirde herhangi bir bildirim almayacaksınız.
Windows 11'deki Uygulamalar için Devam Ettirme özelliği nasıl etkinleştirilir
Bunu yapmanın iki yerel yolu vardırUygulamalar için Devam Ettirme özelliğini etkinleştirinWindows 11 PC'de:
- Ayarlar uygulamasını kullanarak Uygulamalar için Devam Ettirme özelliğini etkinleştirin
- Kayıt Defteri Düzenleyicisini kullanan Uygulamalar için Devam Ettirme özelliğini etkinleştirin.
Bu seçenekleri kontrol edelim.
1] Ayarlar uygulamasını kullanarak Uygulamalar için Devam Ettirme özelliğini etkinleştirin
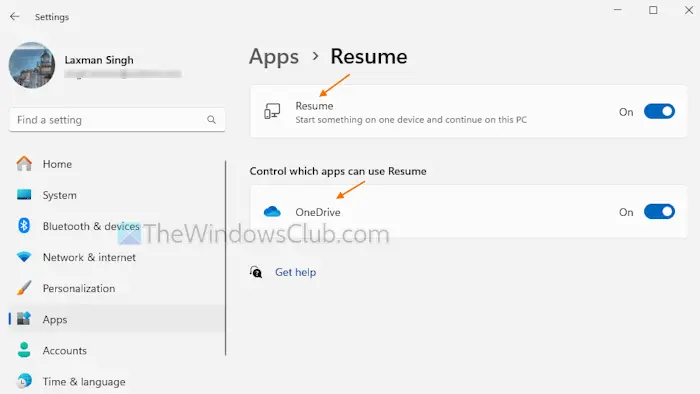
AdımlarWindows 11'de Ayarlar uygulamasını kullanan Uygulamalar için Sürdürme özelliğini etkinleştirinaşağıdaki gibidir:
- KullanınKazan+Benaçmak için kısayol tuşu
- Şunu seçin:Uygulamalarkategori
- ErişimSürdürmeksağ bölümden sayfa
- üzerine tıklayınSürdürmekaçmak için geçiş yapın
- içindeHangi uygulamaların Sürdür'ü kullanabileceğini kontrol edinbölümüne tıklayınOneDrivedüğme. Bu, OneDrive için Sürdürme özelliğini açacaktır. OneDrive seçeneğinin düğmesi gri renkteyse Sürdür düğmesini kapatıp açın ve ardından açmak için OneDrive düğmesini kullanın.
Artık masaüstünüzde (telefonunuzda düzenlediğiniz) bir dosya için bildirim aldığınızda, onu tıklayın. Dosya, dosya türüyle ilişkili varsayılan uygulamayla açılmaz. Bunun yerine dosyanız Microsoft 365 uygulamasıyla varsayılan tarayıcınızda OneDrive'dan açılır. Dolayısıyla, bir Word dosyasını düzenliyorsanız çalışmaya devam etmek için Word uygulaması başlatılacaktır.
Aynı şekilde desteklenen diğer uygulamalar için Devam Et özelliğini açabilirsiniz.
Daha sonra istediğin zamankapamakveyaUygulamalar için Devam Ettirme özelliğini devre dışı bırakınWindows 11'de Ayarlar uygulamasını açın. AçSürdürmeksayfadakiUygulamalarkategoriyi seçin ve kapatınSürdürmekdüğme.
Sürdür özelliğini kullanmak ancak bazı uygulamalar için devre dışı bırakmak istiyorsanız, Sürdür düğmesini etkin tutun ve Sürdür özelliğinin istemediğiniz uygulamaları kapatmak için geçiş düğmesini kullanın.
Okumak:
2] Kayıt Defteri Düzenleyicisini kullanan Uygulamalar için Devam Ettirme özelliğini etkinleştirin
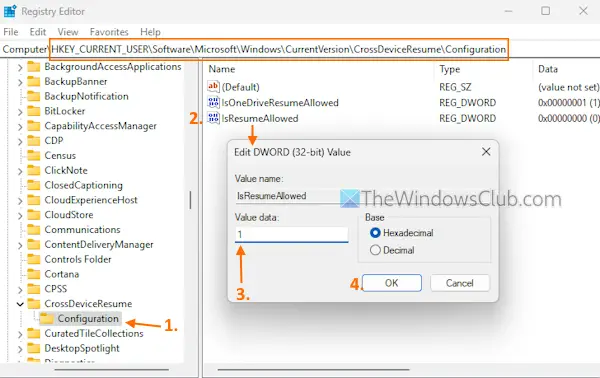
İşte adımlar:
- Komut Çalıştır kutusunu açın (Kazan+R), tipregeditve tuşuna basınGirmek. Bu, Kayıt Defteri Düzenleyicisi penceresini açar
- Şuraya gidin:YapılandırmaKayıt defteri anahtarı. Yol:
HKEY_CURRENT_USER\Software\Microsoft\Windows\CurrentVersion\CrossDeviceResume\Configuration
- Üzerine çift tıklayınDevam Etmeye İzin VerildiDWORD (32 bit) Değeri
- Düzenle kutusuna şunu ekleyin1Değer verisi alanında
- Tamam düğmesine basın. Bu, Devam Et özelliğini açacaktır
- Şimdi,OneDrive için Devam Ettirmeyi etkinleştir, üzerine çift tıklayınIsOneDriveDevam Etmeye İzin VerildiDWORD (32 bit) Değeri
- Bir Düzenleme kutusu açılacaktır. Orada, ekle1Değer verisi alanında
- Tamam'a basın.
Bu şekilde Kayıt Defteri Düzenleyicisini kullanarak diğer uygulamalar için Devam Ettirme özelliğini etkinleştirebilirsiniz.
Kapatmak istediğinizde veyaKayıt Defteri Düzenleyicisi'ni kullanarak Devam Et özelliğini devre dışı bırakınWindows 11'de Kayıt Defteri Düzenleyicisi penceresini açın. ErişimDevam Etmeye İzin VerildiDWORD (32 bit) Değer ve ekleme0Değer verisi alanında. Tamam düğmesine basın.
Hepsi bu.
Windows 11 başlangıcında uygulamaları nasıl devam ettirebilirim?
Windows 11/10 PC'nizde uygulamaları başlangıçta otomatik olarak devam ettirmek içinAyarlaruygulama. Şunu seçin:Hesaplarkategorisine erişin veOturum açma seçeneklerisayfa. AçYeniden başlatılabilir uygulamalarımı otomatik olarak kaydet ve tekrar oturum açtığımda yeniden başlatseçenek. Bu olacaksisteminizde.
Windows 11'de bilinmeyen kaynaklardan gelen uygulamalara nasıl izin veririm?
Windows 11/10'da herhangi bir kaynaktan uygulamaların yüklenmesine izin vermek istiyorsanız Ayarlar uygulamasına erişin. Şuraya git:Sistem > Geliştiriciler için. Açın veya. Onay kutusunda tuşuna basın.Evetdüğme. Alternatif olarak şuraya gidin:Uygulamalar > Gelişmiş uygulama ayarları >ve şunu seçinHerhangi bir yeraçılır menüsündeki seçenekUygulamaları nereden alacağınızı seçin.
Sonrakini oku: .