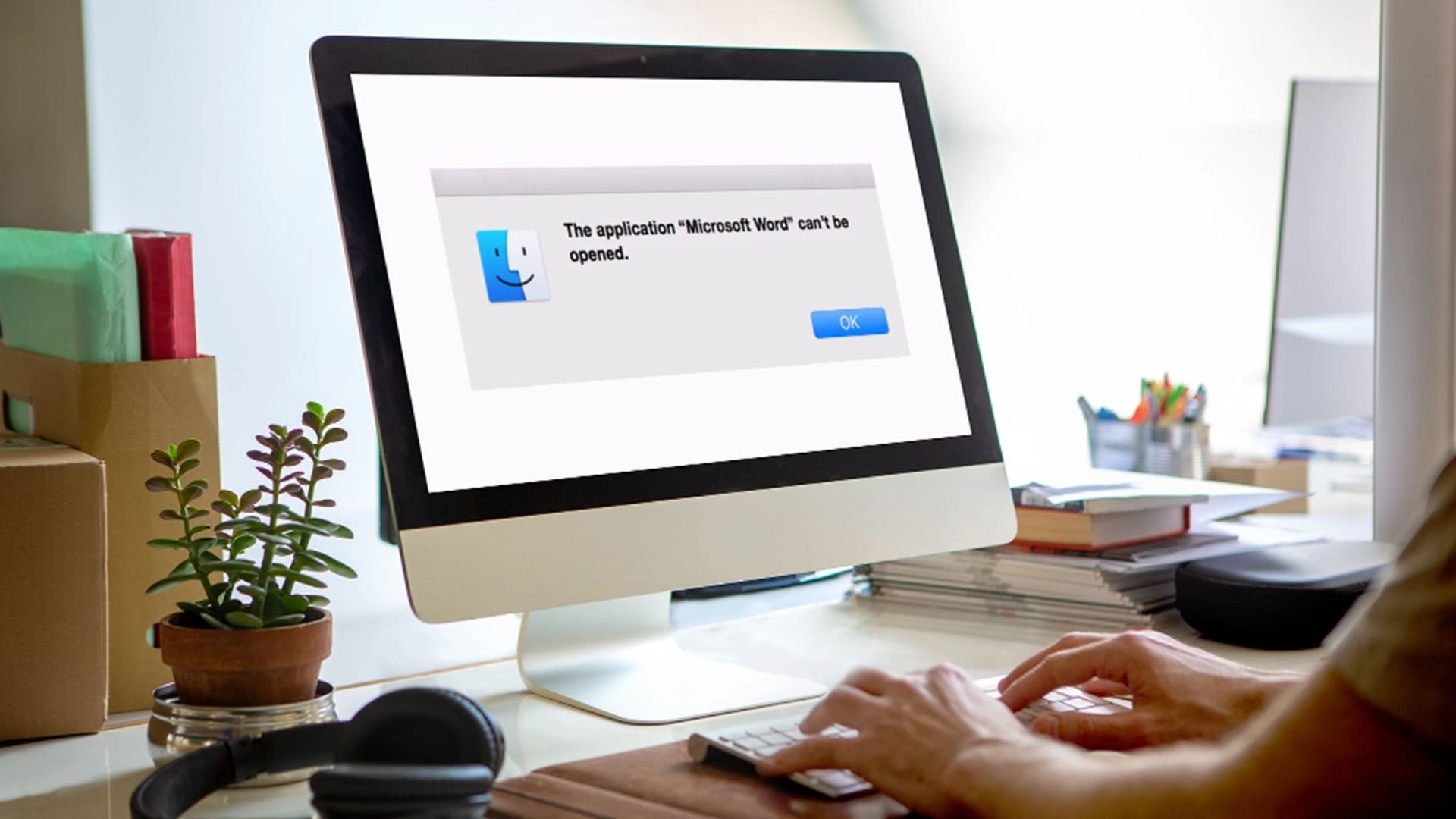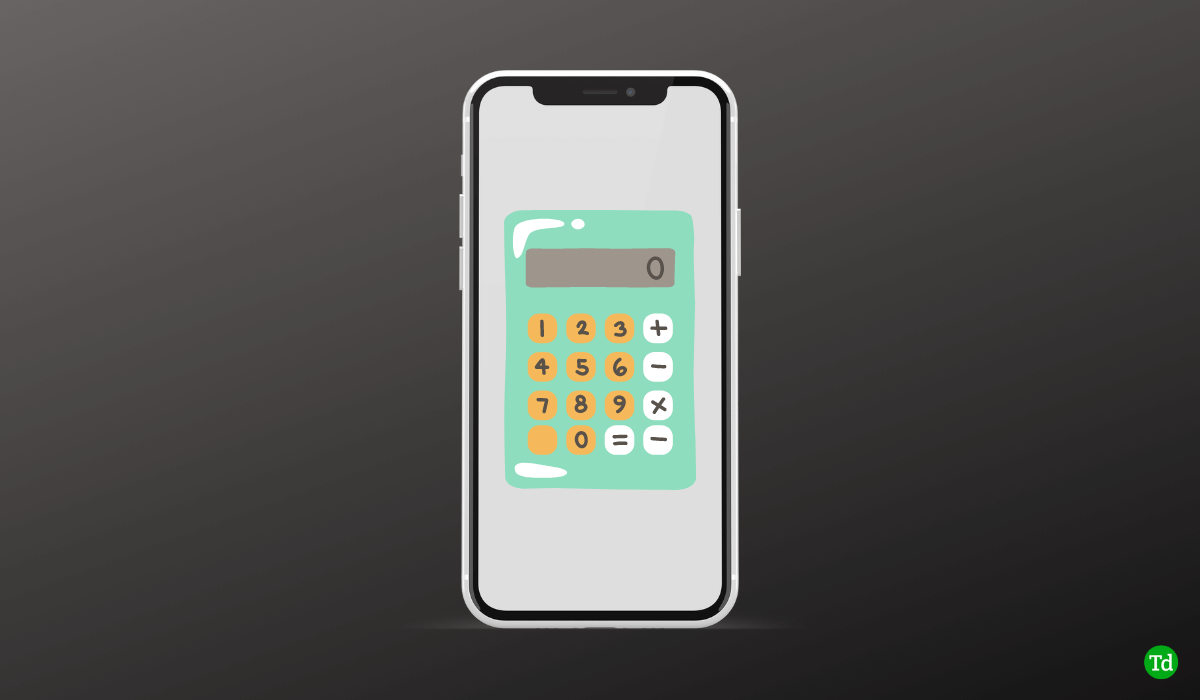Dosya Sunucusu Kaynak Yöneticisi, yöneticilerin bir sunucudaki dosyaların depolanmasını kontrol etmesine ve düzenlemelerine yardımcı olan değerli bir araçtır. Bu rehberde,Dosya Sunucusu Kaynak Yöneticisi'ni Windows Server'a yükleyin.
Dosya Sunucusu Kaynak Yöneticisi nedir?
Microsoft Dosya Sunucusu Kaynak Yöneticisi (FSRM), Microsoft'un yöneticilerin sunucularında depolanan veri miktarı ve türü üzerinde daha iyi bilgi, kontrol ve yönetim kazanmalarına yardımcı olmak için tasarlanmış bir araç kümesidir. Dosya Dynamics, kota yönetimini kolaylaştırmak için FSRM kullanır.
FSRM, Windows Server'da yöneticilerin dosya depolamasını kontrol etmesine ve düzenlemesine yardımcı olan bir özelliktir. FSRM ile, depolama kullanımında sınırlar belirleyebilir, belirli dosya türlerini engelleyebilir ve alanın nasıl kullanıldığını izlemek için raporlar oluşturabilirler. Depolamayı verimli bir şekilde yönetmek ve verileri düzenli tutmak için yararlı bir araçtır.
FSRM'yi, Motoru barındıran sunucu da dahil olmak üzere Dosya Dinamiklerinin kotaları yöneteceği tüm sunuculara yüklemek önemlidir. Motor ana bilgisayarında yönetilecek hisse senetleri olmasa bile, FSRM COM arayüzleri, motorun diğer sunucularda uzaktan çağırması için kullanılabilir olması gerektiğinden hala gereklidir.
Windows Server'a Dosya Sunucusu Kaynak Yöneticisi Nasıl Kurulur
Windows sunucusuna Dosya Sunucusu Kaynak Yöneticisi'nin nasıl yükleneceğini anlamak için aşağıdaki adımlara göz atın.
- Dosya Sunucusu Kaynak Yöneticisi
- Kotaları yapılandırın
- Dosya Taramasını Yapılandırma
- Ek özellikleri yapılandırın
Bu kılavuza başlayalım.
1] Dosya Sunucusu Kaynak Yöneticisi Yükle
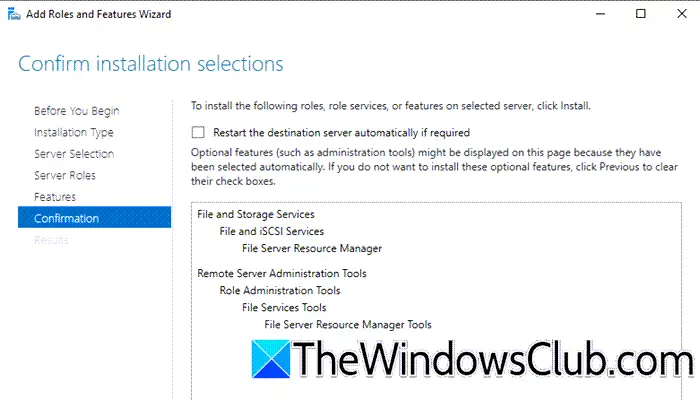
İlk olarak, dosya sunucusu rolünü bilgisayarınıza yüklememiz gerekir. Bu rol, paylaşılan klasörleri yönetmemize ve kullanıcıların ağ üzerindeki dosyalara erişmesini sağlıyor. Aynı şeyi yapmak için aşağıda belirtilen adımları izleyin.
- Sunucu Yöneticisini Aç, SeçinRoller ve özellikler ekleyinve İleri'yi tıklayın.
- SeçmeRol tabanlı veya özelliğe dayalı kurulumsonra tıklayınSunucu havuzundan bir sunucu seçinSeçenek, hizmetlerin yükleneceği hedefi seçin ve ardındanSonrakidüğme.
- Gidip gelmekDosya ve Depolama Hizmetlerive genişletDosyalar ve ISCSI hizmetlerisonra seçinDosya Sunucusu Kaynak Yöneticisiseçenek. Tıklamaya devam etSonrakiHer adımda düğme.
- Ayrıca, kullanıcılar, gerekirse .NET Framework 4.7 özellikleri gibi seçilen sunucudaki yüklemeye eklemek için bir veya daha fazla özellik seçebilir.
- Sonunda,Düzenlemekdüğme ve ardındanKapalıKurulduktan sonra düğme.
Dosya sunucusu kaynak yöneticisinin yüklü olduğunu ve düzgün çalıştığını onaylamak için Sunucu Yöneticisi'ndeki araçlara gidin ve Dosya Sunucusu Kaynak Yöneticisi'ni seçin. FSRM herhangi bir hata olmadan açılırsa, bu, aracın yüklendiğini onaylar.
2] Kotaları yapılandırın

Kotaları yapılandırmak, yöneticinin kullanıcıların veya uygulamaların kullanabileceği alan miktarını sınırlamasını sağlar, bu nedenle depolama kaynaklarının adil bir şekilde kullanılmasını sağlar. Bu aynı zamanda depolama eğilimlerini izlemeye yardımcı olur, bu da kullanım arttıkça gelecekteki genişlemeyi planlamayı kolaylaştırır. Bunu yapılandırmak için aşağıda belirtilen adımları izleyin:
- Araçlara gidin, tıklayınDosya Sunucusu Kaynak Yöneticisi, genişletmekKota yönetimive ardından kotalar seçin.
- Kota Oluştur ve ardından kota yolunda tıklayın, bu kotanın uygulanacağı klasöre göz atın. Veya kotalara sağ tıklayın ve tıklayınKota oluştur.
- İkincisi sınır ve bildirim eşiğini belirtmek için önceden tanımlanmış şablonları seçin veya özel bir kota oluşturun.
- Bildirim eşiklerinde, belirli sınırlara ulaşıldığında e -postaları, olay günlüğü girişlerini veya çalıştırılacak komutları yapılandırın. Yapıldıktan sonra, kotayı belirtilen klasöre uygulamak için Oluştur düğmesini tıklayın.
3] Dosya Taramasını Yapılandırın
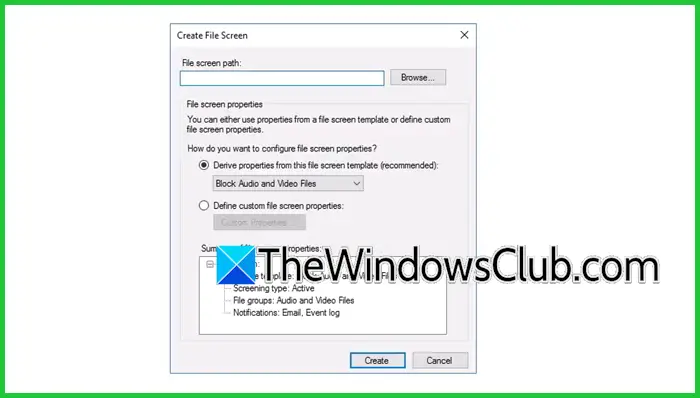
Yetkisiz veya işletme dışı dosyaların depolanmasını önlemek için, yönetici, dosya taramasını yapılandırarak kullanıcıların bir sunucuda kaydedebileceği dosya türlerini kontrol edebilir. İşte aynı şeyi nasıl yapacağınız.
- Araçlara gidin, seçinDosya Sunucusu Kaynak Yöneticisive genişletDosya Tarama Yönetimi.
- Dosya gruplarını seçin ve sağ tıklayın ve ardından Dosya Grubu Oluştur seçeneğini seçin.
- Dosya grubu adını girin ve engellemek veya izin vermek için belirli dosya uzantılarını seçerek, yaptıktan sonra ekle düğmesine basarak ve ardından Tamam'ı seçerek dosya gruplarını tanımlayın. Yapıldıktan sonra, yeni oluşturulan dosya grubunun dosya grubu listesinde göründüğünü onaylayın.
- Sonra,Dosya Ekran Şablonuve üzerine sağ tıklayın. SeçmeDosya Ekranı Şablonu Oluşturun, Şablon adını girin, daha önce oluşturduğumuzu seçmek için dosya gruplarını genişletin ve Tamam'ı seçin.
- Şimdi, Olay Günlüğü sekmesine gidin, olay günlüğüne uyarı gönder seçin ve Tamam'ı tıklayın. Bundan sonra, dosya grubunun dosya ekran şablonu listesinde listelendiğini doğrulayın.
- Bir sonraki adım bir dosya ekranı oluşturmaktır. Dosya ekranlarına sağ tıklayın ve Dosya Ekran Oluştur'u seçin.
- Dosya Ekranı Oluştur penceresinde, bu dosyayı taramak istediğiniz dosya ekranı yolunu belirtin, bu dosya ekranı şablonu açılır menüsünden türetme özelliklerini genişletin, yürütülebilir dosyaları bloke edin ve Oluştur düğmesini seçin. Dosya ekranının seçilen klasöre işaret ettiğini bir kez daha onaylayın.
Dosya ekranını test etmek için bir istemci PC'ye giriş yapın ve bir MP3 dosyasını İK klasörüne kopyalamaya çalışın, bu, erişimin reddedildiğini gösteren bir açılır pencereyi kışkırtacaktır. Şimdi, sunucuya giriş yapın ve kullanıcı gibi bir şeyin ismini sunucuya kaydetmeye çalışıp çalışmadığını kontrol edip etmediğini kontrol edin.
Okumak:
4] Ek özellikleri yapılandırın
Kullanıcıların dosya kullanımı hakkında raporlar oluşturmak için Depolama Raporları Yönetimi gibi yapılandırabileceği başka özellikler de vardır. Bunu yapmak için
- Depolama Raporları Yönetimi'ne gidin ve yeni bir rapor görevi planlayın.
- Yinelenen dosyalar, büyük dosyalar vb. Gibi rapor türünü seçin ve ardından raporda belirtilecek klasörleri veya hacimleri belirtin.
- Raporun ne zaman veya ne sıklıkta oluşturulması gerektiğini yapılandırın ve raporu kaydetmek için belirtilen yeri seçin.
- Yapılandırmayı kaydetmek için Tamam'ı tıklatın ve verileri incelemek için raporu çalıştırın.
FSRM'yi Windows Server'a bu şekilde yükleyebilir ve yapılandırabilirsiniz.
Okumak:
Dosya Sunucusunu Windows Server'a nasıl yüklenir?
Windows Server'da bir dosya sunucusu yüklemek oldukça kolaydır. İlk adım,Dosya SunucusuSunucu yöneticisinden rol ve bir kullanıcının paylaşmak istediği klasörün özelliklerini yapılandırın. Yazarımıza göz atıntam ayrıntıları bilmek için.
Ayrıca okuyun:.
![Excel Bul çalışmıyor [Düzeltme]](https://elsefix.com/tech/tejana/wp-content/uploads/2024/12/Excel-Find-is-not-working.jpg)




![Profesyonel Seçimler! En İyi Pokemon Go Raid Bulucu [Son Kılavuz]](https://elsefix.com/statics/image/placeholder.png)