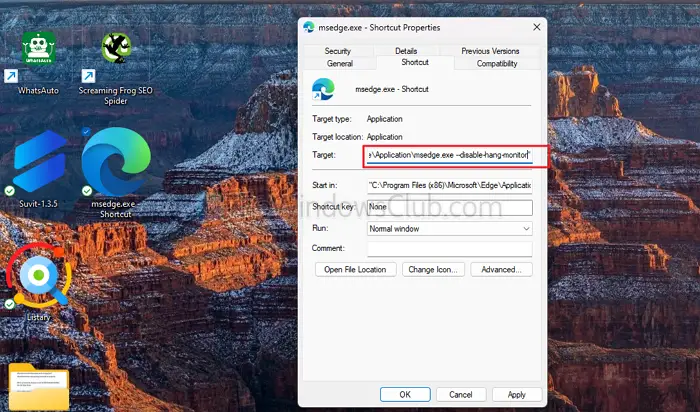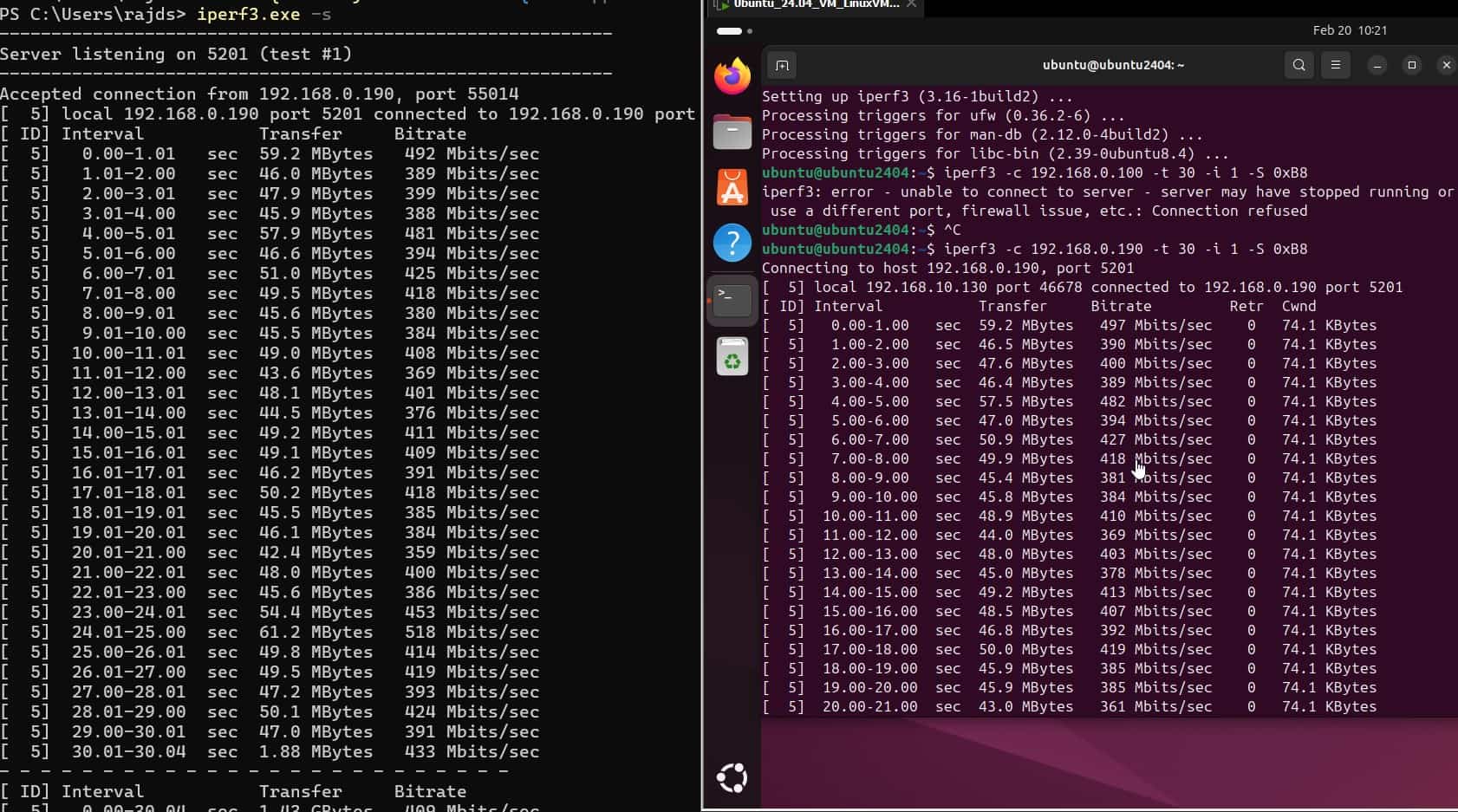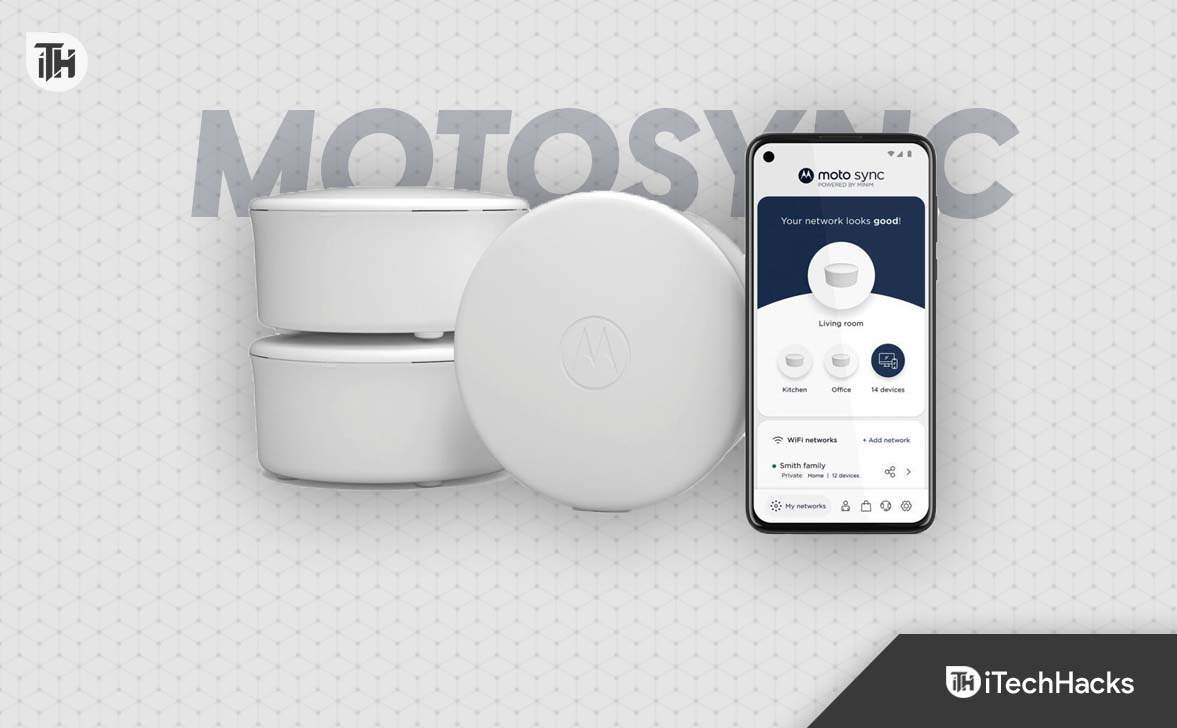EğerExcel Find çalışmıyorWindows 11/10 PC'nizde, sorunu nasıl çözeceğinizi öğrenmek için bu yayını okuyun. Birkaç kullanıcı, Excel'in Find işlevinin hücrede görünür görünse bile, bir çalışma sayfasında belirli verileri bulamadığı bir sorun yaşadığını bildirdi. İşlevi kullanmaya çalıştıklarında, işe yaramaz ve okuyan bir hata atar:
Ne aradığınızı bulamadık. Arama için daha fazla yol için seçenekleri tıklayın.
veya
Microsoft Excel aradığınız verileri bulamıyor.
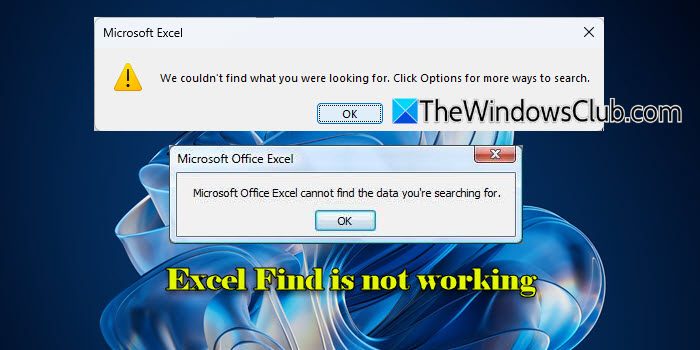
Aynı sorunu yaşıyorsanız, bazı etkili sorun giderme ipuçları hakkında bilgi edinmek için daha fazla okuyun.
Bul neden Excel'de çalışmıyor?
Excel, çeşitli nedenlerden dolayı aradığınız verileri bulamayabilir:
- Yanlış formüller:Formüllerdeki hatalar veya veri aralıklarına uygunsuz referanslar Excel'in istenen bilgileri bulmasını önleyebilir.
- Eksik veya eksik veriler:Birleştirilmiş hücreler, gizli satırlar/sütunlar veya yanlış içe aktarılan veriler arama arızalarına yol açabilir.
- Yanlış arama ayarları veya teknikleri:Filtreler, biçimlendirme kısıtlamaları veya uyumsuz arama kriterleri de sonuçları etkileyebilir ve hatalara yol açabilir.
- Korumalı sayfalar:Çalışma sayfası korunursa, Find düzgün çalışmayabilir.
Fix Excel Find çalışmıyor
Düzeltmek içinExcel çalışmıyorsa işlevi bulWindows 11/10 PC'nizde şu çözümleri kullanın:
- Arama ayarlarını sıfırla
- Gizli verileri ve filtreleri temizleyin
- Tilde kullanarak özel karakterler arayın (~)
- Korumasız çalışma sayfası
- Ofisi onarın ve pencereleri güncelleyin
Bunu ayrıntılı olarak görelim.
Not:Aramadan önce,Terimi doğrulayınGirdiğiniz doğrudur ve bulmaya çalıştığınız verilerle eşleşir. Arama terimindeki küçük hatalar bile Excel'in bilgileri bulmasını önleyebilir. Olgu duyarlı bir arama kullanıyorsanız, arama terimindeki harflerin durumunun verilerle tam olarak eşleştiğinden emin olun.
1] Arama ayarlarını sıfırla
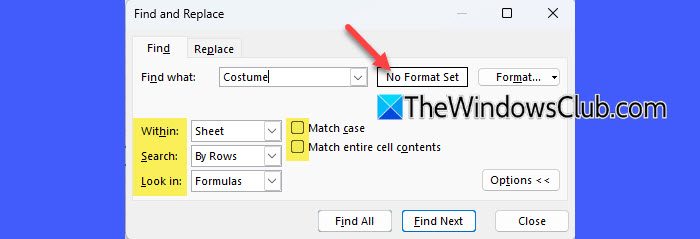
Excel bulmak işe yaramayabilirBulmakİletişim kutusu yanlış seçenekler seçildi (örn., Değerler yerine formüllerde arama).
BasmakCtrl + Façmak içinBulmakiletişim kutusu. TıklamakSeçenekler >>Ayarları genişletmek için. Şimdi aşağıdakileri yapın:
- Biçim kutusunun dediğinden emin olun 'Biçim Seti Yok'. Değilse, tıklayarak herhangi bir biçimlendirmeyi temizleyinBiçim> Formatı temizle.
- EğerBir grup hücre seçildiExcel'de, Bul işlevi tüm çalışma sayfasında değil, yalnızca seçilen hücrelerde arama yapar. Vurgulanan alanın dışında herhangi bir yere tıklayarak seçimi seçin. O zaman emin ol 'İçinde:'ÇarşafveyaÇalışma kitabı(gerektiği gibi)Seçenekler >>menü.
- Ayarlamak 'Aramak:'Veri düzeninize göre satırlarla veya sütunlarla.
- Emin olun 'Arama konumu:'Seçenek aramanız için doğru ayarlanmıştır. İleVarsayılan, 'Bak' formüllere ayarlandı, yani Excel, hücrelerdeki gerçek formülleri arayacaktır. Formüller yerine görüntülenen değerleri arıyorsanız,Değer. Bul işlevini kullanıyorsanız 'Bak: Formüller', Formüllerin hatasız olduğundan emin olun ve doğru aralıklara başvurun. KullanabilirsinizCtrl + Mezar Aksanı (`)Formülleri kontrol etmek için formül görünümü ve değer görünümü arasında hızlı bir şekilde geçiş yapmak için.
- Kontrolü kaldır 'Kibrit kasası'Vaka hassasiyeti gerekmiyorsa.
- Kontrolü kaldır 'Tüm hücre içeriğini eşleştirin'Kısmi eşleşmeler dahil edilmelidir.
2] Gizli verileri ve temiz filtreleri şekillendirin
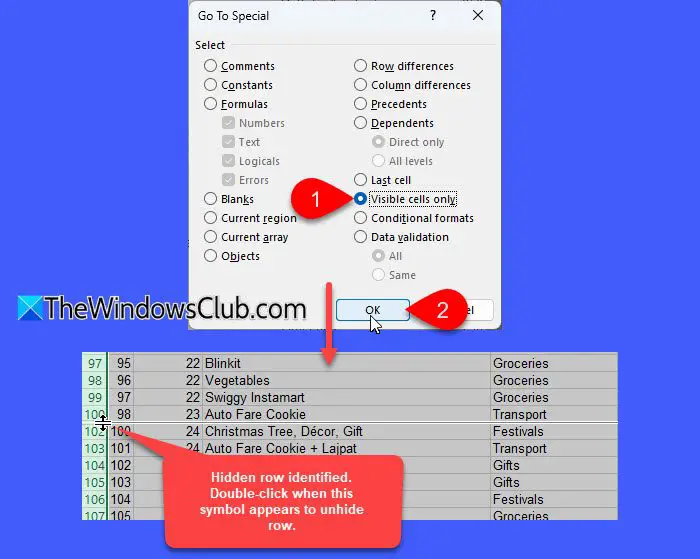
Excel, varsayılan olarak gizli satırlar, sütunlar veya filtrelenmiş verilerde arama yapmaz. Bul işlevinin çalıştığından emin olmak için gizli satır veya sütunları güçlendirin.
Gizli satırları/sütunları bulmak için çalışma sayfasını seçin, tuşuna basınCtrl + Gve tıklayınÖzel. İçindeGidip gelmekiletişim kutusu, seçinSadece özel> görünür hücrelersonra tıklayınTAMAM.
Bu, tüm görünür hücreleri vurgulayacak ve gizli sıralara ve sütunlara bitişik satır ve sütun sınırları beyaz bir sınırla görünecektir. Şimdi gizli satır/sütunu sağ tıklayın ve seçinGüçlendirmek.
Ayrıca, sütun başlıklarında küçük bir filtre simgesi (bir huni) arayın. Simge varsa, bir filtre etkindir. Filtreyi temizlemek içinVeriSekme, ardından tıklayınTemizlemekiçindeSır ve filtregrup.
3] Tilde kullanarak özel karakterleri arayın (~)

Excel, bazı özel karakterleri (?, *Ve ~ gibi) aramalar sırasında joker karakterler olarak ele alır. Örneğin, 'öğe? 123' arayışı, 'itema123', 'itemb123' vb. Gibi herhangi bir değerle eşleşir, çünkü '?' herhangi bir karakterle eşleşen bir joker karakterdir.
Kelimenin tam anlamıyla özel karakterleri aramak için özel karakterden önce bir Tilde (~) kullanın.
4] Kesintisiz çalışma sayfası
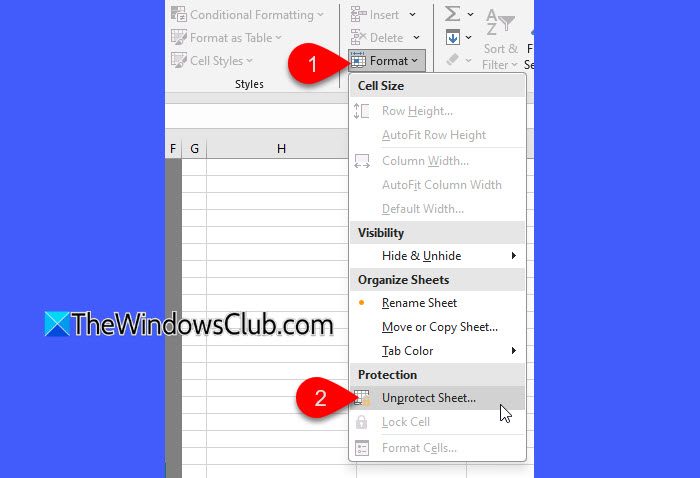
Bir çalışma sayfası 'korunduğunda', düzenleme, biçimlendirme veya arama gibi bazı eylemler kısıtlanabilir. Bu, Bul işlevinin çalışmasını önleyebilir veya tüm sayfa boyunca arama yeteneğini sınırlayabilir.
Düzeltmek için, Ana Sayfa sekmesinin hücreleri bölümündeki format açılır menüsünü tıklayın ve Kesintisiz Sayfayı seçin. Sayfayı korumak için bir şifre ayarlandıysa, korumayı kaldırmak için girmeniz istenir.
5] Ofisi Onar ve Pencereleri Güncelleyin
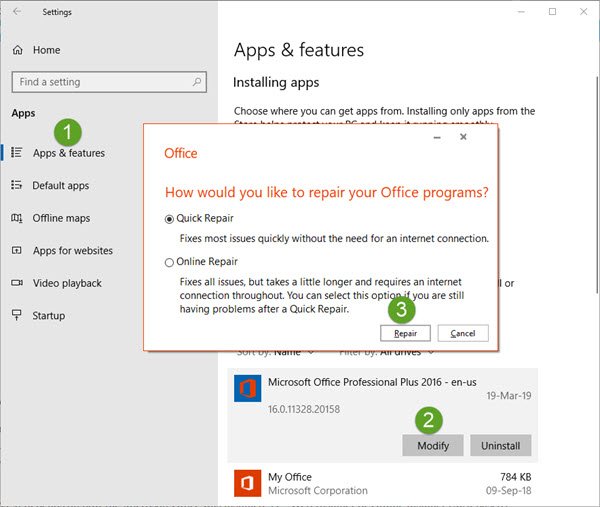
Birkaç kullanıcı, bekleyen Windows güncellemelerini yükledikten sonra sorunu başarıyla çözebildi. Hem işletim sistemi hem de MS ofisinizin güncel olduğundan emin olun. Sorun devam ederse, düşün.
Umarım bu yardımcı olur!
Okumak: .
Neden Excel'de Bul'u kontrol edemiyorum?
Eğer 'Ctrl + FExcel'de çalışmıyor, arızalı anahtarlar, modası geçmiş sürücüler veya devre dışı veya çelişkili kısayol tuşları gibi klavye veya sistem sorunlarından kaynaklanabilir. Ek olarak, korunan sayfalar veya gizli hücreler gibi çalışma sayfasına özgü sorunlar, arama işlevselliğini kısıtlayarak Excel'in verileri düzgün bir şekilde bulmasını önleyebilir.
Sonraki okuyun: .
![Excel Bul çalışmıyor [Düzeltme]](https://elsefix.com/tech/tejana/wp-content/uploads/2024/12/Excel-Find-is-not-working.jpg)