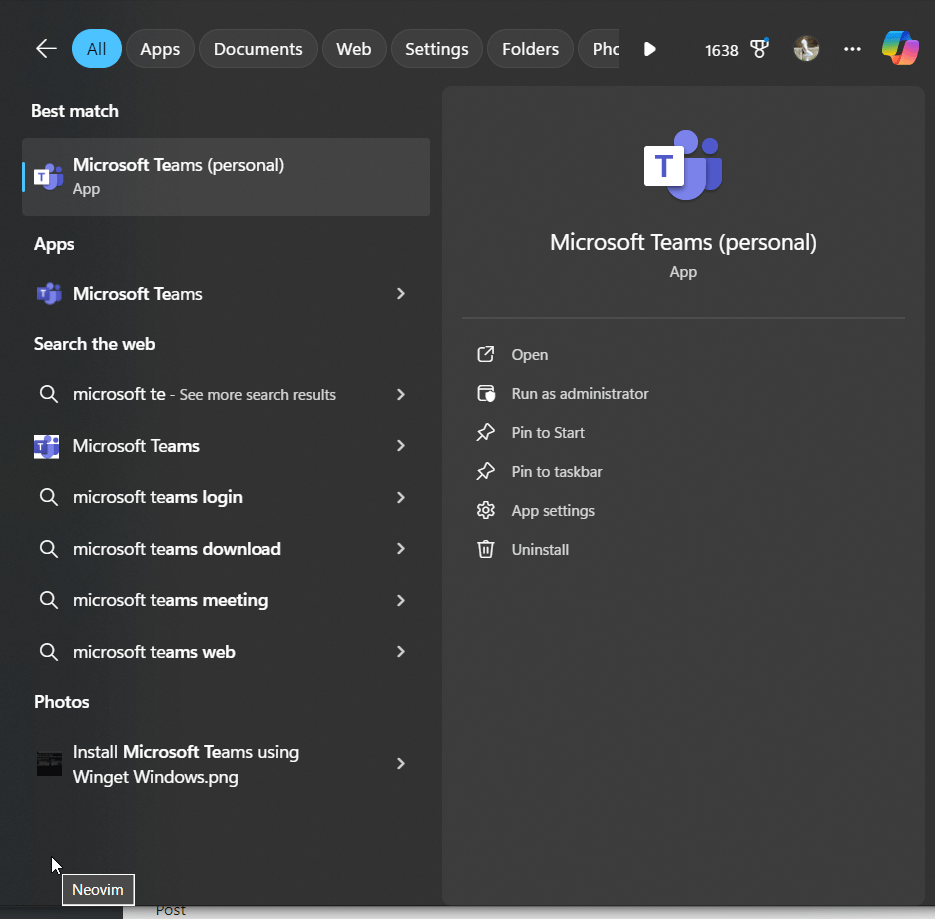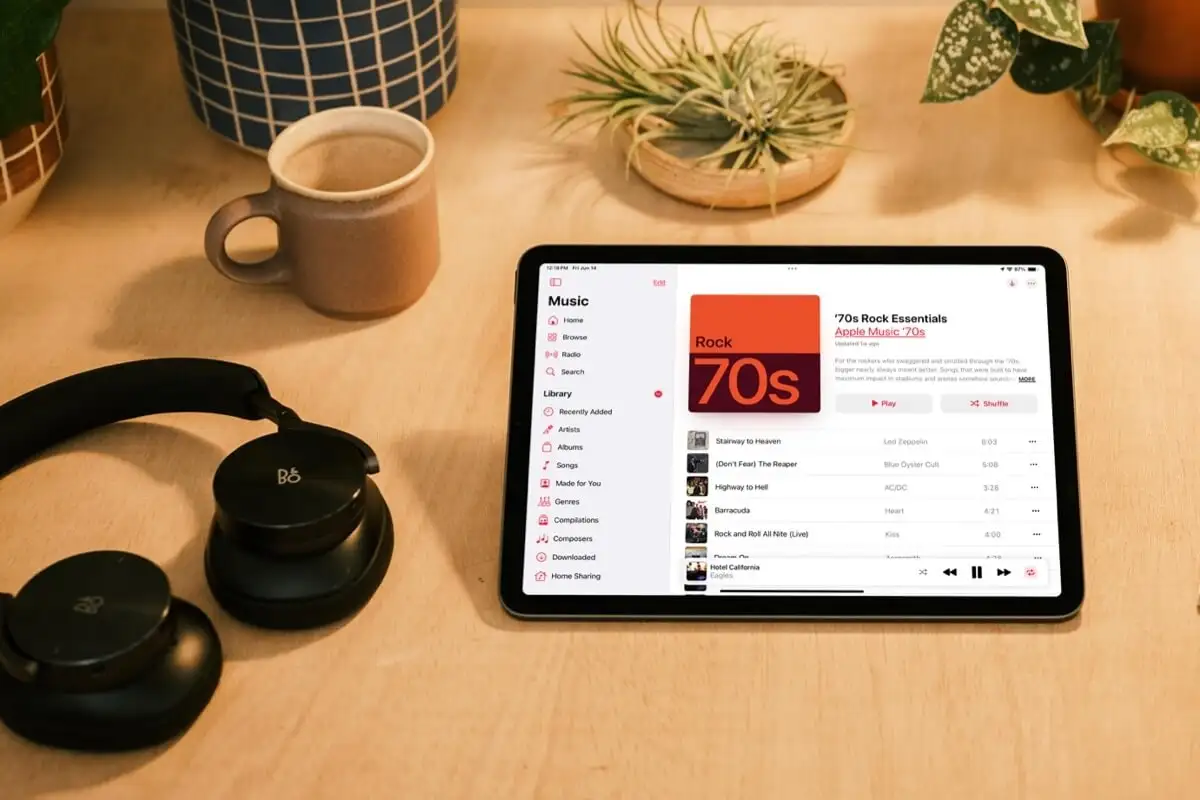Eğer istekli bir veritabanı yöneticisi iseniz, aşağıdakiler gibi çeşitli Veritabanı teknolojilerini öğrenmeniz gerekir:,SQL Server ve MongoDB. Bu yazımızda NoSQL Veritabanı olan MangoDB hakkında bilgi edineceğiz ve nasıl yapılacağını göreceğiz.MongoDB'yi Windows 11'e yükleyin,Ayrıca onu kullanmak için gerekli bazı araçları da kuracağız.
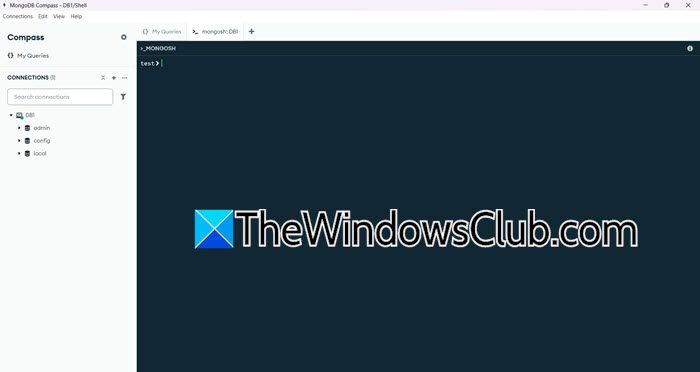
MongoDB'yi Windows 11'e yükleyin
MongoDB, esneklik ve ölçeklenebilirlik sunan popüler bir açık kaynaklı NoSQL belge veritabanıdır. Veri depolama için BSON (İkili JSON) adı verilen JSON benzeri bir format kullanır ve geleneksel ilişkisel veritabanlarına kıyasla sezgisel bir temsil sağlar. Yüksek performansı ve otomatik ölçeklendirmesiyle tanınan MongoDB, esnek veri modelleri gerektiren modern uygulamalar için idealdir. Genellikle içerik yönetimi, gerçek zamanlı analiz ve büyük hacimli yapılandırılmamış verileri yönetmek için kullanılır.
Windows 11’e MongoDB kurulumu yapmak istiyorsanız aşağıda belirtilen adımları takip ediniz.
- MongoDB kurulum medyasını indirin
- MongoDB'yi bilgisayarınıza yükleyin
- Çevresel Yol Değişkenini Yapılandırma
- MongoDB'ye erişin ve ilgili araçları yükleyin
Bunları ayrıntılı olarak tartışalım.
1] MongoDB kurulum medyasını indirin
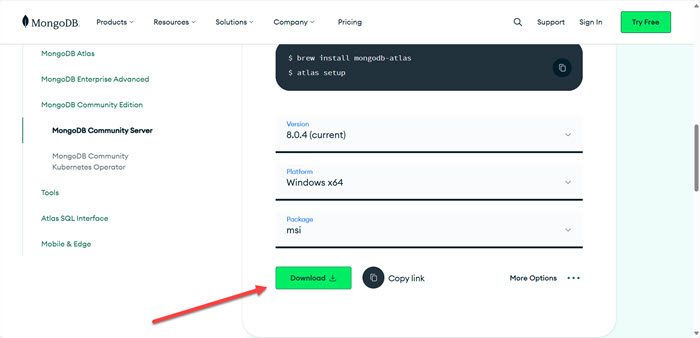
Öncelikle MongoDB'nin kurulum medyasını indirmemiz gerekiyor. Bunu yapmak için şuraya gidin:mongodb.com. Aşağı kaydırın ve Sürüm, Platform ve Paket'i seçin. Bu eğitim bunun için olduğundanWindows, bu seçeneği seçtik ve gittikMSIpaket (paket çok daha küçük olacağından ZIP'i de kullanabilirsiniz) ve bu yazının yazıldığı sırada en son sürüm şu şekildedir:8.0.4dolayısıyla biz de onunla gittik. üzerine tıklayınİndirmeksimge. Bu, indirme işlemini başlatacak, tamamlanmasını bekleyecek ve bir sonraki adıma geçecektir.
2] MongoDB'yi bilgisayarınıza yükleyin
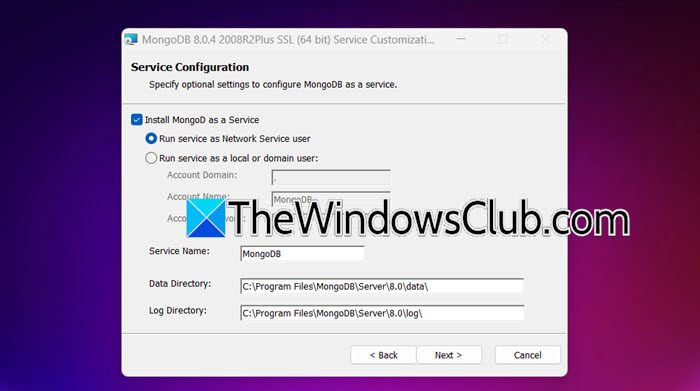
Artık MongoDB kurulum medyasını indirdiğimize göre, onu sisteme kurabiliriz. Bunu yapmak için aşağıda belirtilen adımları izleyin.
- MongoDB kurulum ortamına çift tıklayın ve kurulum sihirbazını başlatın.
- İleri'ye tıklayın, işaretleyinLisans Sözleşmesinin şartlarını kabul ediyorumve İleri'ye tıklayın.
- Tam kuruluma geçelim, bunun için tıklayınTamamlamak.
- Bundan emin olMongoDB'yi Hizmet olarak yükleyinişaretli, yerel alan adınızı istiyorsanız işaretleyinHizmetleri yerel veya etki alanı kullanıcısı olarak çalıştırın,aksi takdirde, gitHizmetleri Ağ Hizmeti kullanıcısı olarak çalıştırma(varsayılan). Klasörü ayarlayınVeri DiziniVeGünlük Dizini.İleri'ye tıklayın.
- KeneMongoDB Kampüsü'nü yükleyinve İleri'ye tıklayın.
- Son olarak tıklayınDüzenlemek.
İşlem biraz zaman alacaktır, ayrıca bir UAC istemi alacaksınız, gerektiğinde Evet'e tıklayın, tüm bunların gerçekleşmesini bekleyin ve kurulum işlemi tamamlandıktan sonra bilgisayarı yeniden başlatmanızı isteyen bir uyarı alacaksınız.
MongoDB'nin kurulu olup olmadığını görmek istiyorsanız şu adrese gidin:C:\Program Files\MongoDB\Sunucu\8.0\bin.dllTüm MongoDB dosyalarını orada bulacaksınız.
3] Çevresel Yol Değişkenini Yapılandırın
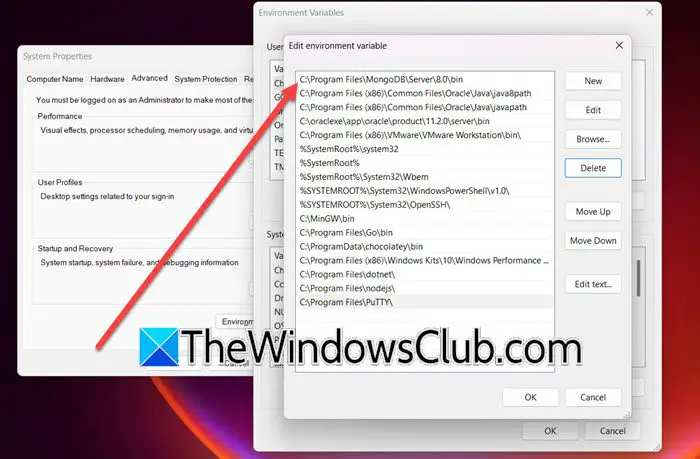
Bazen MongoDB kurulduktan sonra bile yol değişkeni yola eklenmez. Bunu yapmak için Win + S tuşlarına basın, yazın“Çevresel Değişken”,ve yardımcı programı açın. Daha sonra tıklayınÇevresel Değişkenler,ve itibarenSistem Değişkenleri,seçmeYol > Düzenle > Yeni,yapıştırC:\Program Dosyaları\MongoDB\Sunucu\8.0\bin,ve Tamam'ı tıklayın.
4] MongoDB'ye erişin ve ilgili araçları yükleyin
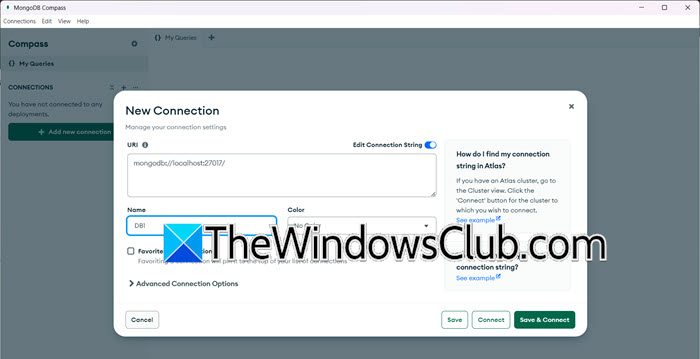
Çevresel değişkeni ayarlayıp MongoDB kurulumu yaptıktan sonra ona nasıl erişeceğimizi görelim. Kurulum işlemi sırasında işaretlememizi istedikMongoDB Kampüsü'nü yükleyinseçenek. Bunu yaptıysanız, Başlat Menüsü'nden arama yaparak açabileceğiniz MongoDB Kampüs aracını kullanarak MongoDB'ye erişebilirsiniz.
MongoDB'de yerel oturuma bağlanmak istiyorsanızYeni bağlantı ekle,URL'yi varsayılan olarak tutun (yerel ana bilgisayardan olacaktır), diğer ayrıntılarla birlikte adı verin veKaydet ve Bağlan.Yeni bir veritabanı oluşturmak için üzerine tıklayabilirsiniz.Artı (+)bağlantı adınızın hemen yanındaki simgesini tıklayın ve gerekli ayrıntıları girin.
MongoDB Kampüsü, MongoDB'yi kullanmak için ihtiyacınız olan tek araç değildir; bilgisayarınıza yüklemek isteyebileceğiniz birkaç aracı listeledik.
- Firavun faresi: MongoDB ve Node.js için veritabanı etkileşimlerini basitleştiren bir ODM (Nesne Veri Modelleme) kitaplığı.
- Studio 3T (eski adıyla Robo 3T):IntelliShell, sorgu oluşturucu ve veri görselleştirme gibi özelliklere sahip MongoDB için güçlü bir GUI aracı.
- NoSQLBooster:MongoDB için IDE benzeri bir deneyim sunan, zengin özelliklere sahip, platformlar arası bir GUI.
- MongoDB Kabuğu (mongo):Komut dosyası oluşturma ve otomasyon için yararlı olan, MongoDB ile etkileşime yönelik komut satırı arayüzü.
- mongodump ve mongorestore:MongoDB veritabanlarının yedeklerini oluşturmaya ve geri yüklemeye yönelik araçlar.
- mongostat:MongoDB sunucuları için gerçek zamanlı performans ölçümleri sağlar.
- Mongotop:Koleksiyon düzeyindeki etkinliği gerçek zamanlı olarak izleyerek performans darboğazlarının belirlenmesine yardımcı olur.
- MongoDB Atlası:MongoDB veritabanlarını yerleşik izleme, yedekleme ve otomatik ölçeklendirmeyle yönetmeye yönelik bulut tabanlı bir platform.
- Percona İzleme ve Yönetim (PMM):MongoDB ve diğer veritabanlarını izlemeye yönelik açık kaynaklı bir platform.
Artık MongoDB'yi Windows bilgisayarınıza nasıl kuracağınızı ve yapılandıracağınızı biliyorsunuzdur.
Okumak:
Windows 11'de MongoDB hizmetini nasıl başlatırım?
Windows bilgisayarınızda MongoDB Hizmetini başlatmak istiyorsanız, çalıştırmanız gerekir.mongod –config “C:\mongodb\bin\mongod.cfg” –kurulumKomut İsteminin yükseltilmiş modunda. AçabilirsinizHizmetleruygulamasını açın ve ardından “MongoDB” hizmetini kontrol edin (biraz farklı bir adı olabilir).
Okumak:
Windows 11'de bir hizmeti nasıl başlatırım?
Windows 11'de bir hizmeti başlatmak için Başlat Menüsü'nden arayarak Hizmetler uygulamasını açın. Başlatmanız gereken hizmeti arayın, sağ tıklayın ve Başlat'ı seçin. Otomatik yapmak istiyorsanız sağ tıklayın, Özellikler'i seçin, Başlangıç türünü Otomatik olarak değiştirin veUygula > Tamam'ı seçin.
Ayrıca Okuyun:.



![Yönlendiriciyi sıfırladıktan sonra İnternet yok [Düzeltme]](https://elsefix.com/tech/tejana/wp-content/uploads/2024/09/no-internet-after-router-reset.png)