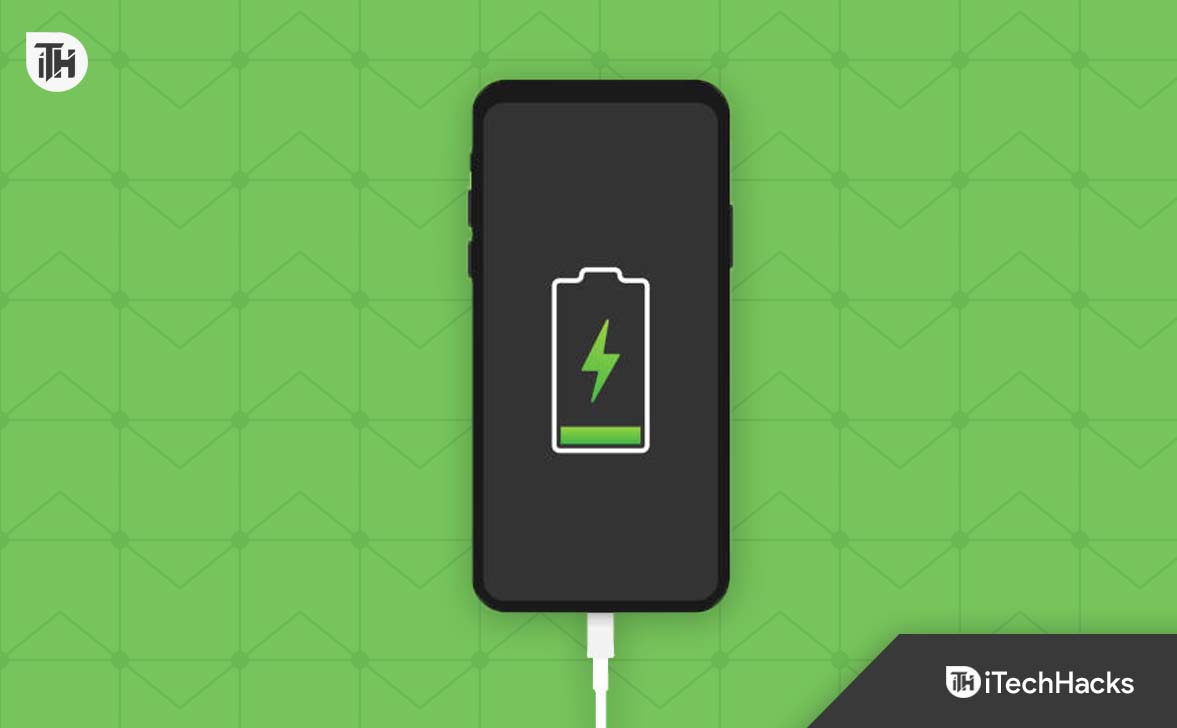Yönlendiricinin sıfırlanması genellikle birçok sorunu çözer, ancak bazen birkaç tane oluşturabilir. Yönlendiriciyi sıfırladıktan sonra kablosuz bir bağlantı oluşturulduğunu, ancak bir cihaz bağlandığında herhangi bir internet almadığını fark ettik. Bu yazıda, varsa ne yapacağımızı göreceğizYönlendiriciyi sıfırladıktan sonra internet yok.
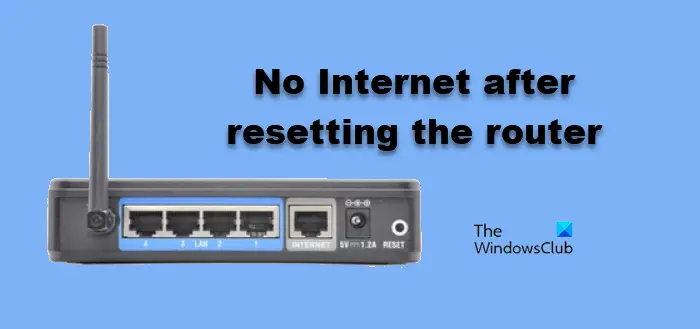
Yönlendiricim neden bağlı ama internet yok?
Yönlendirici bağlı olduğunu gösterdiğinde ancak internet olmadığında, birkaç faktör oyunda olabilir. Yaygın bir neden, yönlendiricinin ISS ile bir bağlantıyı başarıyla yeniden oluşturamamasıdır. Yönlendirici bunu yapamazsa, hatalı kablo veya yanlış ayarlar gibi sorunlar nedeniyle bağlantı gösterebilir, ancak İnternet yoktur. Ağa bağlı cihazların modası geçmiş olması veya yönlendiricinin kendisiyle birlikte ürün yazılımı sorunları olması da mümkündür.
Yönlendiriciyi sıfırladıktan sonra İnternet'i düzeltin
TP-Link, Cisco, vb. Yönlendiriciyi sıfırladıktan veya yeniden başlattıktan sonra İnternet yoksa, Windows bilgisayarınızda aşağıda belirtilen çözümleri yürütün:
- Fiziksel bağlantıları kontrol edin
- Yönlendiricinizi güç döngüsü
- Yönlendiriciyi yeniden yapılandırın
- Yönlendirici ürün yazılımını yükseltin
- Bilgisayarın ağını sıfırlayın
- Ağ Protokollerini Sıfırla
- Google Public DNS'yi kullanın
Bu sorun giderme kılavuzuna başlayalım.
1] Fiziksel bağlantıları kontrol edin
Fiziksel bağlantıların kontrol edilmesi, genellikle en basit ama en çok gözden kaçan sorun olduğu için önemli bir ilk adımdır. Gevşek veya bağlantısız kablolar genellikle durumdur, bu nedenle tüm kabloların hem modem hem de yönlendirici üzerindeki doğru bağlantı noktalarına sıkıca takıldığından emin olun. Ayrı modem ve yönlendirici aygıtları varsa, ağ kablosunun modem WAN veya İnternet bağlantı noktasına bağlı olduğundan emin olun ve ardından modemin Ethernet bağlantı noktasını yönlendirici WAN'ın bağlantı noktasına bağlamak için bir Ethernet kablosu kullanın. Ayrıca, ISS'den kablonun yönlendiricinin WAN bağlantı noktasına uygun şekilde bağlandığından emin olun.
2] Yönlendiricinizi güç döngüsü
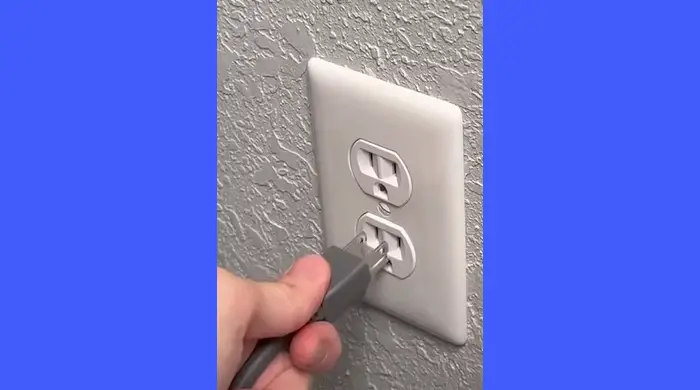
Yönlendiricinizi sıfırladıktan sonra, güç bisikletini de denemelisiniz. Bu, tüm kabloların fişini çekmeyi, bir dakika beklemeyi ve ardından tekrar takmayı içerir. Bunu yapmak, yönlendiricinizin yaptığınız yapılandırma değişikliklerini yenilemesine ve umarım çalışmaya başlamasına izin verir.
3] Yönlendiriciyi yeniden yapılandırın
Bazen, yönlendiricinin yeniden yapılandırılması faydalı olabilir, çünkü bu yönlendiricinin İnternet servis sağlayıcısına düzgün bir şekilde bağlanmasını sağlar. Yönlendiriciyi yeniden başlatacağız, çünkü bu, önceki tüm ayarları kaybetmeye zorlar. Yapıldıktan sonra, yönlendiriciyi yeniden yapılandırın.
- Yönlendiricinin ayarlarına erişmek için bir web tarayıcısını açmak ve genellikle yönlendiricinin arkasındaki bir etikete yazdırılan IP adresini yazın.
- Yönlendiricinin varsayılan kullanıcı adını ve şifresini veya kullanıcı adı yöneticisi gibi diğer genel kombinasyonları kullanarak oturum açın; Parola Yöneticisi veya Kullanıcı Adı Yöneticisi; Parola 1234/0000.
- Bağlantı türünü seçmek ve kablosuz ağ ayarlarını buna göre yeniden yapılandırmak için ekrandaki talimatları izleyin.
Bunu yaptıktan sonra, cihazı ve yönlendiriciyi yeniden başlatın ve internetin önceki hızına geri dönüp dönmediğini kontrol edin.
Okumak:Nasıl yapılır
4] Yönlendirici ürün yazılımını yükseltin

Yönlendirici ürün yazılımını uzun süre yükseltmediyseniz, bunu yapmanın zamanı geldi. Yardım için yönlendiricinin teknoloji desteğiyle iletişime geçin veya herhangi bir. Bunun nasıl yapılacağını bilmek için, aşağıda belirtilen adımlara bakın.
- İnternet tarayıcısını başlatın ve yönlendirici üreticisinin web sitesine gidin.
- Menü sekmesinde destek bölümüne gidin, arama çubuğuna yönlendirici model numarasını yazın ve Enter düğmesine basın.
- Şimdi, indirmeler bölümüne gidin, en son yönlendirici sürümüne göz atın ve cihazdan indirin.
Ürün yazılımı dosyasını indirdikten sonra, yönlendirici giriş sayfasına dönün ve yükseltme, yönetici veya ürün yazılımı gibi seçenekleri arayın. İndirilen dosyayı seçmek için göz atın ve açık seçeneğe basın. Son olarak, Güncelleme veya Yükseltme düğmesini seçin.
5] Bilgisayarın ağını sıfırlayın
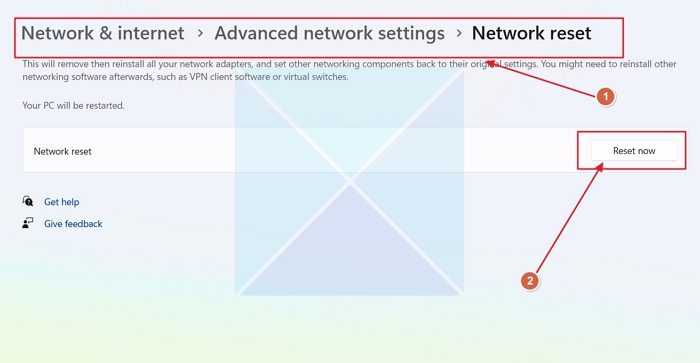
Sonraki birkaç çözüm, yönlendiriciyi sıfırladıktan sonra bilgisayarlardan birinin ağa bağlanamayacağı bir senaryo içindir.
Ağ protokolünü sıfırlayarak varsayılan durumlarına göre, bozuk veya yanlış yapılandırılmış ağ ayarlarından kaynaklanıyorsa bu sorunu da çözebilir. Sıfırlamak, sistemin internete yeniden bağlanmasına izin verir, bu yüzden aynı şeyi yapın ve aşağıda belirtilen adımları yürütür.
- Ayarları açmak için Win + I'i tıklayın veAğ ve İnternetAyarlar.
- Gelişmiş ağ ayarlarını görmek ve seçmek için aşağı kaydırın ve daha fazla ayar görmek için tekrar aşağı kaydırın.
- Üzerine tıklayın, seçinAğ Sıfırlamave sonra vurŞimdi sıfırlayındüğme.
İşlemin bitmesini bekleyin ve bittikten sonra sistemi yeniden başlatın.
6] Ağ Protokolünü Sıfırla
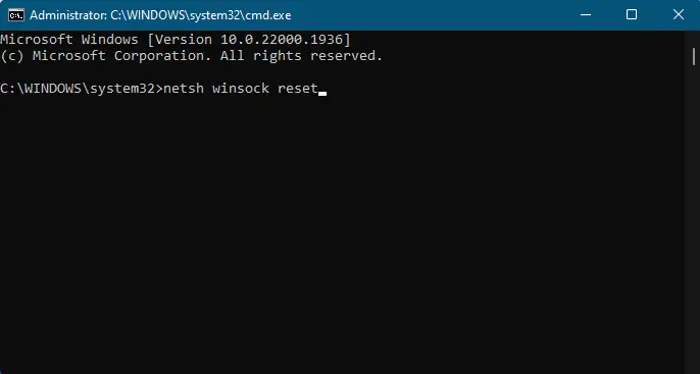
Daha sonra, bağlantılar oluşturan ve paketleri taşıyan ağ protokollerinizi sıfırlamamız gerekir. Bunu yapmak içinKomut istemibir yönetici olarak ve ardından aşağıdaki komutları çalıştırın.
netsh int ip reset
netsh winsock reset
ipconfig /flushdnsSon olarak, sorunun çözülüp çözülmediğini kontrol edin.
Okumak:
7] Google Public DNS'ye geçin
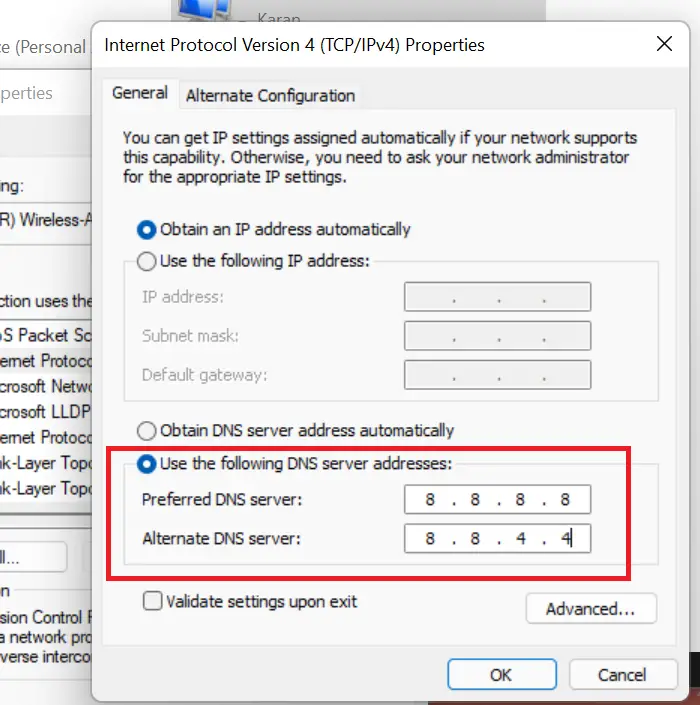
DNS ayarları yanlış veya yanlış yapılandırılmışsa, cihaz web sitesi adreslerini çözemeyebilir, bu da İnternet sorunlarına yol açmaz. Ayrıca, DNS sunucusu aşağı veya sorun yaşıyorsa,. İşte aynı şeyi nasıl yapacağınız.
- AçıkKontrol Paneli.
- Gidip gelmekAğ ve Paylaşım Merkezi.
- Bağlantıların hemen yanındaki köprüyü tıklayın.
- Sonra tıklayınÖzellikler.
- İnternet Protokolü Sürüm 4'e çift tıklayın ve aşağıdaki DNS sunucusu adreslerini kullanın ve Google Public DNS'yi kullanmak için aşağıdaki gibi tercih edilen ve alternatif DNS sunucusunu ayarlayın:
Preferred DNS Server: 8.8.8.8
Alternate DNS Server: 8.8.4.4
Bittikten sonra, OK düğmesine basın ve internetin çalıştığından emin olun.
Umarım, bu yazıda belirtilen çözümleri izledikten sonra internete bağlanabilir ve kullanabilirsiniz.
Okumak:
Fabrika yönlendiricimi sıfırlarsam ne olur?
Bir kişi fabrikası yönlendiricilerini veya herhangi bir cihazını sıfırladığında, cihazı üreticileri terk ettiği gibi orijinal ayarlarına geri dönmeye zorlar. Bu işlem, kimlik bilgileri ve güvenlik protokolleri dahil olmak üzere tüm özelleştirilmiş yapılandırmaları siler. Bununla birlikte, bir faktör sıfırlaması yapmak sert bir önlemdir ve genellikle son çare olarak kabul edilir. Bir fabrika sıfırlamasını seçmeden önce, daha basit çözümler için yukarıda belirtilen makaleye göz atın.
Ayrıca okuyun:.

![Metin kutusu Word veya Excel'de yeniden boyutlandırılmıyor [Düzeltme]](https://elsefix.com/tech/tejana/wp-content/uploads/2024/12/text-box-wont-resize-word-excel.png)