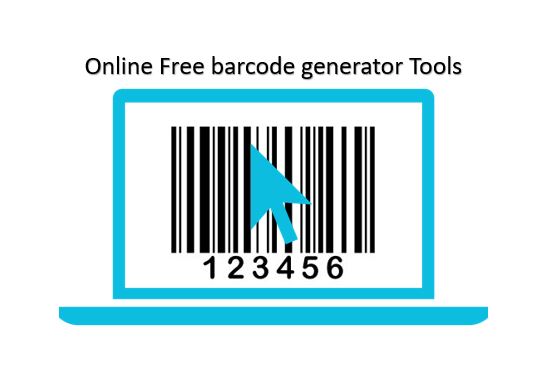Bu yazı size gösterecekWord belgesinde nasıl düzeltilirbirWindows 11/10sistem. Bir kelime dosyası için redaksiyon işlemi, gizliliği korumaya, veri sızıntılarını önlemeye ve daha fazlasına yardımcı olur. Hassas veya özel bilgilerinizi başkalarına erişilemez hale getirebilir veya Word belgenizden kaldırabilirsiniz. Böylece, diğerleri yalnızca erişmelerini veya kullanmasını istediğiniz bilgilere sahip olacaktır.
Word'de bir redaksiyon aracı var mı?
Microsoft, Word'de düzeltilmesi için yerleşik veya özel bir araç sunmaz. Ancak, MS Word'de bir Word dosyasının (DOC veya DOCX) düzeltilmesine yardımcı olan yerel seçenekler veya özellikler vardır. Bu yerel özellikler, metni karartmanıza veya beyaza çıkarmanıza, hassas verileri (metin ve resimler dahil) değiştirmenize, metin içeriğini doğrudan gizlemenize ve daha fazlasını gizlemenize izin verir. Bir Word belgesini düzeltmek için herhangi bir üçüncü taraf aracına ihtiyacınız yoktur.
Word belgesinde nasıl düzeltilir
SenBir Word belgesinde metin düzeltebilirAçıkWindows 11/10aşağıda listelenen seçenekleri kullanarak. Bu seçeneklerden herhangi birini kullanmadan önce, her ihtimale karşı Word belgenin bir kopyasını yapın. Seçenekler:
- Bir Word belgesinde metni karartma
- Kelime içeriğine bir şekil ekleyin
- Gizli yazı tipi efektini kullanarak Word'deki metni düzeltme
- Kelime belgesini resim olarak kaydedin
- Bul ve Değiştir aracını kullanarak Word'de metni düzeltin.
Tüm bu seçenekleri kontrol edelim.
1] Bir Word belgesinde metni karartma
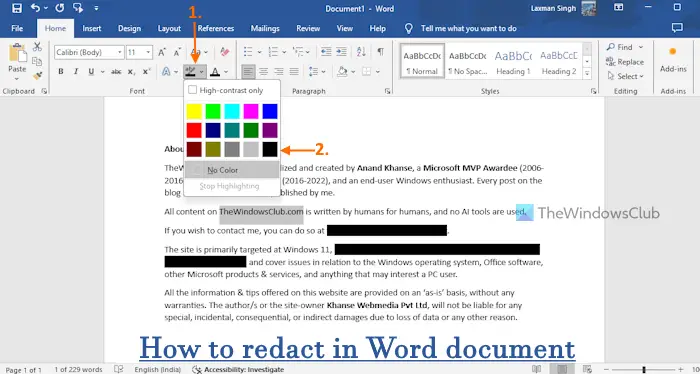
Bir kelime dosyasının baskısını almanız veya dijital kopyayı paylaşmadan başkalarıyla bir şeyler tartışmanız gerektiğinde,Bir Word belgesinde metni karartmaoldukça iyi bir seçenektir. Gizli bilgileri okumasını veya görülmesini ve görülmesini önlemek için seçtiğiniz metni seçebilirsiniz. Bir kelime dosyasında metni düzeltme işlemi,Vurgulamaközellik. İşte adımlar:
- Kelime dosyasını aç
- Düzenlemek istediğiniz metni (bir satır, kelimeler veya paragraf) seçin
- ErişmekEvmenü
- İçin mevcut açılır menüyü açınMetin Vurgu rengiseçenek. Bu seçenekYazı tipiŞerit menüsündeki grup
- SeçinSiyahaçılır menüde renk. Metin siyah bir şeritle kaplanacak
- En önemli şey, metin renginin de siyah olarak ayarlandığından emin olmaktır.. Değilse, metin içeriği kolayca görünür. KullanabilirsinizYazı tipi rengiMetin rengini siyah olarak değiştirmek için açılır menü (zaten değilse)
- Diğer metin içeriğini karartmak için aynı adımları izleyin
- Kelime dosyanızı kaydedin.
Şimdi belgeyi yazdırabilir ve istediğiniz herkesle paylaşabilirsiniz.
Düzenleme işlemini geri almak için, kelime dosyasını açın ve siyah renkte vurgulanan metni seçin. AçMetin Vurgu rengiaçılır menü veColo yokr seçeneği.
İlgili:
2] Kelime içeriğine bir şekil ekleyin
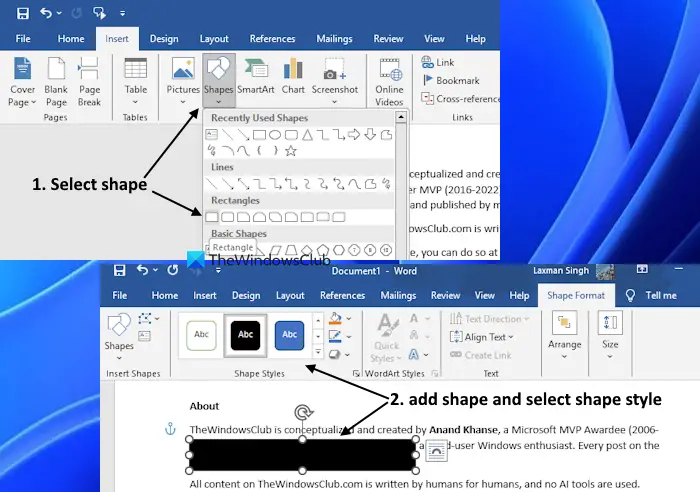
Word'de düzeltme başka bir seçenektir ve baskı amacıyla kullanışlıdır. Bu seçeneği kullanmanın ek yararı, yardımcı olmasıdır.Metin içeriğinin yanı sıra resim içeriğini de gizle. Tek yapman gerekenKelime içeriğine bir şekil ekleyinve içeriği düzeltmek için bu şekil için siyah, mavi veya başka bir renk seçin. İşte adımlar:
- Kelime dosyasını aç
- GitSokmakmenü
- İçindeÇizimlergrup, üzerine tıklayınŞekilaçılır menü açma seçeneği
- Şimdi temel şekilleri, dikdörtgenleri ve diğer şekilleri göreceksiniz. Kolaylık için birdikdörtgenveyaYuvarlak köşelerle dikdörtgenşekil. İstediğiniz herhangi bir şekli seçebilmenize rağmen
- Sol fare düğmesini basılı tutun ve bir metin içeriği veya görüntü üzerinden gerekli alana sürükleyin. Seçilen şekil (veya bu durumda dikdörtgen) eklenecektir. Dikdörtgeni istediğiniz zaman da hareket ettirebilirsiniz
- Bir stil (dikdörtgen için renk) seçin.Şekil stilleriGrupŞekil biçimimenü. Bu seçilen alanı kapsayacak
- Daha fazla metin veya görüntü düzeltmesi için bu işlemi tekrarlayın
- BasınKaydetmekdüğme.
3] Gizli yazı tipi efektini kullanarak metni kelimede düzelt
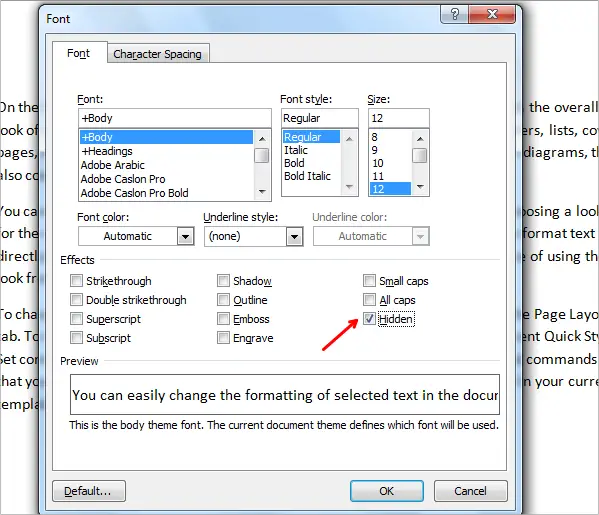
Bu ilginç bir yolWord'de Metin Düzenle. Microsoft Word'ün yerleşik özelliğini kullanabilirsiniz..Gitmek istediğiniz metni seçin> sağ tıklayın> Yazı Tipi. Yazı tipi kutusunda,GizlenmişSeçenekEtkilerBölüm ve Tamam'a basın. Daha fazla metin içeriğini gizlemek için bu işlemi tekrarlayın.
Gizli metni göstermek içinGöster/GizleŞerit paragraf grubunda seçenek. Alternatif olarak,Dosya> Daha fazla…> Seçenekler. İçindeKelime SeçenekleriKutu, seçinEkran>VeGizli metni kontrol edinSeçenekHer zaman bu biçimlendirme işaretlerini ekranda gösterinbölüm.
Yukarıda ele alınan seçenekler kesinlikle faydalı olsa da, belgenin dijital kopyasını paylaşırsanız, düzeltmeyi nasıl geri alacağını bilen herkesin hassas bilgilere erişebileceğini unutmayın. Yine de, dijital kopyasını paylaşmanız gerekiyorsa, aşağıda verilen seçeneği kullanabilirsiniz.
4] Kelime belgesini resim olarak kaydedin
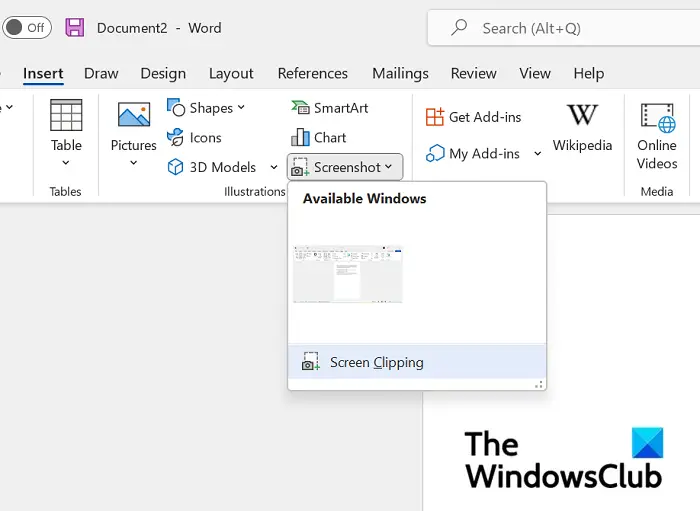
Bu yöntem, kelime dosyanızın dijital kopyasını düzeltilmiş metinle birlikte paylaşmanız gerektiğinde kullanışlıdır. Kelime ile düzeltmeyi bitirdikten sonra (yukarıdaki iki seçenekte açıklandığı gibi), tek yapmanız gereken. Bu şekilde, düzeltilmiş metin ve/veya görüntüden özel bilgileri almak neredeyse imkansız olacaktır.
Bunu yapmanın birçok yolu var. Örneğin, bir sayfanın ekran görüntüsünü almak için snipping aracını kullanabilirsiniz.. Bununla birlikte, bu durumda, zaman alıcı olacak her sayfanın ekran görüntülerini ayrı ayrı almanız gerekir.
Bir kelime dosyasını görüntü olarak kaydetmenin başka bir yoluÜcretsiz bir çevrimiçi araç veya masaüstü uygulaması kullanma. Bunu yaparak, her sayfayı ayrı olarak kaydetmenize gerek yoktur. Ayrıca yapabilirsinizBir kelime dosyasını taranan bir PDF'ye dönüştürünve paylaş.
5] Bul ve Değiştir aracını kullanarak Word'de metni düzeltme
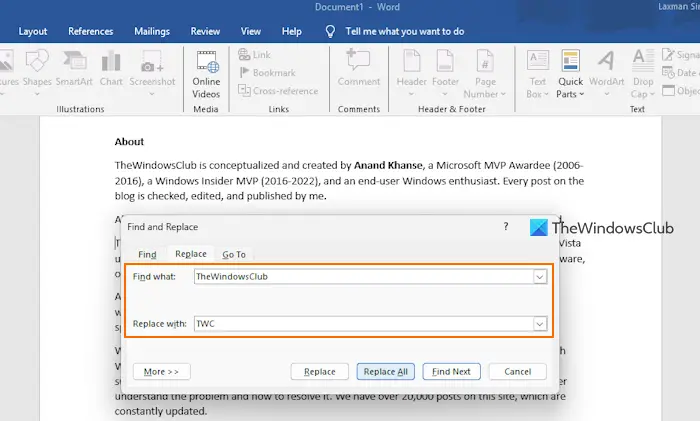
.Bul ve DeğiştirGizlemek veya korumak istediğiniz içerik kalıcı olarak kaldırıldığından, araç Word'deki metni düzeltmeye daha uygundur. Adımlar:
- Bir kelime dosyası aç
- BasınCtrl+Hhotkey. Bul ve Değiştir aracı açılacak
- İçindeBul ne var:Alan, düzeltmek istediğiniz metni girin. Tek bir kelime, çoklu kelime, çizgi vb. Olabilir.
- İçindeAşağıdakilerle değiştirin:Alan, değiştirme sırasında göstermek istediğiniz metni (ABC diyelim) girin. İşlemden sonra düzeltilmiş metni bulmayı kolaylaştırmak için, yedek olarak aynı sayıda karakter ekleyin
- BasınHepsini değiştirdüğme. Eşleşen tüm metin değiştirilecek
- Daha fazla metin düzeltmesi için tüm adımları tekrarlayın
- Kelime dosyanızı kaydedin.
Daha güvenli hale getirmek için kaldırmalısınızBelge Özellikleri ve Kişisel Bilgiler-Yorumlar ve revizyonlar-gizli metinve belgenizdeki diğer öğeler. Bunun için yerleşik kullanınve tüm bu bilgileri kaldırın. Son olarak, kelime dosyasını kaydedin.
Bonus:Ayrıca kullanabilirsiniz
Dokümanlardaki kelimeleri nasıl karartırsınız?
Google dokümanlarındaki kelimeleri karartmak için bir Google Dokümanlar belgesi açın. Belgedeki kelimeleri veya metni seçin veRengi Vurgulamaksimge. Bu, üst orta bölümünde mevcuttur.araç çubuğu. Renk paletindeki siyah rengi seçin. Metin rengi de siyah olmalıdır, böylece metin içeriği görünmez. KullanınMetin rengiZaten siyah olarak ayarlanmamışsa seçilen metin rengini değiştirmek için menü.
Sonraki okuyun: .



![Windows 11'de güç düğmesi çalışmıyor [Düzeltme]](https://elsefix.com/tech/tejana/wp-content/uploads/2024/09/power-button-not-working.jpg)




![Windows istemcisi DNS'ye kaydolmuyor [Düzeltme]](https://elsefix.com/tech/tejana/wp-content/uploads/2024/11/dynamic-dns.png)