Bu eğitim size gösterecekbir disk sürücüsü nasıl Çevrimdışına alınırveyaÇevrimiçi bir disk getirbirWindows 11/10bilgisayar. Bir disk çevrimdışı duruma geçtiğinde erişilemez durumda kalır ve takılamaz. Çevrimdışı bir disk de altında görünmez.Bu bilgisayarbölümü ve Dosya Gezgini'nin gezinme bölmesi. Ayrıca, diski tekrar çevrimiçi duruma getirene kadar diski başlatamazsınız. Bunu yapmak için bu yazıda yerleşik araçları ele aldık.
Devam etmeden önce şunu unutmayınsistem diski çevrimdışına alınamaz. Bağlı başka bir sabit diski, taşınabilir diski veya USB diski çevrimdışına alabilirsiniz. Ayrıca,bir uyarı veya onay kutusu almayacaksınız(ki sağlanması gerektiğine inanıyorum) bir diski çevrimdışına almadan veya doğrudan eylem gerçekleştirildiğinden çevrimiçi duruma getirmeden önce. Bu seçenekler Mavi ışınlar, hafıza kartları, DVD'ler vb. gibi çıkarılabilir ortamlar için çalışmaz.
En önemli kısım isediskinizde saklanan veriler silinmez veya silinmezBu süreç sırasında. Yani, bir diski çevrimiçi duruma getirdiğinizde veya çevrimdışına aldığınızda tüm dosya ve klasörlere sahip olacaksınız.
Windows 11'de bir disk sürücüsünü Çevrimdışına alma veya bir diski Çevrimiçi duruma getirme
Windows 11'de disk sürücüsünü çevrimdışına almanın veya diski çevrimiçi duruma getirmenin dört yerel yolu vardır.yönetici olarak oturum açınAşağıda listelenen seçenekleri kullanmak için Windows 11/10 PC veya dizüstü bilgisayarınızda:
- Ayarlar uygulamasını kullanarak bir disk sürücüsünü Çevrimdışına alın veya bir diski Çevrimiçi duruma getirin
- Bir diski Çevrimdışına alın veya Komut İstemi penceresini kullanarak Çevrimiçi duruma getirin
- Disk Yönetimi aracını kullanarak bir sabit diski kapatın veya bir sabit diski Çevrimiçi duruma getirin
- Bir sabit diski Çevrimdışına alın veya Windows Terminalini kullanarak bir diski Çevrimiçi duruma getirin.
Bu seçenekleri adım adım talimatlarla kontrol edelim.
1] Ayarlar uygulamasını kullanarak bir disk sürücüsünü Çevrimdışına alın veya bir diski Çevrimiçi duruma getirin
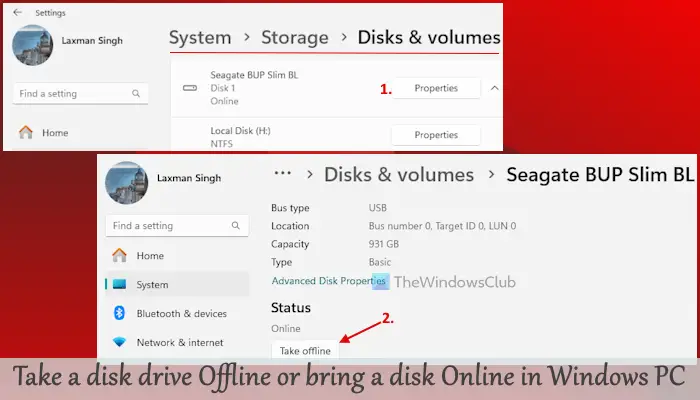
Bunlar şu adımlardırdisk sürücüsünü çevrimdışına almakullanarak:
- Sağ tıklayınBaşlangıçdüğmesine basın ve seçinAyarlar
- Şuraya git:Sistem > Depolama > Gelişmiş depolama ayarları > Disk ve birimler
- Bağlı tüm diskleri göreceksiniz
- üzerine tıklayınÖzelliklerBir diskin düğmesi (sistem diski veya Windows diski hariç)
- tuşuna basınÇevrimdışına aldüğmesiDurumbölüm.
Bu, diski başarıyla çevrimdışına alacak ve Ayarlar uygulaması birkaç saniye sonra otomatik olarak kapanacaktır.
Daha sonrabir diski çevrimiçi hale getir, erişimÖzelliklersöz konusu diskinAyarlaruygulamasına basın veÇevrimiçi duruma getirinaltında bulunan düğmeDurumbölüm.
2] Bir diski Çevrimdışına alın veya Komut İstemi penceresini kullanarak Çevrimiçi duruma getirin
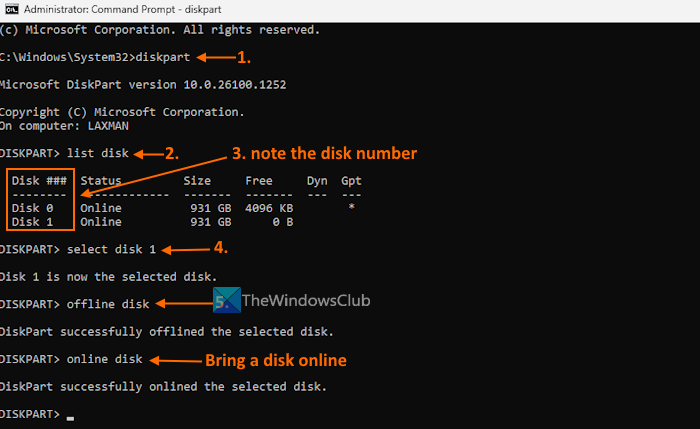
İleKomut İstemi'ni kullanarak bir diski çevrimdışına alınWindows 11 bilgisayarındaki pencereyi açmak için aşağıda eklenen adımları kullanın:
- Arama kutusunu kullanarak veya başka bir yolla
- Yürüt
diskpartBölümler oluşturmaya, diskleri yönetmeye vb. yardımcı olan komut. - Şimdi çalıştırın
list diskemretmek. Bu, Windows 11 PC'nize bağlı sabit disklerin bir listesini ve bunlarınDurum(Çevrimiçi veya Çevrimdışı) - Not edinDisk ###Çevrimdışına almak istediğiniz disk için (Disk 0, Disk 1, Disk 3 vb. deyin)
- Uygulamak
select disk DiskNumberBir sonraki eylem için diski seçme komutunu kullanın. Burada,DiskNumber'ı gerçek numarayla değiştirindiskin. Örneğin, almak istiyorsanızDisk 1çevrimdışı, ardındandisk 1'i seçemretmek - Çalıştır
offline diskemretmek.
Şunu göreceksiniz:DiskPart seçilen diski başarıyla çevrimdışına aldı”mesajı. Bu, görevin başarıyla tamamlandığı anlamına gelir.
İstersenizdiski tekrar çevrimiçi duruma getirin, yukarıda belirtilen adımları izleyin ve disk numarasını seçin. Bundan sonra, işlemi yürütünonline diskemretmek. DiskPart aynı diski anında başarıyla çevrimiçi hale getirecektir.
İlgili:
3] Disk Yönetimi aracını kullanarak bir sabit diski kapatın veya bir diski Çevrimiçi duruma getirin
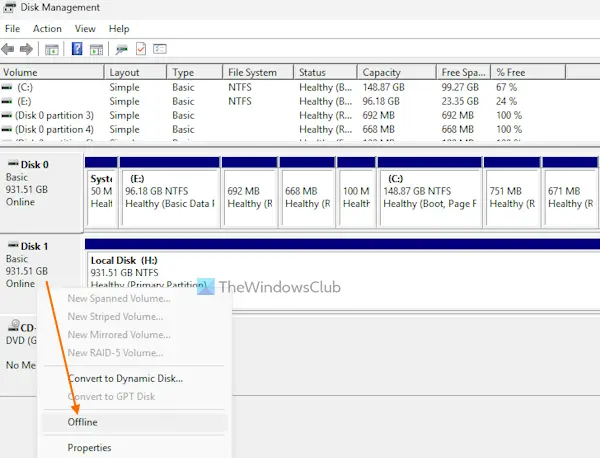
İçinDisk Yönetimini kullanarak bir sabit diski kapatmaalet girişiWindows 11, şu adımları izleyin:
- kullanarakKazanma+Xmenüsü, Arama kutusu veya istediğiniz başka bir yol
- Bu aracın sol alt kısmında bağlı diskleri göreceksiniz
- Bir sabit diske sağ tıklayın veÇevrimdışıseçenek
- Disk anında çevrimdışına alınacaktır. Bu da gösterecekDiskin erişilemez olduğunu belirten mesaj
- İlesabit diski çevrimiçi duruma getirinbir kez daha o diske sağ tıklayın veÇevrimiçiseçenek. Disk kullanıma hazır olacak ve aynı zamanda ekranda da görünecektir.Bu bilgisayarbölüm.
4] Bir sabit diski Çevrimdışına alın veya Windows Terminalini kullanarak bir diski Çevrimiçi duruma getirin
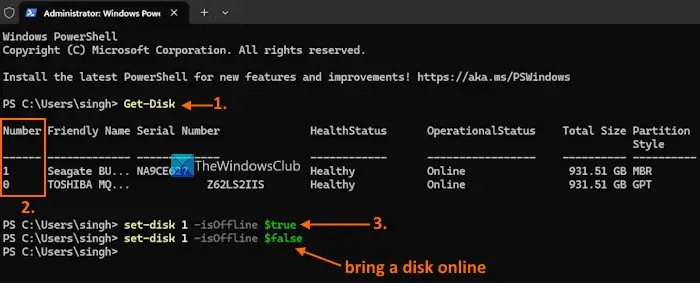
Adımlar aşağıdaki gibidir:
- Windows PC'nizde
- Şimdi bir açWindows PowerShellbir sekmedeki profil
- Tip
Get-DiskKullanılabilir sabit disklerin bir listesini oluşturmak için komutu verin ve yürütün - göreceksindisk numarası,Sağlık Durumu,Operasyonel Durum(Çevrimdışı veya Çevrimiçi) ve bu disklere ilişkin diğer ayrıntılar. Gerekli diskin disk numarasını (0, 1 vb.) not edin
- Şimdi yürüt
set-disk DiskNumber -isOffline $trueÇevrimdışına almak istediğiniz disk için komut. Burada,DiskNumber'ı değiştirgerçek disk numarasıyla (0,1,2 vb.) ve ardından komutu tetikleyin.
Diski daha sonra tekrar çevrimiçi duruma getirmek için şu adımları izleyin:1'den 4'e kadar olan adımlar. Son adımda şu komutu yürütün:
Set-disk DiskNumber -isOffline $false
DiskNumber'ı değiştiringerçek disk numarasıyla diskinize tekrar erişilebilecektir.
Hepsi bu. Umarım bu yardımcı olur.
Ayrıca Okuyun:
Bir diski çevrimiçi duruma getirmek ne anlama gelir?
Bir diski çevrimiçi hale getirmek, diskin işletim sistemi tarafından okuma ve yazma erişimiyle görülebileceği anlamına gelir. Oluşturulan birimlere erişebilir, yeni bir birim oluşturabilir, bu diskte depolanan verilere vb. erişebilirsiniz. Varsayılan olarak, yeni keşfedilen tüm diskler, okuma ve yazma izinleriyle birlikte otomatik olarak çevrimiçi duruma getirilir. Ancak bir disk çevrimdışıysa, ona erişmek, yeni bir birim oluşturmak ve daha fazlasını yapmak için önce onu çevrimiçi duruma getirmeniz gerekir.
Çevrimiçi bir disk bölümü nasıl oluşturulur?
İstersenizWindows 11/10 PC'nizin sabit diskinde bulunanDisk Yönetimialet. Bir öğeye sağ tıklayınayrılmamış bölgeve şunu seçinYeni Basit Birimseçenek. Sihirbaza devam edin ve yeni birimin boyutunu seçin. Bir sürücü harfi sağlayın ve bir sonraki adıma geçin. içindeBölümü Biçimlendirkutusunu seçin, birimi varsayılan ayarlarla biçimlendirin veSona ermekdüğme.
Sonrakini oku: .

![Windows 11'de mikrofon kendi sesini açıyor [Düzeltme]](https://elsefix.com/tech/tejana/wp-content/uploads/2024/12/Mic-unmutes-itself-on-Windows-fix.jpg)

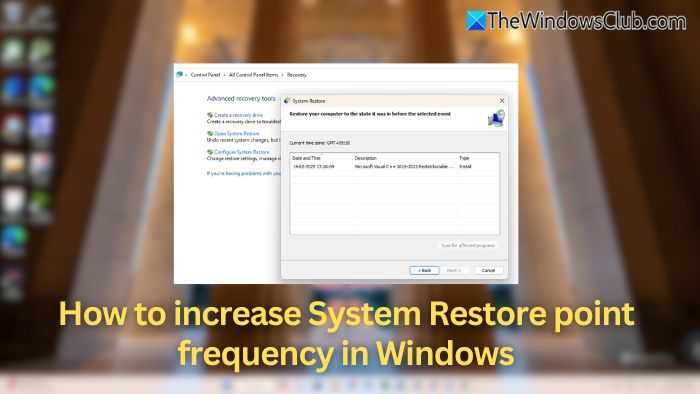


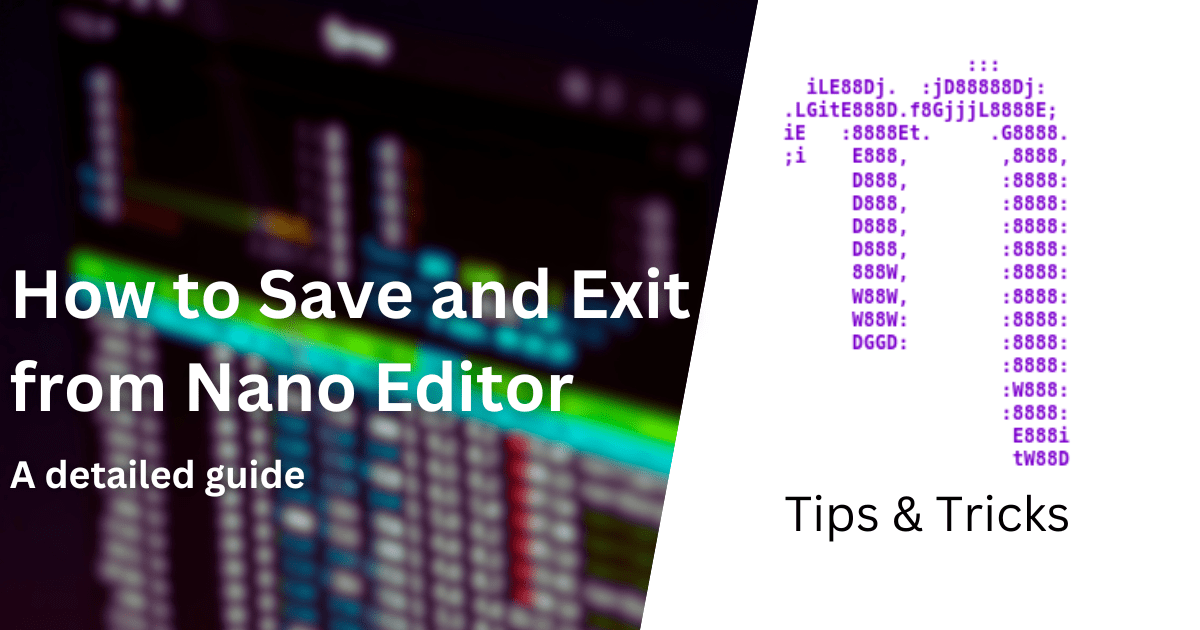

![Office Hatası 30033 [Çalışma düzeltmeleri]](https://elsefix.com/tech/tejana/wp-content/uploads/2024/12/Office-Error-30033-Fix.jpg)


