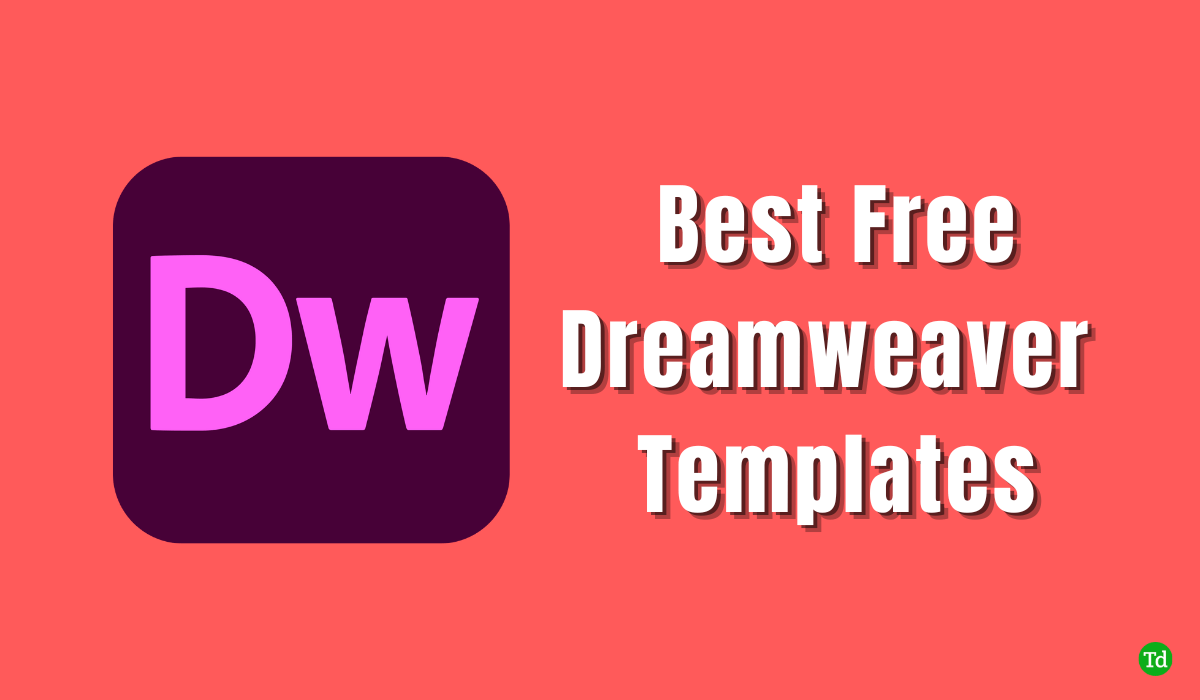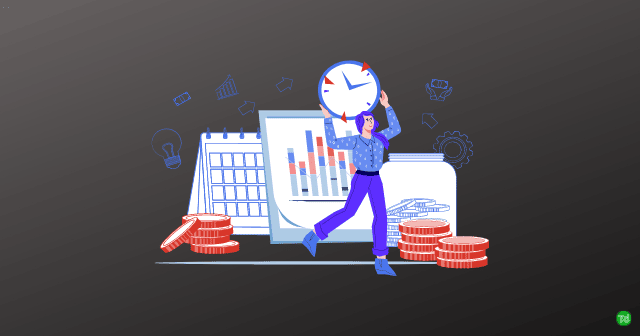İstersenizGoogle Sheets Chart'ı Google Dokümanlarına İçe Aktar, bunu nasıl yapabilirsiniz. Google sayfalarından bir grafik ekleyebilir ve Google Dokümanlar'a otomatik olarak güncelleyebilirsiniz.
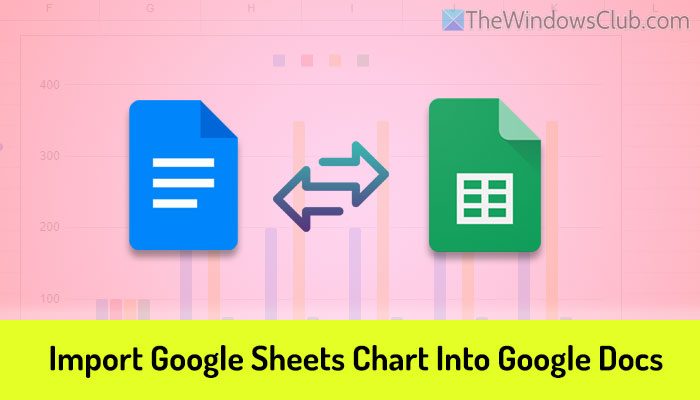
Google Sheets Grafiği Google Dokümanlarına Nasıl İçe Aktarılır
Google sayfaları grafiğini Google Dokümanlarına aktarmak için şu adımları izleyin:
- Google sayfalarını açın ve grafiği oluşturun.
- Google Dokümanlar'da bir belge açın.
- Gidip gelmekEkle> Grafik> Sayfalardan.
- Grafiği içeren sayfayı seçin.
- TıklayınSokmakdüğme.
- Pop-up penceresindeki grafiği seçin.
- Tıklayınİçe aktarmakdüğme.
Bu adımlar hakkında daha fazla bilgi edinmek için okumaya devam edin.
Başlamak için Google sayfalarını açmanız ve grafiği gereksinimlerinize göre oluşturmanız gerekir. Yapıldıktan sonra belgeyi grafiği eklemek istediğiniz Google Dokümanlar'da açın.
Sonra gitEkle> Grafikve seçÇarşaflardanseçenek.
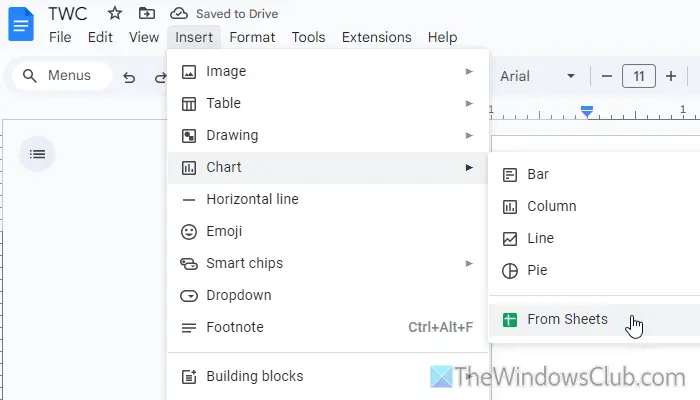
Ardından, Google Drive depolama alanınızdaki klasöre gitmenizi ve grafiği içeren sayfayı seçmenizi isteyen bir açılır pencere göreceksiniz. Bunu talimatlara göre yapmalısınız veSokmakdüğme.
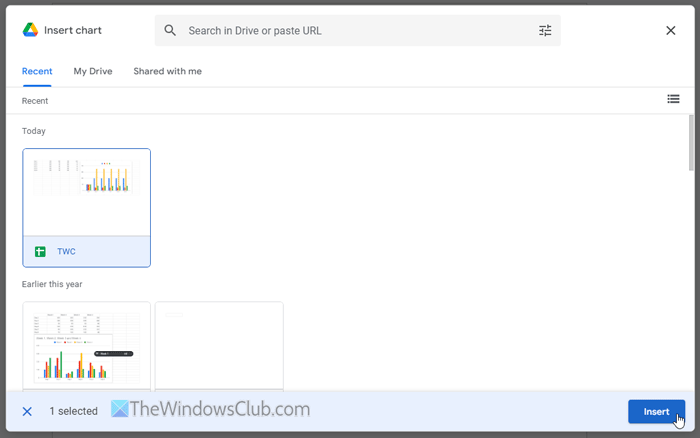
Ardından, ekranınızda görünen grafiğe tıklayın. Şimdi, adlı bir seçenek bulabilirsinizElektronik tabloya bağlantı. Onay kutusunu işaretlerseniz, elektronik tabloda herhangi bir değişiklik yaptığınızda grafiğiniz otomatik olarak güncellenir.
Ancak, belgeyi birine indirmek ve göndermek istiyorsanız, bu onay kutusunu işaretlemeniz gerekmez. Bunu yaptıktan sonra,İçe aktarmakdüğme.
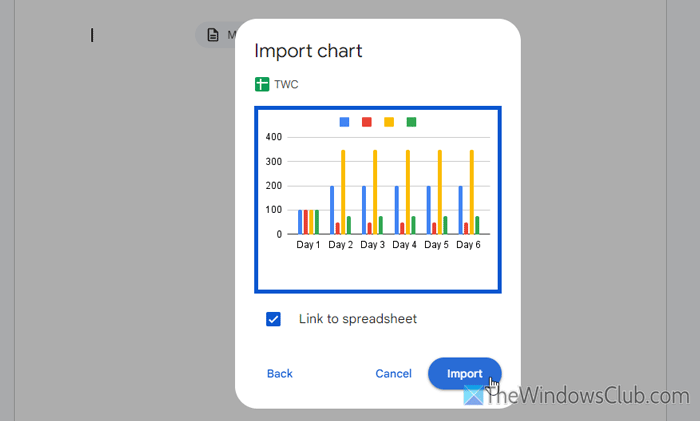
Şimdi, grafiği hemen belgenizde bulabilirsiniz.
Bağlı bir grafik eklediğinizi ve onu kaynaktan kaldırmak istediğinizi varsayalım. Bu durumda, önce grafiğe tıklayın. Ardından, sağ üst köşede görünen üç noktalı simgeye tıklayın veBağırmakseçenek.
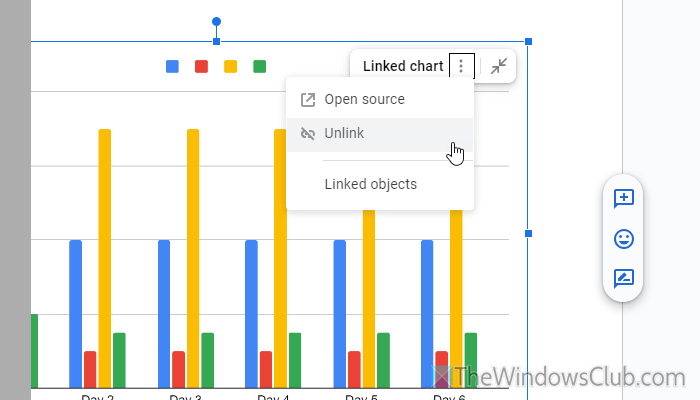
Öte yandan, kaynak dosyayı (elektronik tablo) açmak istiyorsanız, aynı üç noktalı simgeye tıklayabilir veAçık kaynakseçenek.
Tüm bu adımlardan geçmek istemiyorsanız, basit bir yöntem izleyebilirsiniz. Bunun için belgeyi ve e -tabloyu iki farklı sekmede/pencerede açmanız gerekir. Ardından, e -tabloyu açın, grafiği seçin ve CTRL+C tuşuna basın.
Ardından, belgeyi Google Dokümanlar'da açın, bir konum seçin ve Ctrl+V tuşlarına basın. Ardından, iki seçenek bulabilirsiniz:
- Elektronik tabloya bağlantı
- Bağlanmamış yapıştır
Gereksinimlerinize göre bir seçenek seçebilirsiniz.

Bu yöntemin tek sınırlaması, Google Docs'un grafiği özelleştirmek için herhangi bir seçenek sunmamasıdır. Rengi değiştirmek istiyorsanız, Google sayfalarında değiştirmeniz gerekir.
Hepsi bu! Umarım bu rehber size yardımcı olmuştur.
Okumak:
Google Dokümanlarına bir Google Levha tablosu nasıl eklerim?
Bir Google Dokümanları belgesine bir Google sayfası tablosu eklemek için elektronik tabloyu açmanız, kopyalamak istediğiniz parçayı seçmeniz ve CTRL+C tuşuna basın. Ardından, belgeyi Google Dokümanlar'da açabilir ve Ctrl+V tuşlarına basın. Alternatif olarak, Düzenleme> Yapıştır'a gidebilirsiniz.
Google sayfalarından Dokümanlar'a veri nasıl aktarırım?
Google sayfalarından Google Dokümanlar'a veri aktarmak için basit kopya yapıştırma yöntemini izleyebilirsiniz. Bununla birlikte, e -tabloyu açın ve önce verileri kopyalayın. Ardından, belgeyi açın ve Düzenle> Yapıştır'a gidin. Aynı şeyi yapmak için Ctrl+V klavye kısayolunu da kullanabilirsiniz.
Okumak:
![Yazıcının kağıt üzerinde silindir izleri bırakması [Düzeltme]](https://elsefix.com/tech/tejana/wp-content/uploads/2024/12/Printer-leaving-roller-marks-on-paper.png)
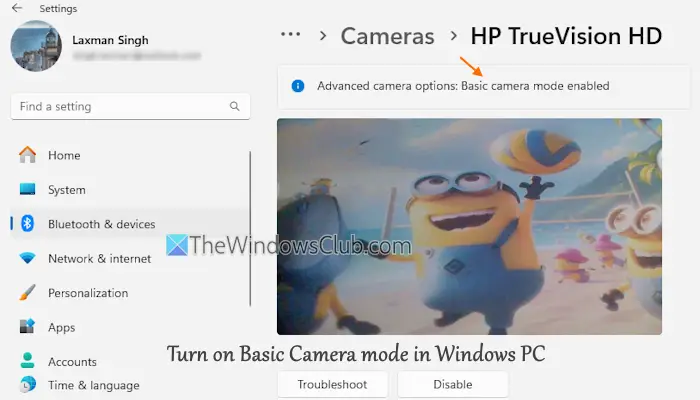

![Microsoft Surface dokunmatik ekranın ölü bölgeleri [Düzeltme]](https://elsefix.com/tech/tejana/wp-content/uploads/2024/12/Microsoft-Surface-touchscreen-dead-zones.png)