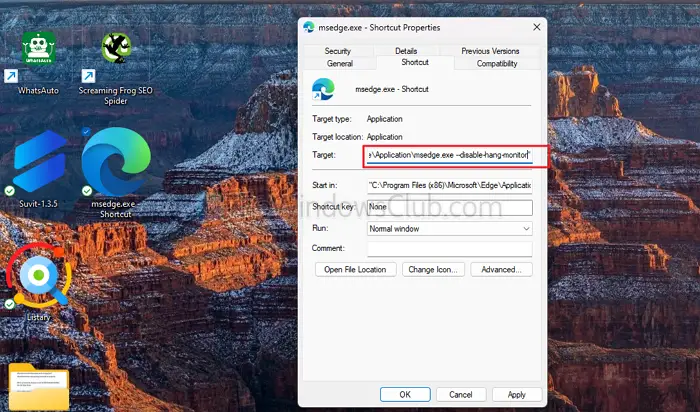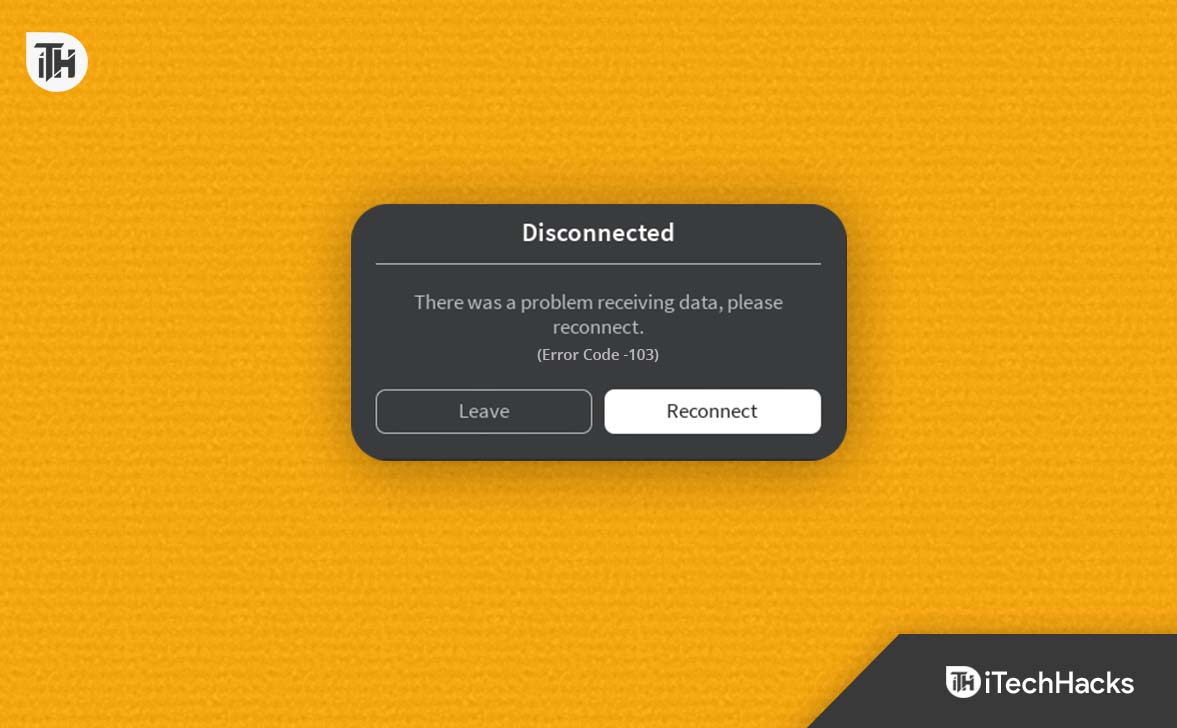Eğer dokunmatik ekranınızWindows dizüstü bilgisayar veya Microsoft Surface ölü bölgeleri var, bu makale düzeltmenize yardımcı olacaktır. Sorun, modası geçmiş ürün yazılımı, bozuk dokunmatik ekran sürücüsü veya donanım arızası neden olabilir.

Microsoft Surface Dokunmatik Ekran Ölü Bölgeleri
Windows dizüstü bilgisayarınız veya Microsoft Surface dokunmatik ekranınız ölü bölgeler varsa, sorunu çözmek için aşağıdaki önerileri kullanın.
- Windows güncellemesini kontrol edin
- Yüzey Diyagnostik Araç Seti'ni çalıştırın
- Sistem görüntü dosyalarınızı onarın
- Sürücüleri ve ürün yazılımını güncelle
- Dokunmatik ekran sürücüsünü devre dışı bırakın ve etkinleştirin
- Dokunmatik ekranı güncelleyin veya yeniden yükleyin
- Dizüstü bilgisayarınızı veya yüzey cihazı dokunmatik ekranınızı yeniden kalibre edin
- Yüzeyi veya dokunmatik ekran dizüstü bilgisayarınızı sıfırlayın
- İletişim desteği
Lütfen dul eşi veya Microsoft Surface cihazınız için geçerli olabilecek düzeltmeleri uygulayın.
1] Windows güncellemesini kontrol edin
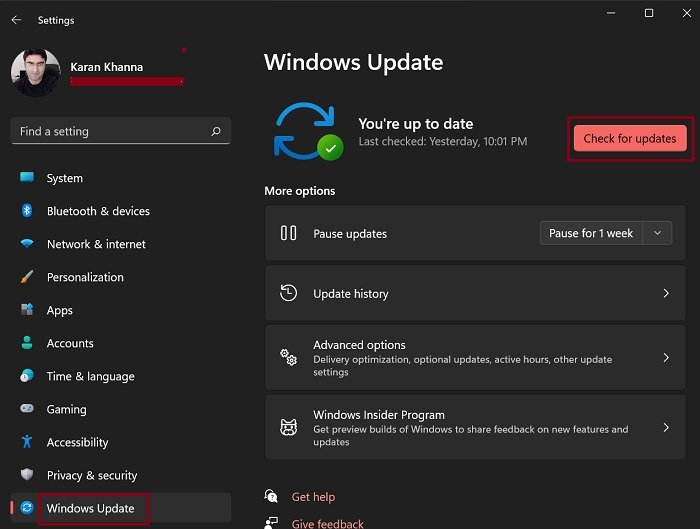
Öncelikle,. Bir güncelleme varsa, indirin ve yükleyin. Bazen, hatalar nedeniyle sorunlar meydana gelir. Bu gibi durumlarda, en son güncellemeyi yüklemek, hata düzeltmeleri içerdiği için yararlıdır.
2] Yüzey Teşhis Araç Seti'ni çalıştırın
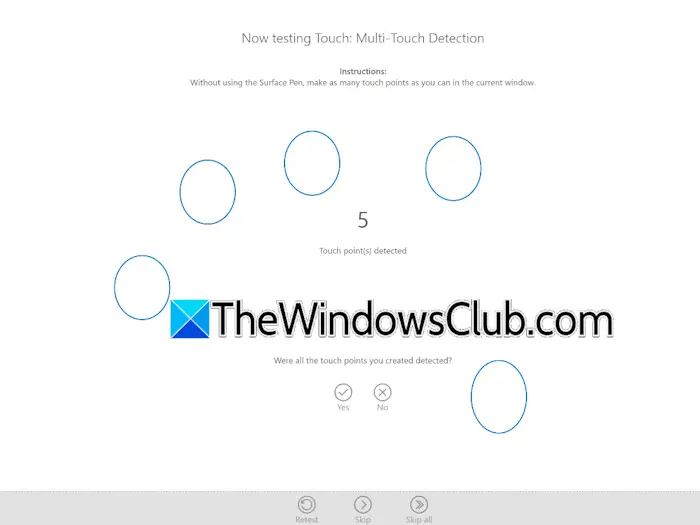
Surface Diagnostic Toolkit, Microsoft tarafından yüzey dizüstü bilgisayar sorunlarını gidermek ve düzeltmek için tasarlanmış bir uygulamadır. Microsoft mağazasında mevcuttur. Oradan kurabilirsiniz. Yüzey teşhis araç setini başlatın ve sisteminizde otomatik testler çalıştırın. Bunun yardımcı olup olmadığına bakın.
3] Sistem görüntü dosyalarınızı onarın
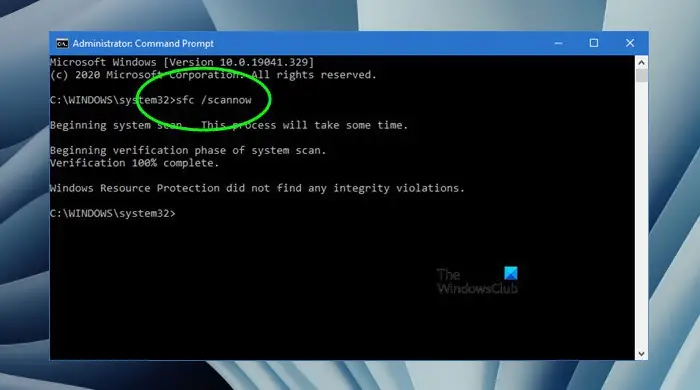
Sisteminizde bu sorunu tetikleyen bazı bozuk görüntü dosyaları olabilir. Sistem görüntü dosyalarınızı onarın ve bunun yardımcı olup olmadığını görün. Windows yerleşik araçlarını kullanın,, VeBu amaç için.
4] Sürücüleri ve ürün yazılımını güncelleyin
Eski ürün yazılımı veya bozuk sürücüler bu sorunun olası bir nedeni olabilir. Yüzey cihazı sürücülerinizi ve ürün yazılımınızı en son sürüme güncelleyin. Aşağıdaki talimatları gözden geçirin:
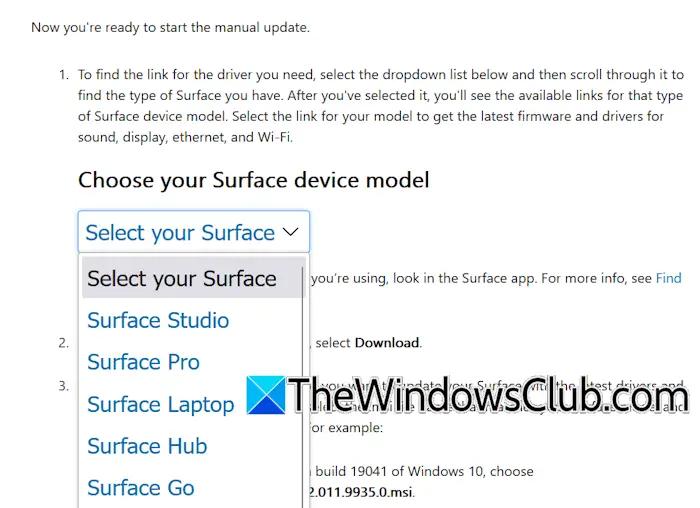
- İndirMicrosoft'tan.
- "Yüzey sürücülerini ve ürün yazılımını manuel olarak güncelleyin" bölüm.
- Açılır menü tıklayın ve Yüzey Cihazı modelinizi seçin.
- Şimdi, yüzey cihazı model adınızın yanındaki bağlantıya tıklayın.
- Yeni bir sekme açılacak. Yükleyici dosyasını indirmek için İndir düğmesine tıklayın.
- Yüzey tipi kapağınızı veya klavyenizi takın (varsa) ve şarj cihazını bağlayın (yüzey cihazınızda% 40'dan az pil varsa). Şimdi, yüzey cihazı sürücülerinizi ve ürün yazılımınızı en son sürüme güncellemek için yükleyici dosyasını çalıştırın.
Yukarıdaki adımları gerçekleştirdikten sonra sorunun devam edip etmediğini kontrol edin.
5] Dokunmatik ekran sürücüsünü devre dışı bırakın ve etkinleştirin
Dokunmatik ekran sürücüsünü devre dışı bırakın ve etkinleştirin ve bu sorunun çözülmesine yardımcı olup olmadığını görün. Bunu yapmak için aşağıda verilen adımları izleyin:
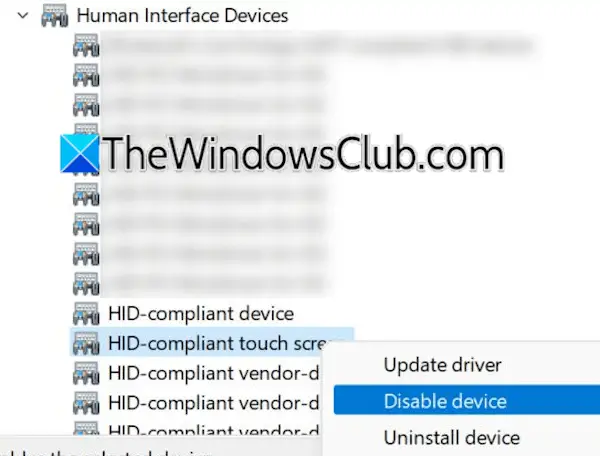
- Cihaz yöneticisini açın.
- Genişletİnsan Arayüz Cihazlarıdal.
- Dokunmatik ekran sürücünüze sağ tıklayın ve seçinCihazı devre dışı bırak.
- Sürücüyü devre dışı bıraktıktan sonra tekrar sağ tıklayın ve seçinCihazı EtkinleştirDokunmatik ekran sürücüsünü etkinleştirmek için.
Şimdi, sorunun devam edip etmediğini kontrol edin.
6] Dokunmatik ekranı güncelleyin veya yeniden yükleyin
Sorun hala devam ediyorsa, dokunmatik ekran sürücüsünü güncellemeyi veya yeniden yüklemeyi deneyin. Bunu yapmak için adımlar aşağıdaki gibidir:
- Cihaz yöneticisini açın.
- Genişletİnsan Arayüz Cihazlarıdal.
- Dokunmatik ekran sürücünüze sağ tıklayın ve seçinCihazı Kaldır.
- Dizüstü bilgisayarınızı yeniden başlatın veya birKaldırılmış sürücüyü yeniden yüklemek için.
Bu işe yaramazsa, dokunmatik ekran sürücüsünün en son sürümünü indirin.ve manuel olarak yükleyin.
7] Dizüstü bilgisayarınızı veya yüzey cihazı dokunmatik ekranınızı yeniden kalibre edin
Dizüstü bilgisayarınızı veya yüzey cihazı dokunmatik ekranınızı yeniden kalibre edin. Bunu yapmak için adımlar aşağıdaki gibidir:
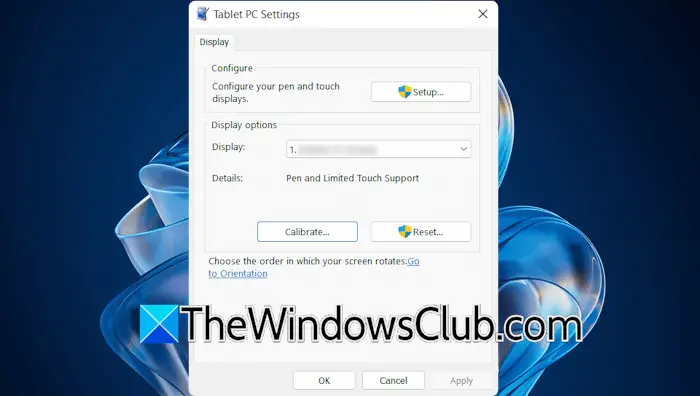
- Windows Arama ve Kalibre Type'a tıklayın.
- SeçinEkranı kalem veya dokunmatik giriş için kalibre edinArama sonuçlarından seçenek.
- Açılır menüden ekranı seçin ve tıklayınSıfırlamakEkran kalibrasyonunuzu varsayılanlara sıfırlamak için.
- Şimdi tıklayınKalibre etmekDokunmatik ekranınızı yeniden kalibre etmek için.
8] Yüzeyinizi veya dokunmatik ekran dizüstü bilgisayarınızı sıfırlayın
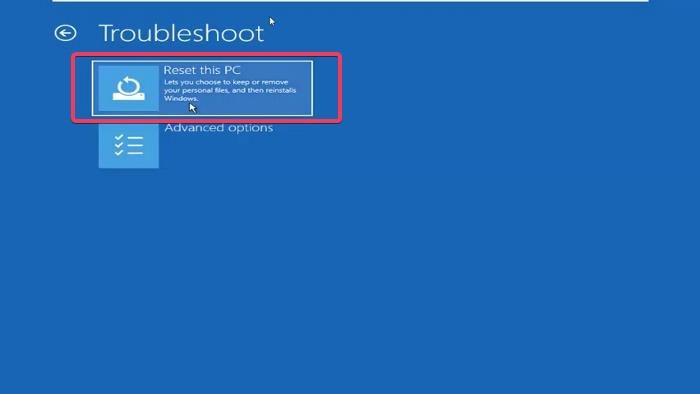
Yüzey veya dokunmatik ekran dizüstü bilgisayarınızı fabrika varsayılan ayarlarına sıfırlayın. Dizüstü bilgisayarınızı sıfırlarken, verilerinizi silmeyeceğinden, dosyalarımı saklayın seçeneğini seçin. Ancak, güvenlik açısından, devam etmeden önce verilerinizi yedekleyin.
9] İletişim desteği
Sorun hala devam ederse, dokunmatik ekranınızla ilgili bir donanım sorunu olabilir. Destek ile iletişime geçmeniz gerekiyor.
Okumak:
Dokunmatik ekranın bazı alanları neden çalışmıyor?
Ölü bir bölge, dokunmatik ekranda tepkisiz bir alandır. Birden fazla neden, bozuk bir dokunmatik ekran sürücüsü veya donanım hatası gibi ölü bölgelere neden olabilir. Dizüstü bilgisayarınız garanti altındaysa, değiştirme için Destek ile iletişime geçebilirsiniz.
Surface Pro'daki dokunmatik ekranı nasıl yeniden etkinleştirebilirim?
Cihaz yöneticisinde sürücüsünü devre dışı bırakıp etkinleştirerek dokunmatik ekranı devre dışı bırakabilir ve etkinleştirebilirsiniz. Dokunmatik ekranınız devre dışı bırakılırsa, cihaz yöneticisini açın ve dokunmatik ekran sürücüsünü bulun. Dokunmatik ekranı yeniden etkinleştirmesini sağlayın.
Sonraki Oku:.

![Excel Bul çalışmıyor [Düzeltme]](https://elsefix.com/tech/tejana/wp-content/uploads/2024/12/Excel-Find-is-not-working.jpg)