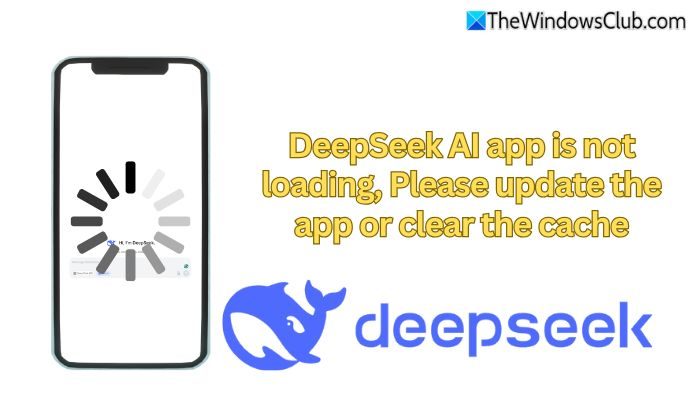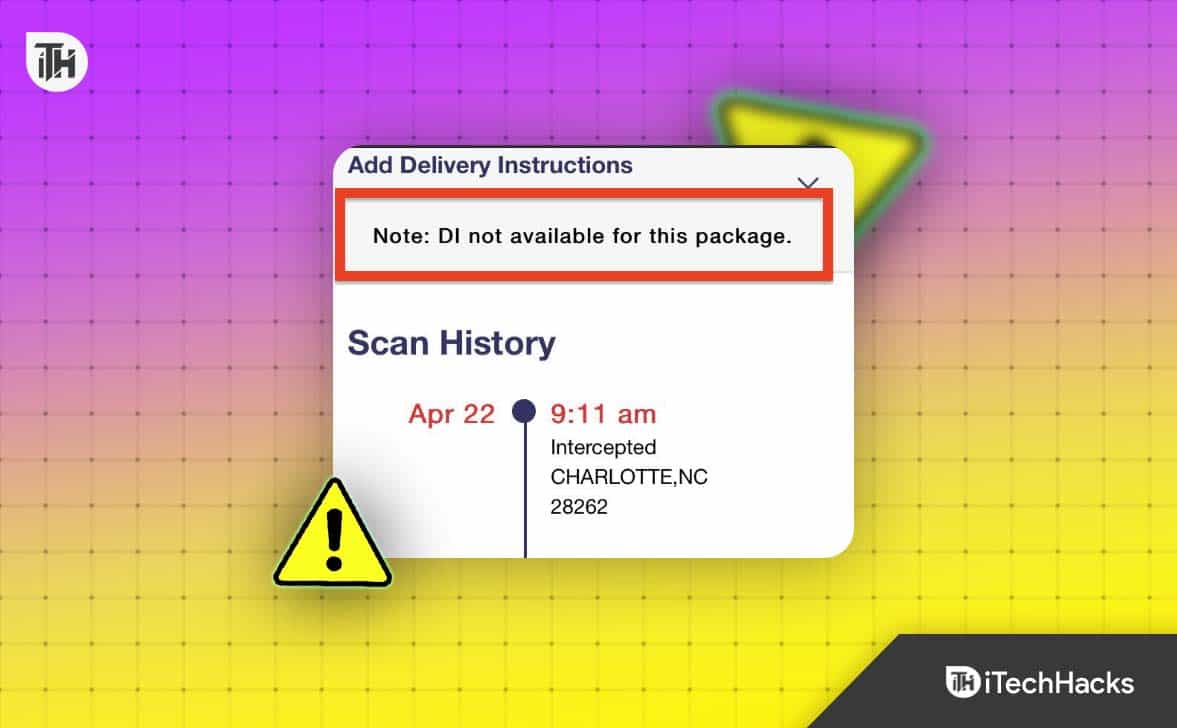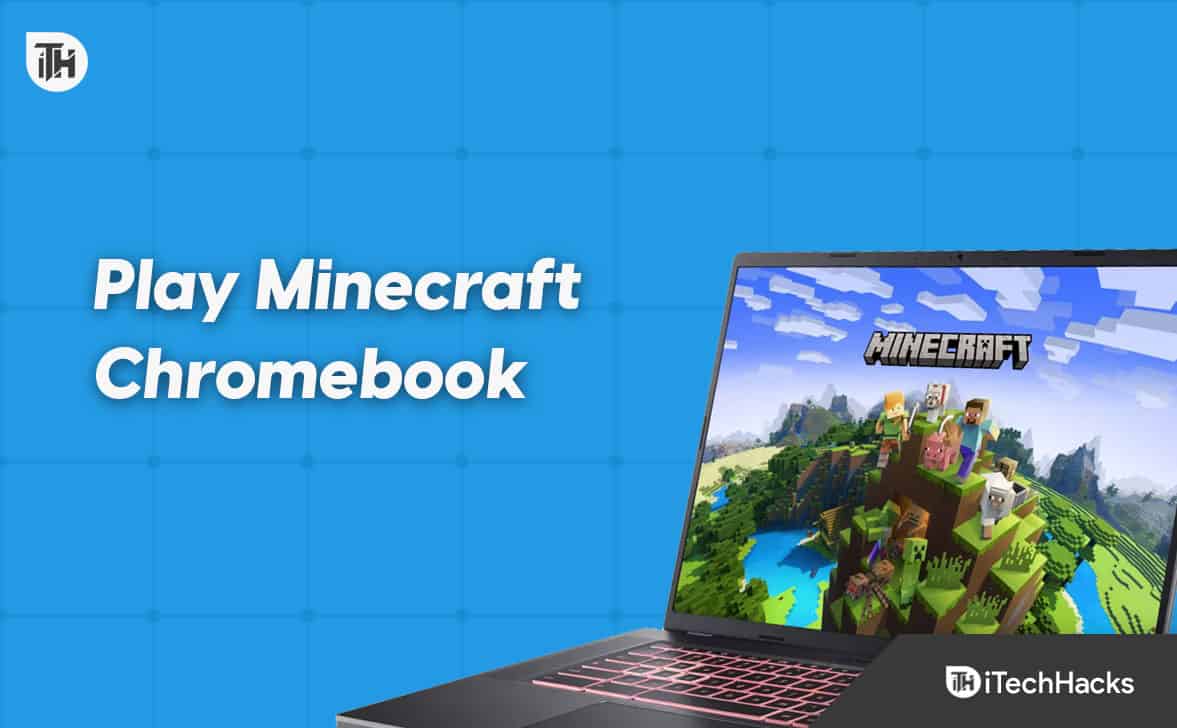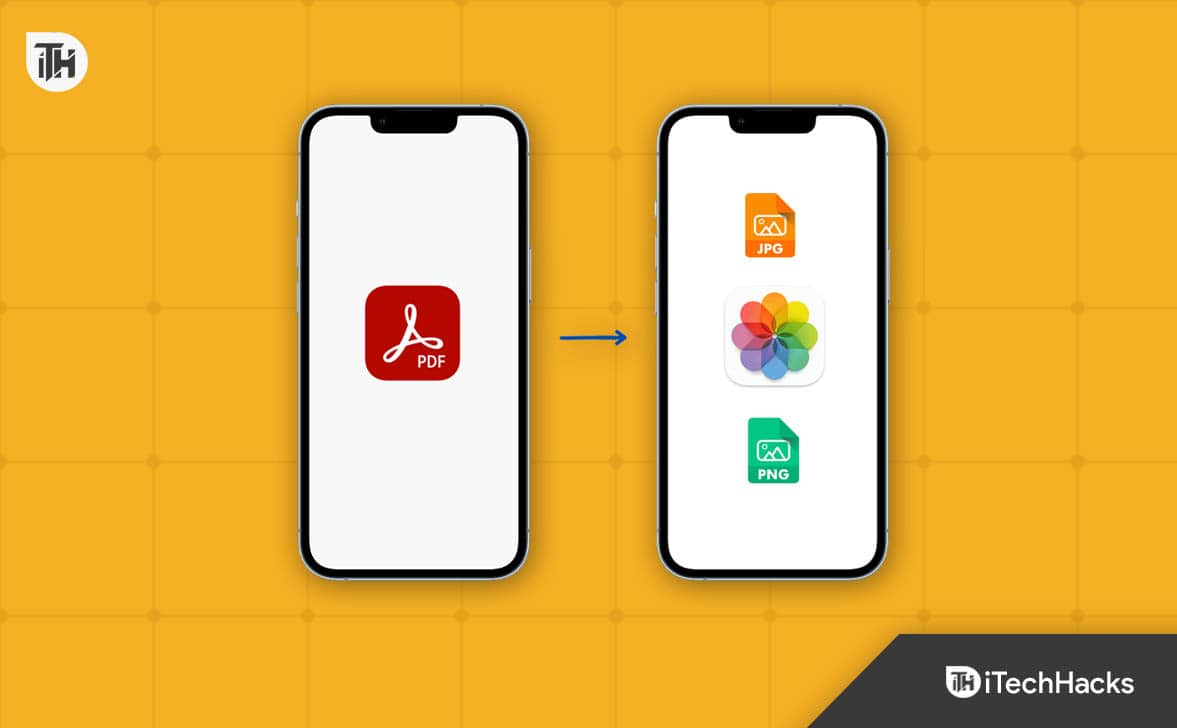Windows Dağıtım Hizmeti (WDS), fiziksel ortama ihtiyaç duymadan Windows OS'nin bilgisayarlara ağ tabanlı kurulumunu sağlayan güçlü bir araçtır. Bu kılavuz, WDS'yi bir Windows sunucusuna yükleyerek ve yapılandırarak bizi gezerek ağ genelinde verimli ve aerodinamik OS dağıtımını sağlayacaktır.
Windows Dağıtım Hizmetleri Nasıl Kurulur ve Yapılandırılır?
Windows Dağıtım Hizmetlerini bir Windows sunucusuna nasıl yükleyeceğinizi ve yapılandıracağınızı öğrenmek istiyorsanız, aşağıdaki kılavuza bakın:
- Önkoşulların memnun olduğundan emin olun
- Windows Dağıtım Hizmetleri rolünü yükleyin
- Windows Dağıtım Hizmetlerini Yapılandırın
- Önyükleme ekleyin ve resimleri yükleyin
- WDS sunucusuna bir önyükleme resmi ekleyin
- Yükleme resmini sunucuya ekleyin
Bu kılavuza başlayalım.
1] Önkoşulların memnun olduğundan emin olun
Windows dağıtım hizmetini yüklemeden ve yapılandırmadan önce, ön koşulların karşılandığını doğrulamak gerekir. Bunun yapılmaması, WDS'nin kurulumu veya işletilmesi sırasında sorunlara yol açabilir.
- Active Directory (AD): Sunucu bir etki alanı denetleyicisi veya üye olmalıdır.
- DHCP: WDS, istemci bilgisayarlara PXE (önyargı yürütme ortamı) önyükleme özellikleri sağlamak için DHCP'ye güvenir.
- DNS: Alan adı sistemi yapılandırılmalı ve çalıştırılmalıdır.
- NTFS bölüm: WDS sunucusu görüntü için bir NTFS bölümü gerektirir.
Önkoşulların mevcut olduğunu doğruladıktan sonra, bir sonraki adım Windows Dağıtım Hizmetleri rolünü yüklemektir.
2] Windows Dağıtım Hizmetleri rolünü yükleyin
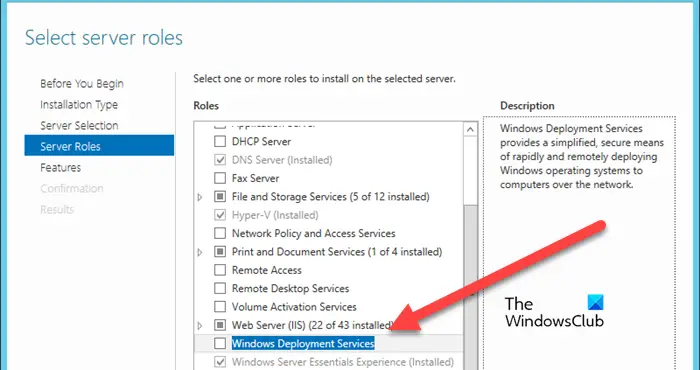
Önkoşulları doğruladıktan sonra, Windows dağıtım hizmetini kurmanın ilk adımı WDS rolünü yüklemektir. Bu rol, sunucunun Windows işletim sistemini ağ tabanlı bir kurulum aracılığıyla istemci bilgisayara dağıtmasını sağlar.
- Sunucu yöneticisini başlatın, Yönetici sekmesine gidin, roller ve özellikler ekle'yi seçin ve bir sonraki düğmeye basın.
- Kurulum Türü Seçin penceresinde,Rol tabanlı veya özelliğe dayalı kurulumSeçenek ve bir sonraki düğmeyi tıklayın.
- WDS rollerinin yükleneceği sunucuyu seçin, bu yüzden tıklayınSunucu direğinden bir sunucu seçinve sonra bir sonraki düğmeye basın.
- Bir sonraki adım, sunucu rollerini seçmektir, bu nedenleWindows Dağıtım Hizmetleriardından bir sonraki düğmeyi tıklatın.
- Özellik penceresinde, Özellik Ekle düğmesini ve ardından İleri'yi tıklayın.
- Rol Hizmetleri Pencere Sihirbazı ekranda görünecektir. Varsayılan olarak, hem dağıtım sunucusu hem de taşıma sunucusu kutuları işaretlenecektir.
Son olarak, yükleme düğmesini tıklayın, tüm istemleri izleyin ve ardından Kapat düğmesini tıklayın.
3] Windows Dağıtım Hizmetlerini Yapılandırın
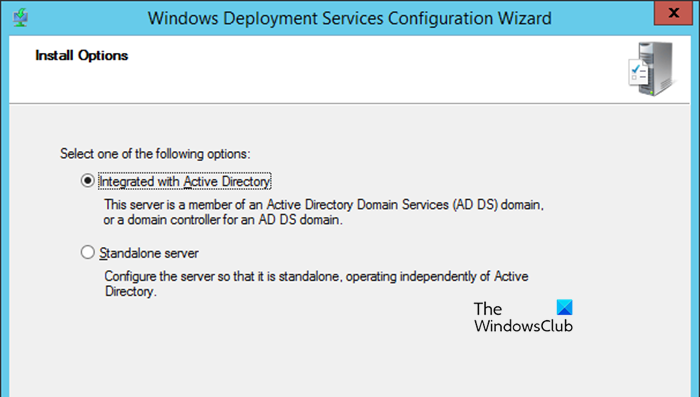
WDS rollerini kurduktan sonra, bir sonraki adım bunları yapılandırmaktır. WDS'yi yapılandırmak, WDS'nin dosyalarını nerede sakladığını belirlemeyi, PXE Boots seçeneğini ayarlamayı ve sunucunun istemcilerin isteklerine nasıl yanıt verdiğini yapılandırmayı içerir.
- Öğle yemeğiSunucu Yöneticisi, Araçlar sekmesine gidin ve tıklayınWindows Dağıtım Hizmetleri.
- Windows Dağıtım Hizmetleri penceresinde sunucu seçeneğini genişletin ve ardından sunucuya sağ tıklayın.
- Sunucu Yapılandır seçeneğini seçin ve Windows Dağıtım Hizmetleri Yapılandırma Sihirbazı ekranda açıldığında bir sonraki düğmeye basın.
- Kurulum Seçenekleri penceresinde, WDS'yi Active Directory ile entegre etmeyi veya bağımsız modda (alan dışı ortam için) yapılandırmayı seçin, ancak şimdilik birincisini seçeceğiz. Her adımdan sonra sonraki düğmeyi tıklayın.
- Uzaktan yüklü klasör konumuna giden yolu girin> Sonraki> Evet.
- PXE sunucusu başlangıç ayarında bir seçenek seçin ve İleri'yi tıklatın.
WDS yapılandırması biraz zaman alacaktır, bu yüzden bitirmesini bekleyin. Yapıldıktan sonra, şimdi sunucuya resim ekle seçeneğini işaretleyin ve bitirmeyi seçin.
4] Önyükleme ekleyin ve resimleri yükleyin
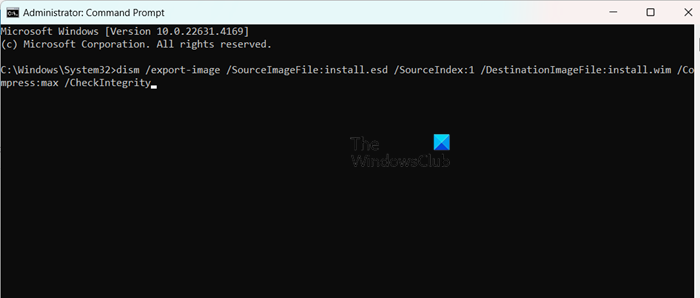
Önyükleme ve yükleme görüntüleri önemli bileşenlerdir. İstemci makinelerini önceden yüklenmiş bir ortama önyüklemekten sorumludur, ikincisi ise istemci makinelerine yüklenecek işletim sistemi dosyalarını içerir.
- Bir resim kullanıyorsanız, Windows yükleme ortamını sunucunun optik sürücüsüne ekleyin veya Windows yükleme ISO dosyasını monte edin. Alternatif olarak, kullanıcılar Windows yükleme dosyasını içeren önyüklenebilir bir USB sürücüsü kullanabilir. Boot.win dosyasını kaynak klasörden WDS sunucusuna kopyalamanız gerekir.
- Şimdi, yükleme.esd'i (Windows Instalation Media'da) yükleme.WIM'e dönüştürün. Bunu yapmak için Dism komutunu kullanabilirsiniz. AçKomut istemibir yönetici olarak ve ardından aşağıdaki komutları çalıştırın.
- 'CD' komutunu kullanarak install.esd içeren dizine gidin.
cd c:/filepath
- Mevcut resimleri ve dizin numaralarını listelemek için aşağıdaki komutu çalıştırın.
dism /Get-WimInfo /WimFile:install.esd
- Dosyayı dönüştürmek için DISM /Dışa Aktarma-İmage komutunu kullanarak Install.esd'i yükleme.Esd'e dönüştürün. SourceIndex'i dışa aktarmak istediğiniz görüntünün dizin numarasıyla değiştirin (örneğin, 1, 2 vb.):
dism /export-image /SourceImageFile:install.esd /SourceIndex:1 /DestinationImageFile:install.wim /Compress:max /CheckIntegrity
Şimdi, hedef klasörde oluşturulan kurulum.win dosyasını göreceksiniz.
5] WDS sunucusuna bir önyükleme resmi ekleyin
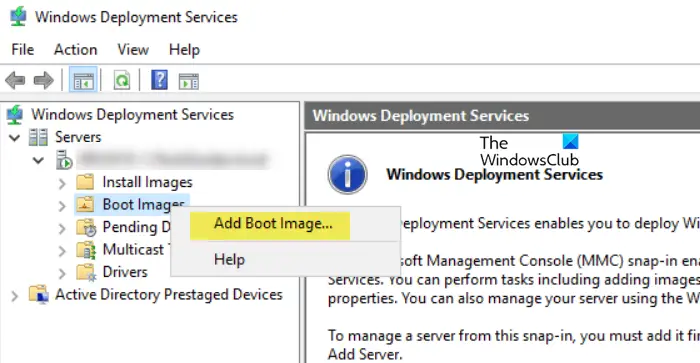
Boot.wim dosyasını hazırladıktan sonra, bir sonraki adım Windows Dağıtım Hizmetleri sunucusuna eklemektir. Önyükleme görüntüsü, istemciyi kurulum işleminin başladığı Windows PE'ye önyüklemek için gereklidir. İşte aynı şeyi nasıl yapacağınız:
- BaşlatmakWindows Dağıtım HizmetleriKonsol, sunucular bölümünü genişletin ve ardından WDS sunucusunun adını genişletin.
- Bir önyükleme görüntüsü eklemek için önyükleme resimlerine sağ tıklayın ve ardından önyükleme görüntüsü ekleyin.
- Görüntü dosyası alanında, boot.wim'in yüklendiği konuma gitmek için Gözat'ı tıklayın, seçin ve açık seçeneğe basın.
- Boot.wim dosyasını seçtikten sonra, görüntü adını tanımlayıcı bir şeyle özelleştirin, çünkü bu daha sonra istemci makinelerde PXE boot sırasında seçilirken tanımlayıcı olacaktır.
- Önyükleme görüntüsü WDS sunucusunu eklemeye başlamak için her pencere için İleri'yi tıklayın.
Önyükleme görüntüsü başarıyla yüklendikten sonra Bitir düğmesini tıklayın. Önyükleme görüntüsü artık ağdan önyükleme yaparken istemci makinelerini Windows PE'ye önyüklemek için kullanılacak WDS'de yapılandırılmıştır.
6] yükleme resmini sunucuya ekleyin
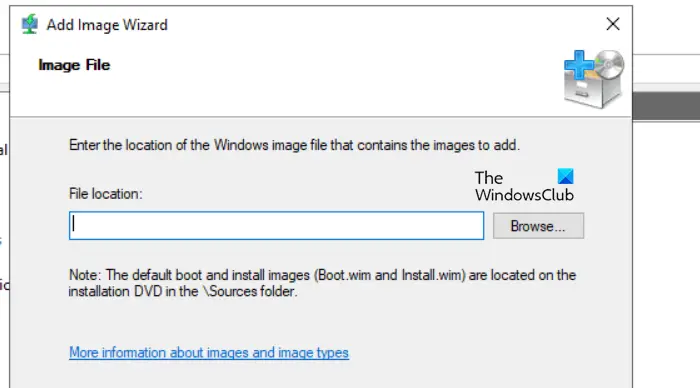
Önyükleme görüntüsünden sonra, kullanıcıların artık bir yükleme resmi eklemesi gerekiyor. Yükleme görüntüsü, istemci makinelerine dağıtılacak gerçek işletim sistemini içeren şeydir. Bu görüntü genellikle daha önce hazırladığımız yükleme dosyasından gelir.
- Windows Dağıtım Hizmetleri Konsolunu başlatın ve sunucu düğümünü ve ardından WDS sunucusunu genişletin.
- Yükle resme sağ tıklayın, seçinYükle Resim Ekleve ilk kez bir yükleme resmi ekleyerek, kullanıcıların yeni bir resim grubu oluşturması gerekir. Alternatif olarak, bir görüntü grubu zaten varsa, mevcut bir resim grubu açılır menüsünden birini seçin.
- Yapıldıktan sonra bitiş ve sonraki düğmeleri seçin. Resim grubunu oluşturduktan sonra tıklayınGöz atmakKurulumun yüklendiği konuma gitmek için seçin, seçin ve açık seçeneğe basın.
- Install.wim dosyasını seçtikten sonra, görüntü adını tanımlayıcı bir şeyle özelleştirin, çünkü bu daha sonra istemci makinelerde PXE önyükleme sırasında seçilirken tanımlayıcı olacaktır.
- Önyükleme görüntüsü WDS sunucusunu eklemeye başlamak için her pencere için İleri'yi tıklayın.
Görüntülerin içe aktarılmasını bekleyin. Kurulumun boyutuna bağlı olarak, WIM dosyası, bu işlem birkaç dakika sürebilir. İşlem tamamlandığında Bitir'i tıklayın. Yükleme görüntüsü artık WDS konsolundaki yükleme resimleri düğümünün altında görünecektir.
İşte bu!
Ayrıca okuyun:.
Windows Dağıtım Hizmeti Nasıl Kurulur?
Windows dağıtım hizmeti, sunucu yöneticisinden yükleyebileceğiniz bir roldür. AçabilirsinSunucu Yöneticisi,gidip gelmekRoller ve özellikler ekleyin,aramakWindows Dağıtım Hizmeti,Ve sonra yukarıdaki kılavuzu takip ederek takın.
Okumak:?
RSAT nasıl kurulur ve yapılandırılır?
Windows ayarlarından RSAT özelliklerini yükleyebilirsiniz. AçıkAyarlarWin + I ve Git tarafındanSistem> İsteğe bağlı özellikler.TıklayınÖzellikleri Görüntüleİsteğe bağlı bir özellik eklemek için yanına yerleştirin, RSAT'ı arayın ve yükleyin.
Ayrıca okuyun:.

![Office Hatası 30033 [Çalışma düzeltmeleri]](https://elsefix.com/tech/tejana/wp-content/uploads/2024/12/Office-Error-30033-Fix.jpg)
![DirectX 12 sisteminizde desteklenmiyor [Düzelt]](https://elsefix.com/tech/tejana/wp-content/uploads/2024/09/dx12-is-not-supported-on-your-system.jpg)
![Deepseek Kayıt Çalışmıyor: Kayıt meşgul olabilir [Düzeltme]](https://elsefix.com/tech/tejana/wp-content/uploads/2025/01/DeepSeek-Registration-not-working.webp)