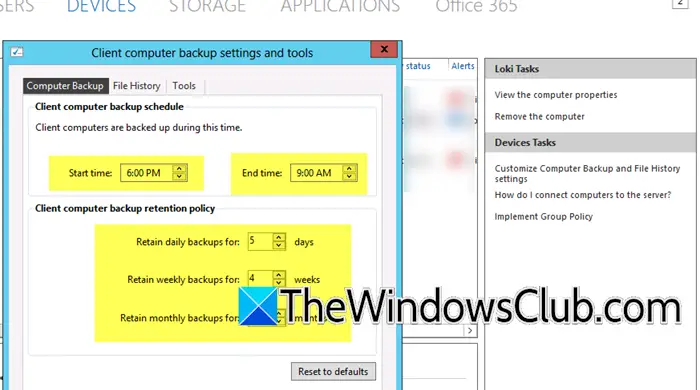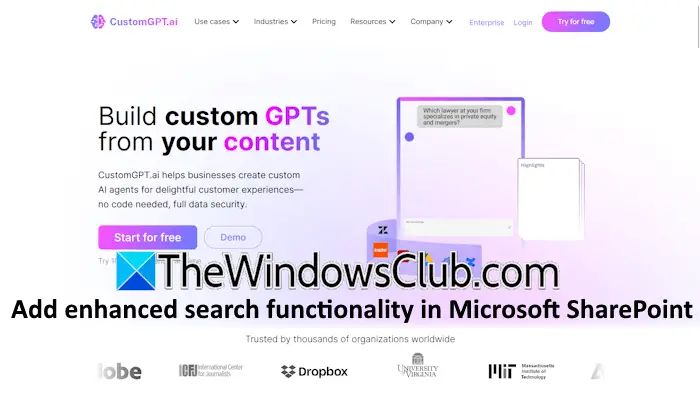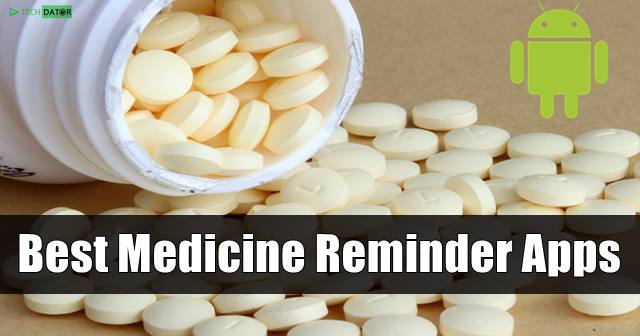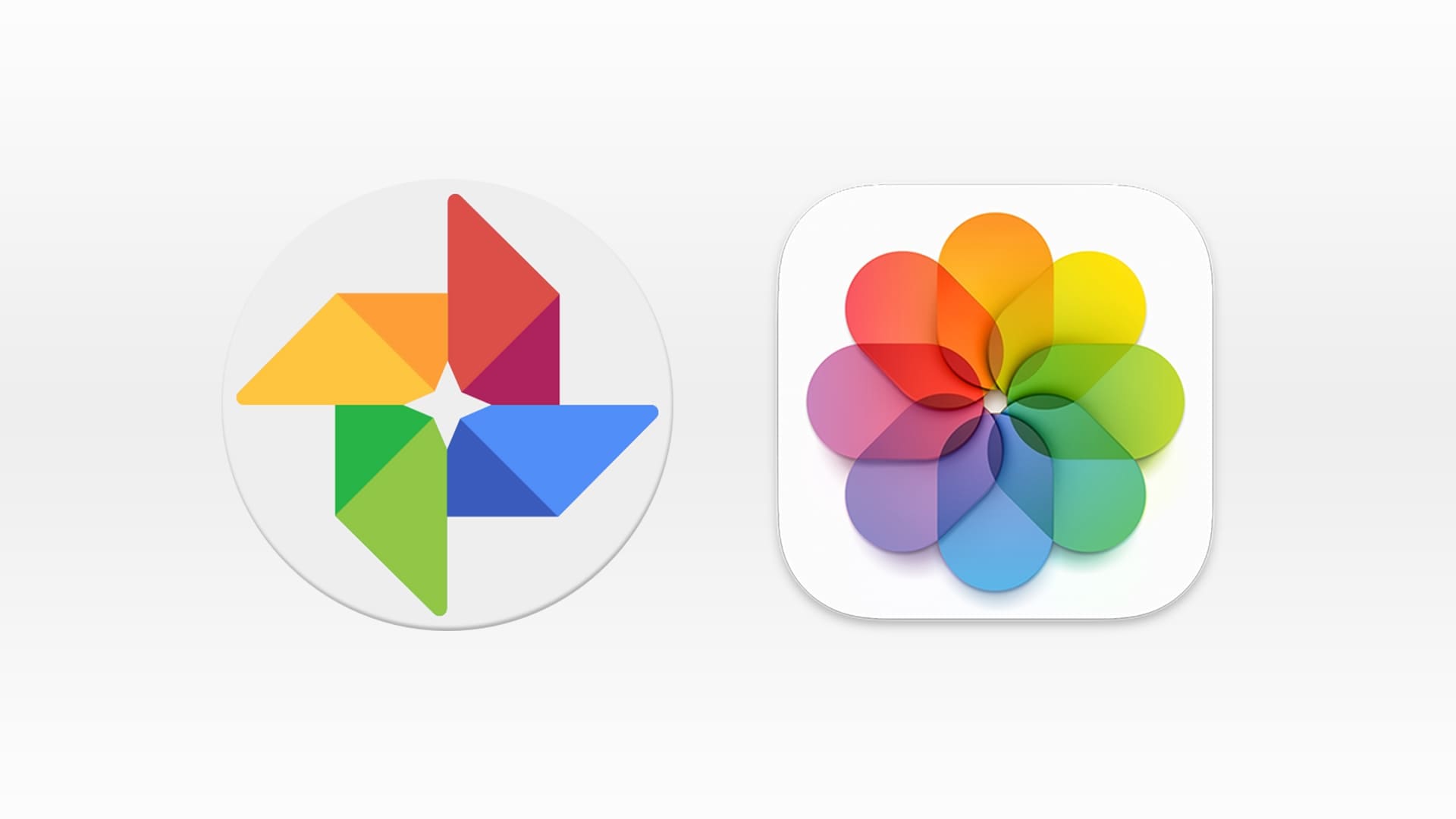Bir geliştiriciyseniz veya yalnızca uygulamasını temiz bir Windows ortamında test etmek isteyen biriyseniz, Windows Sandbox'ı kullanmak isteyebilirsiniz. Uygulamaları ayrı ayrı güvenli bir şekilde çalıştırmak için hafif bir masaüstü ortamıdır. Bu yazıda bunu nasıl yapabileceğinizi göreceğizWindows 11/10'da Sandbox'ta yazılımı kurun, yükleyin ve test edin.
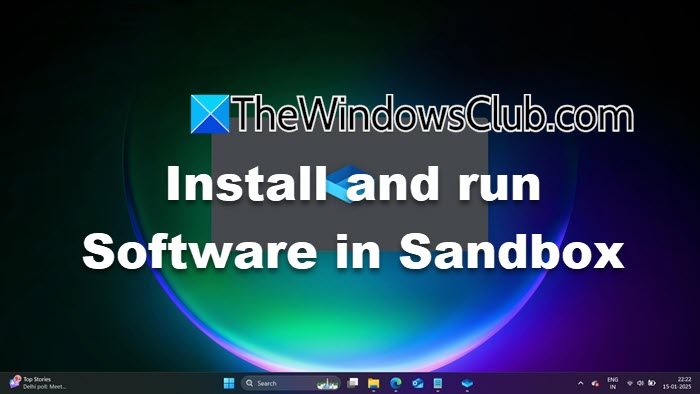
Yazılımı Windows 11'de Sandbox'a yükleyin ve çalıştırın
Yazılımı Windows 11/10'da Sandbox'a kurmak ve test etmek için aşağıda belirtilen adımları izleyin.
- Windows Sandbox'ı kurma
- Kurulum medyasını kopyalayın
- Programı yükleyin
Bunlardan detaylı olarak bahsedelim.
1] Windows Sandbox'ı kurun
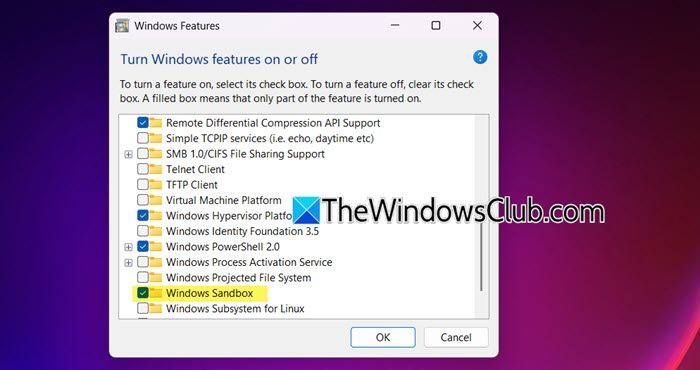
Sıfırdan bir yazılım oluşturup onu test etmek istediğinizde önceden kurulu işletim sisteminizi kullanamazsınız. İşletim sisteminiz programın çalışması için gerekli bazı sürücülere sahip olabilir veya bazı sürücüler eksik olabilir. Windows Sandbox'ın devreye girdiği yer burasıdır. Müşterilerinizin uygulamanızı yüklerken sahip olabileceği yeni bir ortam sağlar. İle, aşağıda belirtilen adımları izleyin.
- AçKontrol PaneliBaşlat Menüsü'nden arayarak.
- DeğiştirŞuna göre görüntüle:ileBüyük simgeler.
- GitProgramlar ve özellikler.
- TıklayınWindows özelliklerini açın veya kapatın.
- Şimdi araWindows Korumalı Alan,onay kutusunu işaretleyin ve Tamam'a tıklayın.
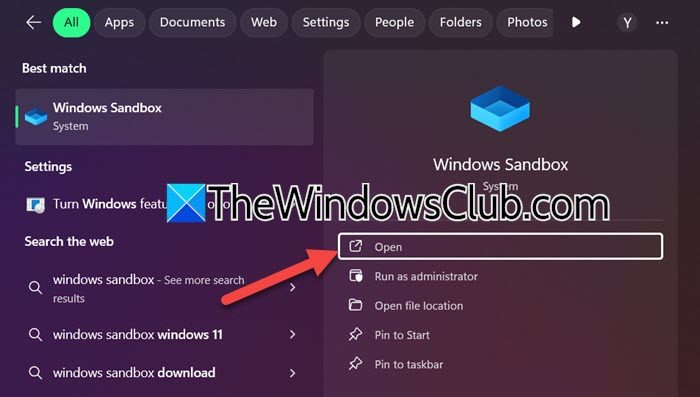
Windows Sandbox'ın yüklenmesi biraz zaman alabilir. İşiniz bittiğinde, Başlat Menüsü'nden “Windows Sandbox”ı arayarak açabilirsiniz. Başlattığınızda, Windows Sandbox güncellemeleri arayacak ve bunları bilgisayarınıza yüklemeye çalışacaktır. Bittiğinde Sandbox bilgisayarınızda başlayacaktır. Sandbox'ın en iyi yanı, kapattığınız anda yaptığınız tüm değişikliklerin silinecek olmasıdır. Kapatmayı ve bunu onaylamanız için bir istem almayı deneyebilirsiniz.
Eğer kullanıyorsanızWindows 11 Ana Sayfasıoluşturmanız gerekir ve. Komut dosyasını çalıştırdıktan sonra, daha önce bahsedilen adımları kullanarak Windows Sandbox'ı etkinleştirebilirsiniz.
Okumak:.
2] Kurulum dosyasını kopyalayın
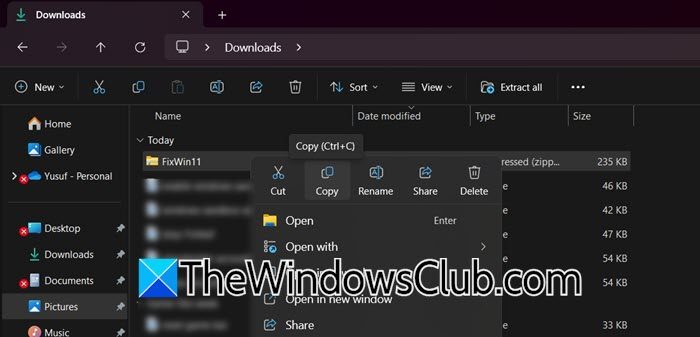
Web'de barındırılan yazılımı test etmek istiyorsanız Windows Sandbox yazılımı indirebilse de, ana bilgisayarda bulunan yazılımı kopyalayıp Sandbox ortamına da yapıştırabilirsiniz.
Örneğin, adı verilen ücretsiz bir yazılımımız var.hangisikullanabileceğiniz.
ZIP'i belirtilen köprüden indirdik. Ortama taşımak için yapmanız gereken tek şey, ZIP klasörüne sağ tıklayıp Kopyala'yı seçmek, Sandbox ortamına gitmek, dosyayı depolamak istediğiniz konuma gitmek ve Yapıştır'ı seçmektir.
Dosyayı Sandbox ortamına yapıştırdıktan sonra sağ tıklayıp Çıkar'ı seçebilirsiniz.
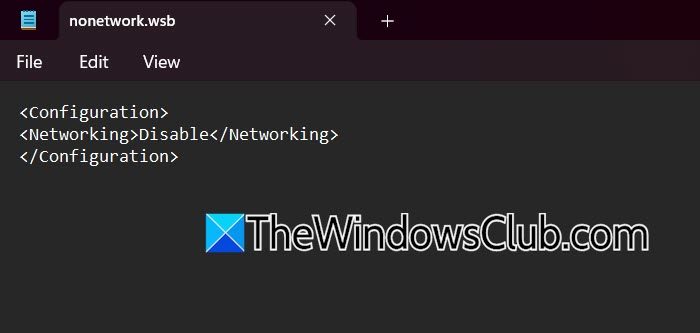
Web'den program indirirken Sandbox ortamında aynısını yapmak için kullanabileceğiniz bir tarayıcı vardır. Ancak ortamı daha güvenli hale getirmek için birçok kullanıcı ağı devre dışı bırakma eğilimindedir. Aynısını bir oluşturarak da yapabilirsiniz..wsbAşağıdaki komut dosyasını içeren Not Defteri'ni kullanarak dosya.
<Configuration> <Networking>Disable</Networking> </Configuration>
Komut dosyasını çalıştırdığınızda Sandbox cihazınız başka herhangi bir cihazla iletişim kuramayacak veya ağa bağlanamayacaktır.
3] Programı yükleyin
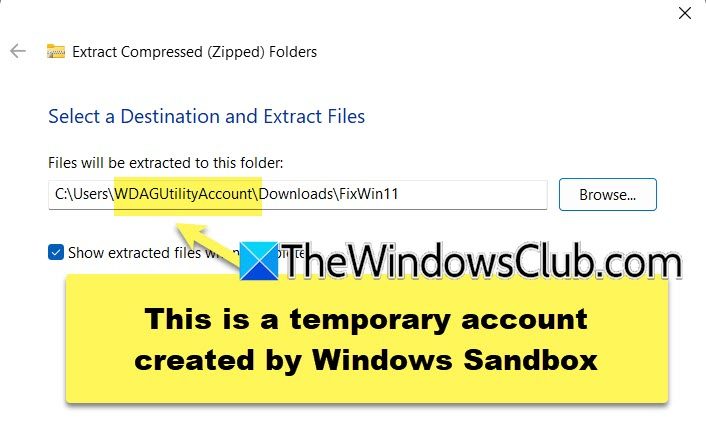
Artık kurulum medyasını ana makineden Sandbox makinesine kopyaladığımıza göre programı yükleyebiliriz. Windows ortamından başka bir şey olmadığı için kurulum süreci aynı olacaktır ancak tek fark dosya sistemlerinin farklı olmasıdır. Yani kalıcı bir ortam olmadığı için geçici bir hesap oluşturulacaktır. Hem yükleme işlemi hem de çıkarma işlemi sırasında programın yüklenmediğini veya normal konumunuza çıkarılmadığını göreceksiniz.
Bunun dışında tüm süreç aynı olacaktır. Uygulamayı yükleyebilir ve ardından bu eğitimin yardımıyla yeni bir sayfada test edebilirsiniz.
Sandbox ortamını kapattığınızda, ortamda yapılan tüm değişikliklerin geri alınacağını ve böylece ortamı bir sonraki kullanmak istediğinizde temiz bir sayfaya sahip olacağınızı belirten bir bilgi istemi göreceksiniz.
Okumak:
Windows 11 sanal alanında bir programı nasıl çalıştırırım?
Windows Sandbox'ta herhangi bir programı çalıştırmak için tek yapmanız gereken kurulum medyasını ana makineden Sandbox ortamına kopyalayıp yapıştırmak ve ardından uygulamayı yüklemektir. Program yüklendikten sonra, Windows 11 bilgisayarındaki diğer programlar gibi kullanabilirsiniz.
Okumak:
Windows 11'de neden Windows Sandbox yok?
Windows Sandbox, bir Windows makinesinde varsayılan olarak mevcut değildir; bunun yerine özelliği yüklemeniz gerekecek. Ancak bu özellik Windows 11 Home'da bulunmuyor; bu nedenle, Ev cihazlarında Sandbox'ı edinmek için daha önce bağlantısı verilen kılavuzu takip etmeniz gerekir.
Ayrıca Okuyun:.