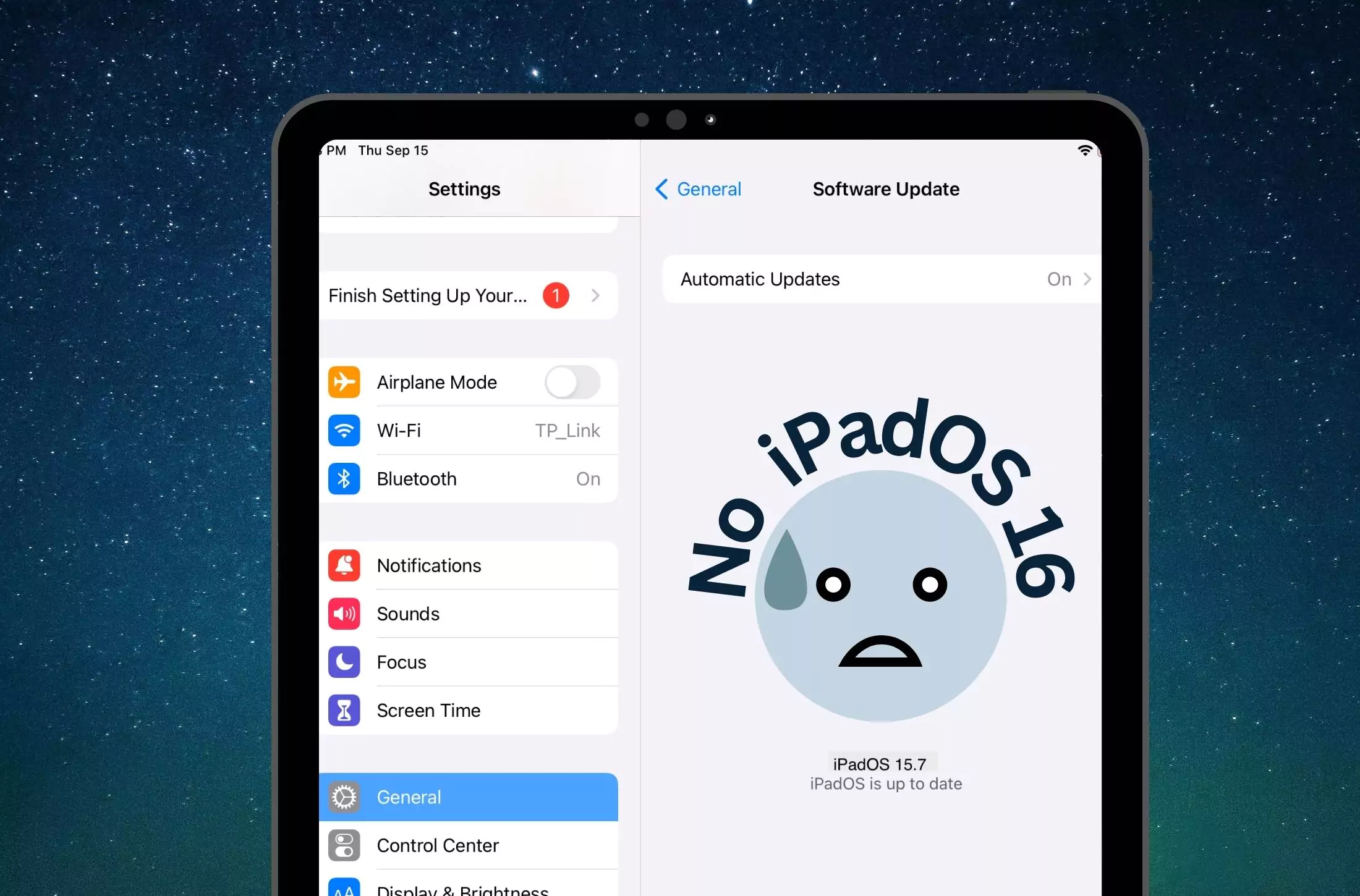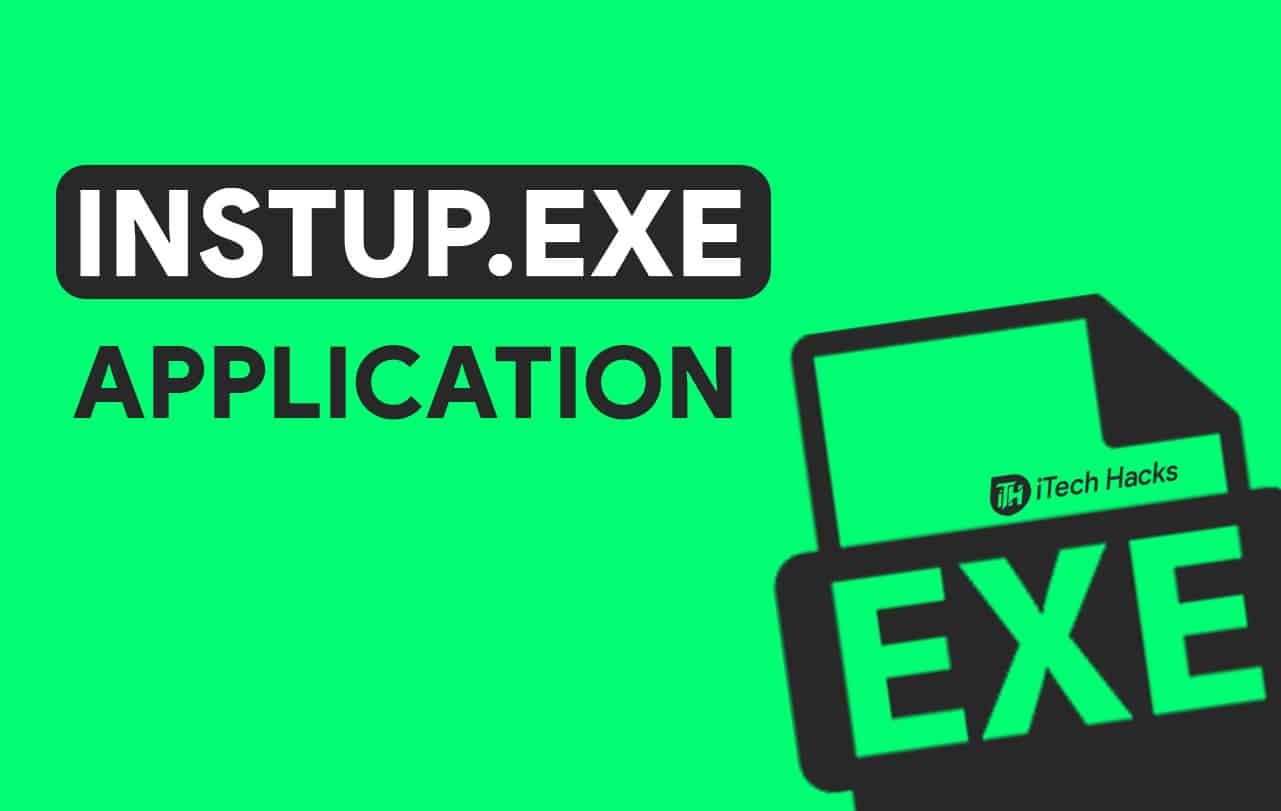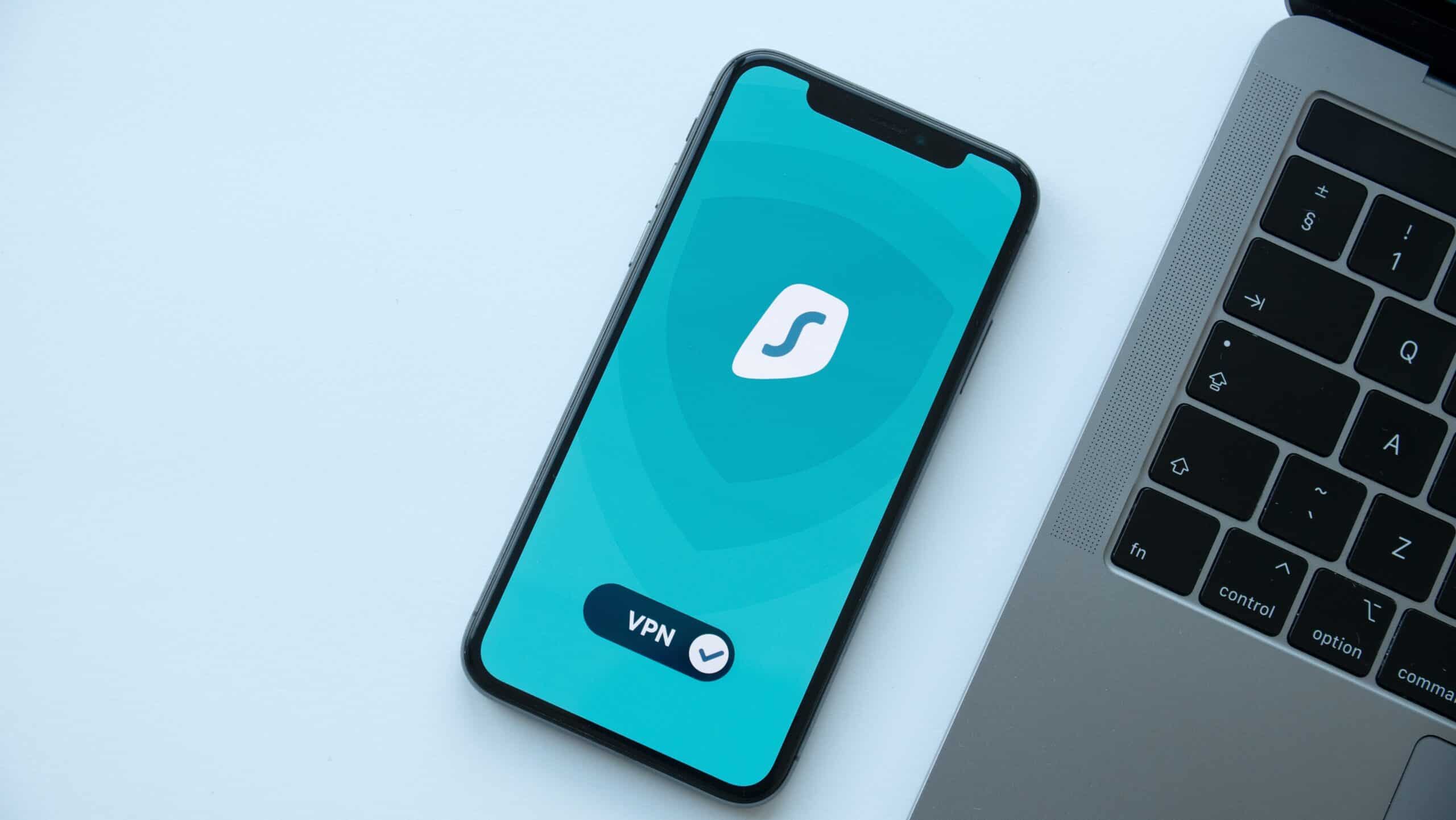“'Cihazı USB üzerinden şarj ediyor…' Bulunamadı!'yi görmek için durum çubuğu sürüklendi! Fotoğrafları ve videoları Motorola Edge cihazımdan dizüstü bilgisayarıma nasıl aktarırım? — Google Yardımı'ndan Dosyalar'dan
Motorola 2024'ün 3. çeyreğinde pazar büyümesine liderlik etmeye devam ederken, birçok kullanıcı, özellikle telefonlarından bir PC'ye veri kopyalama söz konusu olduğunda, yeni satın aldıkları Moto için veri yönetimi stratejilerini optimize etmek istiyor. Önemli dosyaları yedeklemek veya yer açmadan önce veri güvenliğiyle ilgili endişeleri gidermek için olsun,Motorola'dan PC'ye veri nasıl aktarılırbüyük önem taşıyabilir.
Bu kılavuz, süreci kusursuz ve verimli hale getirmek için beş popüler tekniği derleyecektir. Doğru yaklaşımla değerli bilgilerinizin güvenli bir şekilde saklanmasını ve kolayca erişilmesini sağlayabilirsiniz.
Yöntem 1: Verileri Motorola'dan PC'ye Yalnızca USB Kablosu ile Aktarma
Android, Windows ile iletişim kurabildiğinden, Motorola Moto RAZR 40 Ultra/Edge 40 Pro/G11/G10/G9 cihazınızı USB aracılığıyla PC'nize bağlayabilir ve fotoğrafları veya diğer verileri kopyalayıp yapıştırarak aktarabilirsiniz. Ancak çok sayıda dosyayı bu şekilde yönetmek zor olabilir. İşte ayrıntılar:
- Motorola akıllı telefonunuzu bir USB kablosu kullanarak bilgisayarınıza bağlayın.
- Bir bağlantı modu seçmeniz istenebilir; “Dosyaları aktar” veya “Fotoğrafları aktar”ı seçin.
- Windows bilgisayarınızda Dosya Gezgini'ni başlatın, sol kenar çubuğunda listelenen Motorola cihazınızı bulun ve erişmek için tıklayın.
- Motorola cihazınızda resim gibi dosyalarınızı bulmak için, resimlerin depolandığı yere bağlı olarak “Dahili Depolama” veya “SD kart” klasörüne gidin.
- DCIM klasörünü açın, ardından “Kamera klasörüne” ilerleyin. Buradan bilgisayarınıza aktarmak istediğiniz fotoğrafları seçip kopyalayın.
- Bilgisayarınızda dosyaları kaydetmek istediğiniz klasöre gidin ve bunları bu konuma yapıştırın.

* Dosyaları aktardıktan sonra, PC'nizin görev çubuğundaki Donanımı Güvenle Kaldır simgesine tıklayın, Motorola telefonunuzu seçin ve USB kablosunu çıkarmadan önce, güvenli kaldırma işlemini onaylayan bildirimin gelmesini bekleyin.
Dosya Gezgini yalnızca fotoğraf, video ve belge gibi görünen dosyaları aktarabilir. Daha hızlı aktarımlar için daha yüksek kaliteli bir USB kablosu kullanın ve hem telefonunuzun hem de bilgisayarınızın yüksek veri aktarım hızlarını desteklediğinden emin olun.
Yöntem 2: Android için MobiKin Assistant ile Motorola'dan PC'ye Veri Aktarma
Farklı türdeki Motorola verilerini, seçim komplikasyonları olmadan bilgisayarınıza aktarmanın kullanışlı ve etkili bir yöntemi var mı? Android için MobiKin Assistant (hem Windows hem de Mac için mevcuttur), verileri kopyalamak ve yönetmek için neredeyse mükemmel bir çözüm sunar.
Bu üçüncü taraf uygulaması tüm Android kullanıcıları için yapılmıştır ve Windows 11/10/8/7 PC'nizdeki yerel Dosya Gezgini kullanılarak gerçekleştirilemeyen çeşitli dosyaları ve görevleri zahmetsizce kopyalamalarına, yedeklemelerine, geri yüklemelerine ve yönetmelerine olanak tanır.
Android için MobiKin Assistant size ne konuda yardımcı olabilir?
- Esnek:Verileri Motorola'dan PC'ye seçici veya toplu olarak aktarın.
- Ters Transfer:Verileri bir bilgisayardan Android/Motorola'ya kopyalayın.
- Çok yönlü:Android akıllı telefonları toplu olarak yedekleyin ve geri yükleyin.
- Ek Özellikler:Bilgisayarınızdaki Android içeriğini rahatlıkla yönetin.
- Yaygın Olarak Desteklenenler:Fotoğraflar, videolar, müzik, kişiler, çağrı geçmişi, mesajlar, kitaplar, uygulamalar ve daha fazlası düzgün şekilde işlenebilir.
- Uyumlu:Motorola Moto RAZR 40 Ultra, Moto Edge 40 Pro/G11/G10/G9/G8/G7/G6/G5/G4/G3, C330/C350, Moto Razr/Defy vb. dahil 8000'den fazla cihazla çalışın.
- Gizli:Gizliliğinize müdahale etmez.


Motorola'nın PC'ye veri aktarımı için MobiKin Transfer for Mobile nasıl kullanılır?
Adım 1. Başlatma –Ürünü bilgisayarınızda açarak ve Motorola cihazınızı bir USB bağlantısıyla bağlayarak başlayın. Cihazınızda USB hata ayıklama etkin değilse lütfen etkinleştirin. Daha sonra sanal bağlantı kurmak için ekrandaki talimatları takip ederek gerekli USB sürücüsünü bilgisayarınıza kurunuz.

Adım 2. Denetim –Cihazınız tanındıktan sonra verilerini ve ayrıntılarını gösteren bir pencere açılacaktır. İçeriğini görüntülemek için sol paneldeki ilgili klasörleri bulun.

Adım 3. İletim –Bilgisayarınıza aktarmayı düşündüğünüz dosyaları seçin. Son olarak, telefonunuzdan bilgisayarınıza veri kopyalama işlemini başlatmak için pencerenin üst kısmındaki “Dışa Aktar” butonuna tıklayın. (Aktarım tamamlandığında telefonunuzda güvenli bir şekilde yer açabilirsiniz)

* MobiKin'in tek tıklamayla yedekleme ve geri yükleme özelliği, cihazınızın tamamını bilgisayarınıza aktarmanıza olanak tanır. Bunu şu şekilde yapabilirsiniz: Motorola telefonunuzu bilgisayarınıza bağlayın ve Android için MobiKin Assistant'ı açın. “Süper Araç Seti”ni ve ardından “Yedekle”yi tıklayın. Bir klasör seçin ve işlemi başlatmak için “Yedekle”ye tıklayın.
Bu yazılımı kullanarak Motorola telefonunuzdaki verileri nasıl aktarabilir ve yönetebilirsiniz? İşteVideo Eğitimi:
Yöntem 3: Ready for Assistant ile Motorola'dan PC'ye Nasıl Aktarılır
Ready For Assistant, telefon-PC bağlantısını güçlendiren, daha büyük bir ekranda verimli dosya yönetimi, çoklu görev ve içerik paylaşımı sağlayan bir Motorola aracıdır. Verileri (fotoğraflar, videolar, belgeler) kablosuz olarak veya USB-C aracılığıyla kolayca aktararak dosya yönetimini basitleştirir. Motorola'dan PC'ye veri aktarımı için bunun nasıl kullanılacağına dair bir gösterim:
- Motorola telefonunuzun Ready For'u desteklediğinden ve bilgisayarınızın Windows 10 veya üstünü çalıştırdığından emin olun.
- Uygulamayı Motorola'nın web sitesinden bilgisayarınıza indirip yükleyin.
- Kablosuz bağlantı için: Her iki cihazın da aynı Wi-Fi ağında olduğundan emin olun. Telefonunuzda aşağı kaydırın, Hazır'ı seçin ve PC'yi seçin. Bağlantıyı her iki cihazda da onaylayın.
- Kablolu bağlantı için: Telefonunuzu USB-C aracılığıyla PC'ye bağlayın ve ardından "Hazır"a dokunun.
- Dosyaları telefonunuzla PC'niz arasında sürükleyip bırakmak için "Hazır" arayüzünü kullanın.
- Telefonunuzda "Hazır"ı Durdur'a dokunun veya kabloyu çıkarın.

Not:Bağlantı sorunları yaşıyorsanız her iki cihazın da aynı Wi-Fi ağında olduğundan emin olun, uygulamayı yeniden başlatın ve Motorola telefonunuzda ve PC'nizde yazılım güncellemesi olup olmadığını kontrol edin. Ayrıca bu uygulama aynı zamanda verileri bilgisayarınızdan Motorola cihazınıza geri aktarmanıza da olanak tanır.
Yöntem 4: Google Drive aracılığıyla Motorola'dan PC Windows'a Veri Aktarma
Google Drive, USB bağlantısına ihtiyaç duymadan Motorola telefonunuzdan bir PC'ye veri aktarımını kolaylaştırır. Dosyaları Moto'dan buluta kolayca yükleyebilir ve bilgisayarınıza indirebilirsiniz. Özellikle birden fazla küçük dosya göndermek için kullanışlıdır. Bunu nasıl yapabilirsin?
- AçGoogle DriveMotorola telefonunuzdaki uygulama. Yüklü değilse Google Play Store'dan indirin.
- Ekranın sağ alt kısmındaki “+” (Artı) simgesine dokunun ve menüden “Yükle”yi seçin.
- Yüklemek istediğiniz dosya türünü seçin. (* Google Drive çalışmazsa ne olur? 12 çözümü deneyin.)
- Aktarmak istediğiniz dosyalara göz atın ve seçin ve yükleme işleminin tamamlanmasını bekleyin.
- PC'nizde bir web tarayıcısı açın ve Google Drive'a gidin.
- Motorola telefonunuzdan dosya yüklemek için kullandığınız Google hesabında oturum açın.
- Yüklediğiniz dosyaları bulun. Ada göre arayabilir veya klasörlere göz atabilirsiniz.
- İndirmek istediğiniz dosya veya klasörleri seçin. Birden fazla dosya seçmek için tek tek dosyalara tıklayabilir veya “Ctrl (Windows) veya Cmd (Mac)” tuşuna basabilirsiniz.
- Seçilen dosyalara sağ tıklayın ve "İndir"i seçin.

Yöntem 5: Bluetooth ile Motorola'dan PC'ye Dosya Aktarma
Bluetooth, küçük dosyaları Motorola telefonunuzla bilgisayarınız arasında kabloya ihtiyaç duymadan aktarmak için kullanışlı, kablosuz bir seçenektir. Kablolu aktarımlardan daha yavaş olmasına rağmen, kablo olmadığında bu uygundur. Aşağıda hızlı adımlar verilmiştir:
- Öncelikle Motorola cihazınızı PC'nize bağlayın.
- “Ayarlar” menüsüne erişin, Bluetooth'u seçin ve Bluetooth'un hem PC'nizde hem de Motorola'da etkin olduğundan emin olun.
- Bir cihazın mevcut Bluetooth bağlantılarını araması gerektiğinden emin olun. Diğer cihazı başarılı bir şekilde algılarsa “Bağlan”ı seçin.
- Bağlandıktan sonra veri aktarımını başlatabilirsiniz.
- Telefonunuzda göndermek istediğiniz fotoğrafları bulun.
- İstediğiniz fotoğrafları seçin ve “Paylaş” simgesini bulun.
- “Paylaş” düğmesine tıklayın, ardından “Bluetooth” seçeneğini seçin ve aktarım yapılacak bilgisayarı seçin.
- Bilgisayarınızda bir açılır pencere görünecektir. Dosyanın bilgisayarınıza aktarımını tamamlamak için “Son”a tıklayın.

Özetlemek
Özetlemek gerekirse, doğru yöntemleri kullandığınızda verileri Motorola telefonunuzdan bilgisayarınıza aktarmak basit bir işlem olabilir. Sorunsuz ve verimli bir aktarım deneyimi yaşamak istiyorsanız Android için MobiKin Assistant'a bir şans verin. Bu güvenilir araç yalnızca veri aktarım sürecini kolaylaştırmakla kalmaz, aynı zamanda cihazınızı rahatlıkla yönetmenize de olanak tanır.


Son olarak, burada sıcak bir ipucu – Veri aktarırken, Motorola telefonunuzdan silmeden önce tüm önemli dosyaların bilgisayarınıza başarıyla kopyalanıp kopyalanmadığını her zaman iki kez kontrol edin. Bu, aktarım işlemi sırasında hiçbir kritik bilgiyi kaybetmemenizi sağlar.
İlgili Makaleler:
En İyi 5 Kurtarma Aracıyla Motorola Android Telefondaki Silinen Verileri Kurtarın
Verileri Motorola'dan Motorola'ya Nasıl Aktarırım? [6 Kolay Yöntem]
Motorola Telefonda Ekran Görüntüsü Nasıl Alınır? Burada 5 Hızlı Yolu Keşfedin
Kilitli bir Motorola Telefonunu Sıfırlamanın En İyi 5 Yolu