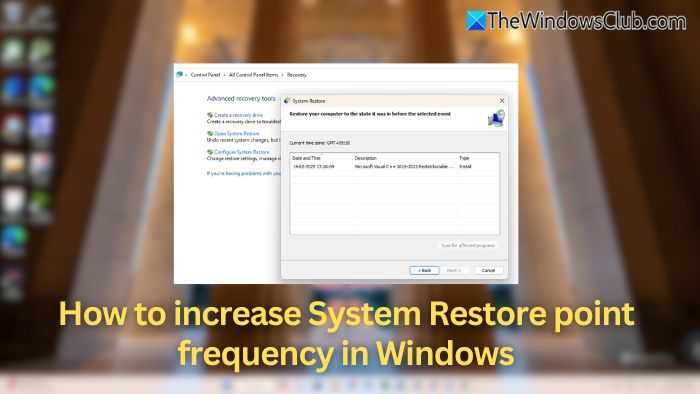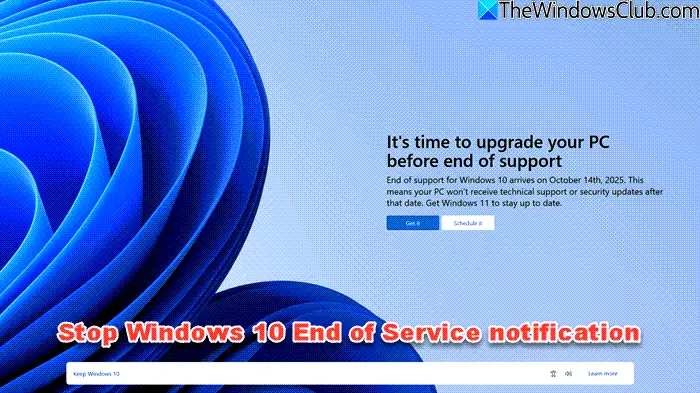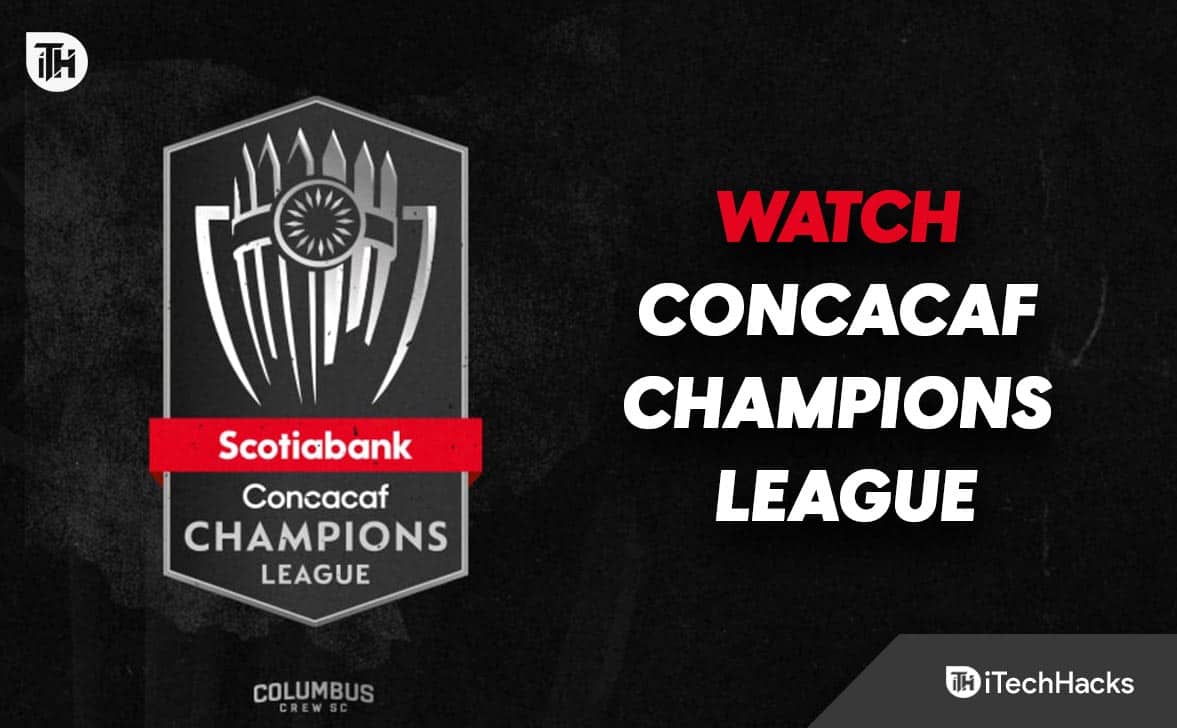Oracle Linux'u Oracle VirtualBox'a yüklemek, kullanıcıların Sanal ortamda güçlü ve güvenli bir İşletim Sistemini çalıştırmasına olanak tanıyan basit bir işlemdir. Bu yazıda nasıl yapılacağını öğreneceğizOracle Linux'u Oracle VirtualBox'a yükleyin.
Oracle VirtualBox'a Oracle Linux nasıl kurulur?
Oracle Linux'u Oracle VirtualBox üzerinde kurmak ve yapılandırmak için aşağıda belirtilen adımları uygulayınız.
- Oracle VirtualBox ve Linux ISO Görüntüsünü İndirin
- Yeni bir Sanal makine oluşturun ve ISO dosyasını ekleyin
- Yeni VM'yi başlatın ve kurulum seçeneklerini yapılandırın
Şimdi rehbere başlayalım ve onlar hakkında detaylı olarak konuşalım.
1] Oracle VirtualBox ve Linux ISO Görüntüsünü İndirin

Oracle Linux'un Oracle Virtualbox'a sorunsuz bir şekilde kurulmasını sağlamak için kullanıcıların, VM için en az 40 GB boş alan ve en az 4GM RAM dahil olmak üzere sistemin yeterli kaynaklara sahip olduğundan emin olması gerekir. VirtualBox yüklü değilse şuraya gidin:sanalkutu.orgve yüklemek için ekrandaki talimatları izleyin.
Artık Oracle VirtualBox'ı kurduğumuza göre bir sonraki adım Oracle Linux ISO dosyasını indirmektir. Ancak devam etmeden önce sabit İnternet hızına sahip olduğunuzdan emin olun. Oracle Linux indirme sayfasına gidin:yum.oracle.comve en son Yükleyici ISO dosyasını indirin. İşlemin tamamlanmasını bekleyin ve işlem tamamlandıktan sonra bir sonraki adıma geçin.
2] Yeni bir Sanal Makine oluşturun ve yapılandırın

Oracle VirtualBox ve Linux ISO dosyasını kurduktan sonra bir sonraki adım, işletim sistemini kuracağımız yeni bir VM oluşturmaktır. Bunu yapmak için aşağıda belirtilen adımları izleyin.
- Oracle VirtualBox'ı başlatın ve Yeni düğmesine tıklayın.
- VM için bir ad girin, yeterli alana sahip bir diski bulmak için VM'nin depolanacağı konumu ekleyin ve ardından Tür ve Sürüm açılır menüsünde sırasıyla Linux ve Oracle (64-bit) öğesini seçin.
- Daha sonra, VM'ye bellek (RAM) tahsis edin ve sabit disk bölümünde VDI(VirtualBox Disk Image) seçeneğini seçin ve İleri'ye tıklayın.
- Şimdi buna göre Dinamik olarak tahsis edilmiş seçeneğini veya Sabit boyut seçeneğini seçin ve Dosya Konumu ve Boyutu penceresinde çubuğu en az 40-60 GB'a ayarlayıp Oluştur düğmesine basın.
İşte Sanal Makine bu şekilde yaratılır.

Bir sonraki adım Oracle Linux ISO dosyasını eklemektir ve bunu nasıl yapacağınız aşağıda açıklanmıştır
- Sanal Makine oluşturulduktan sonra üzerine tıklayın ve Ayarlar'ı seçin.
- Şuraya gidin:Depolamaksekmesine tıklayınBoş CD/DVDseçeneğini seçin ve ardından bir disk dosyası eklemek için Optik Sürücünün yanındaki disk simgesine tıklayın.
- Oracle Linux ISO dosyasının depolandığı konuma göz atın ve seçin ve ayarları kaydetmek için Tamam düğmesine basın.
Bu, başarıyla bir sanal makine oluşturacak ve ISO dosyasını ona ekleyecektir.
3] Yeni VM'yi başlatın ve kurulum seçeneklerini yapılandırın
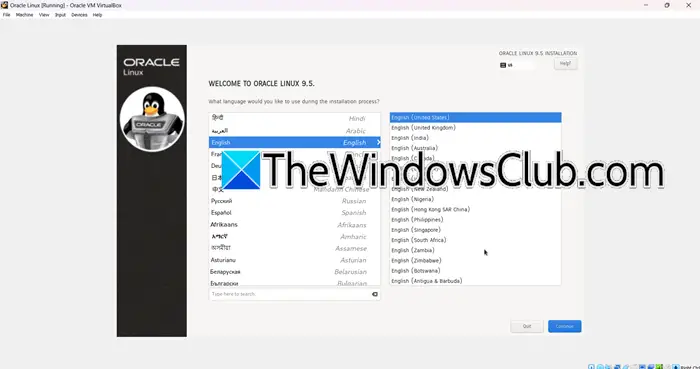
Şimdi devam edelim ve makineye Oracle Linux'u kuralım.
- Sanal Makineyi başlatmak için Başlat düğmesine tıklayın. Oracle Linux açılış ekranı görünecektir.
- TıklayınOracle Linux version.x'i yükleyin(bu sürüm bilgisine sahip olacaktır) Oracle Linux 8.x'i başlatmak için. Kurulumu yapın, ardından kurulum dilini seçin ve kuruluma devam etmek için Devam düğmesini tıklayın.
- Klavyeye tıklayın, tercih edilen düzeni seçin ve Kurulum Hedefine tıklayın, ardından daha önce oluşturduğumuz sabit diski seçin. Şimdi Yazılım Seçimine gidin, GUI'li Sunucu seçeneğine tıklayın ve aşağıdaki seçenekleri işaretleyin:
- Geliştirme Araçları
- Grafiksel Yönetim Araçları
- Sistem Araçları
- Daha sonra Root şifresine tıklayın, root kullanıcısı için bir şifre belirleyin ve Bitti butonuna basın. Bunu yaptıktan sonra Ağ ve Ana Bilgisayar bağlantısına gidin, sanal Ethernet ağ kartını etkinleştirin, bilgisayar için bir ad girin ve Bitti düğmesine basın.
- Saati ve tarihi ayarlayın ve ardından, Kök kullanıcısı savunmasız olduğundan ve herkes tarafından erişilmemesi gerektiğinden, yönetimle ilgili olmayan tüm görevler için bir kullanıcı hesabı oluşturmak üzere Kullanıcı Oluşturma bağlantısına gidin. Tercih ettiğiniz kullanıcı adını ve şifreyi ekleyin. Son olarak sistemi kurmak için Kuruluma Başla butonuna basın.
İşlem sistem kaynaklarına bağlı olarak biraz zaman alabilir ve kurulum tamamlandıktan sonra tüm değişikliklerin uygulanması için Yeniden Başlat düğmesine tıklayın. Sistem açıldıktan sonra lisans sözleşmesini kabul edin ve kurulumu tamamlayın. Başlamak için kullanıcı adını ve şifreyi girin. Oracle Linux Sanal Makinesi'nde.
Okumak:
Oracle VirtualBox'a Linux nasıl kurulur?
Oracle VirtualBox'a Linux yüklemek için VirtualBox'ı ve bir Linux ISO dosyasını indirip yükleyin, VirtualBox'ta yeni bir Sanal Makine oluşturun ve kaynakları yapılandırın. Son olarak ISO dosyasını sanal makineye ekleyin, yeniden başlatın ve ardından kurulum talimatlarını takip ederek ayarları yapılandırın. Nasıl yapılacağını öğrenmek için yukarıda belirtilen makaleye göz atın.
Okumak:
Oracle Linux ücretsiz mi?
Evet, Oracle Linux'u indirmek, kullanmak ve dağıtmak ücretsizdir. Ancak yamalar ve teknik yardım da dahil olmak üzere Oracle'ın destek hizmetlerine erişim bir abonelik gerektirir. Oracle Linux'u ücretsiz indirmek için daha önce bahsettiğimiz bağlantıyı takip edebilirsiniz.
Ayrıca Okuyun:.