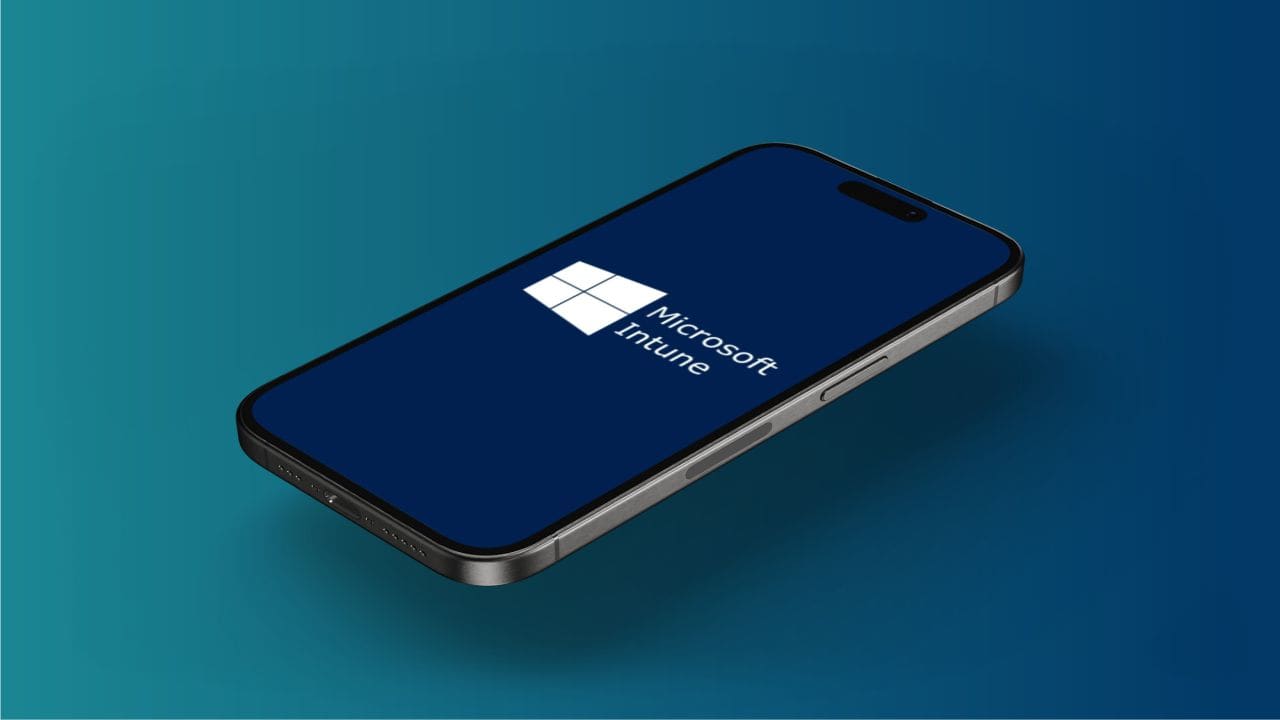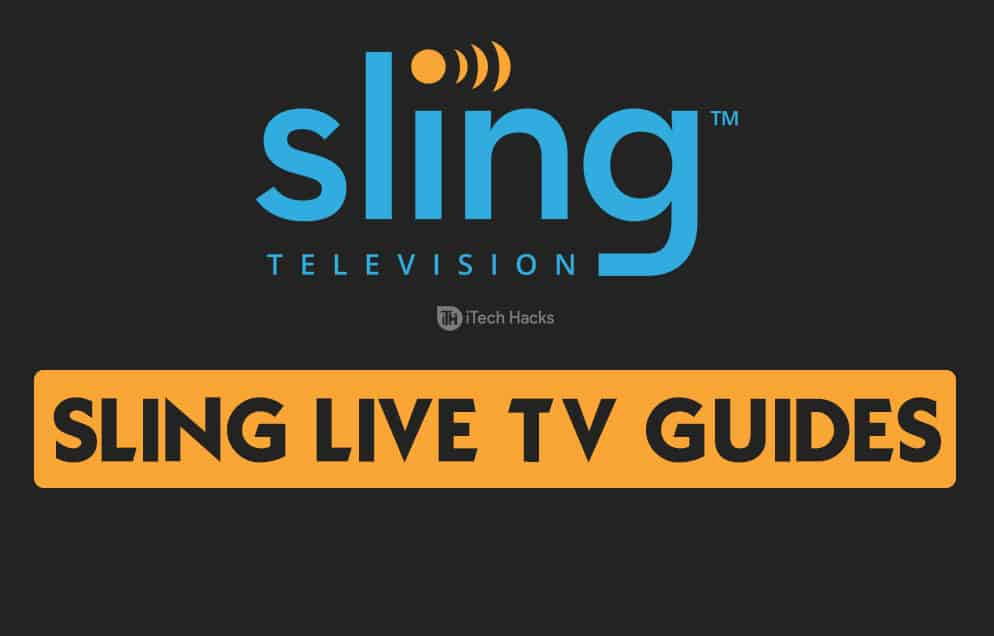SolidWorks'ü bir Windows bilgisayara yüklemeye çalışırken, yükleme işlemi sırasında bir sorunla karşılaşabilirsiniz.Microsoft SQL Sunucusu.Bu nedenle kurulum, Microsoft SQL Server'ı kurması gereken aşamaya ulaşana kadar iyi çalışır, çünkü kurulum sırasında onu ve diğer bileşenleri kurmada başarısız olur.
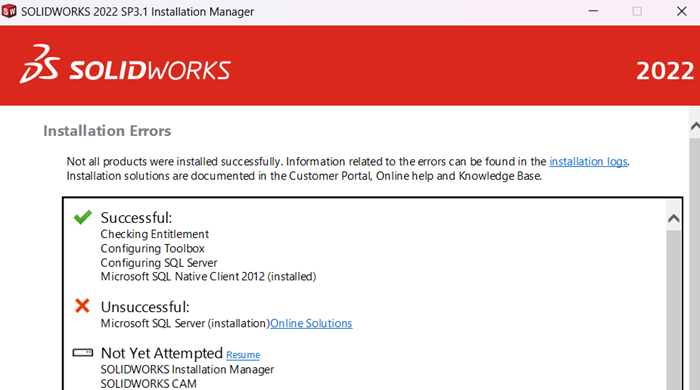
Ardından aşağıdaki hata mesajlarından birini gösteren bir mesaj alacaksınız.
SOLIDWORKS Electrical, SQL Server'a bağlanamıyor.
Bu başarısızlığın olası nedenleri:
Yanlış kullanıcı adı veya şifre
Yanlış sunucu adı
Sunucu kullanılamıyor
Lütfen SOLIDWORKS Electrical seçenekleri altındaki SQL sunucusu ayarlarını kontrol edin.
Microsoft SQL Server yüklenemedi.
Belirtilen sa parolası güçlü parola gereksinimlerini karşılamıyor.
Güçlü parola gereksinimleri hakkında daha fazla bilgi için Kurulum Yardımı'nda veya SQL Server 2019 Books Online'da "Veritabanı Motoru Yapılandırması - Hesap Sağlama" konusuna bakın.
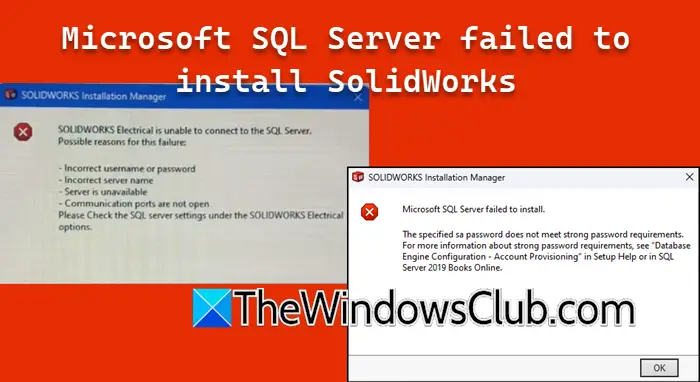
Farklı bir hata mesajı da alabilirsiniz ancak burada belirtilen çözümler işe yarayacaktır. Dolayısıyla Microsoft SQL Server SolidWorks'ü yükleyemezse bu yazıdaki çözümleri izleyin.
Microsoft SQL Server'ın SolidWorks'ü yükleyemediğini düzeltin
Microsoft SQL Server SolidWorks'ü yükleyemezse kurulum medyasını yönetici olarak başlatmayı deneyin. O zaman bile bu sorunla karşılaşırsanız aşağıda belirtilen çözümleri izleyin.
- Elektrik Seçeneklerini Yapılandırma
- Blok boyutlarını değiştir
- Örnek adını değiştirin
- SW Electrical, SW Manage ve SW PDM Client'ın işaretini kaldırın
Bunlardan detaylı olarak bahsedelim.
1] Elektrik Seçeneklerini Yapılandırın
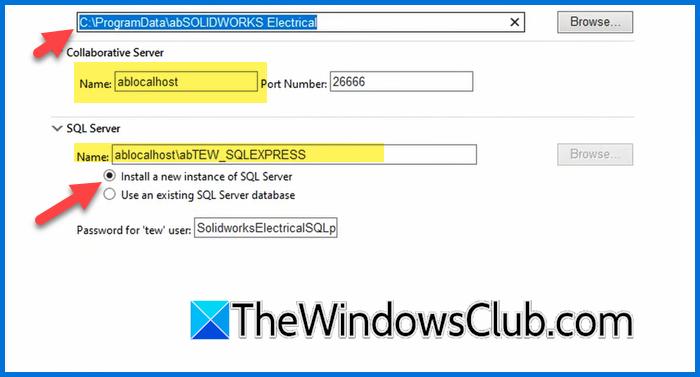
SOLIDWORKS Electrical, proje verilerini depolamak için bir Microsoft SQL Server veritabanına ihtiyaç duyar. Kurulum Electrical'ı yüklemeyi denediğinde Microsoft SQL Server'ı yükleyemiyor. Bu nedenle bu hatayı gidermek için bu seçeneği yapılandırmamız gerekiyor. Bunu yapmak için aşağıda belirtilen adımları izleyin.
- Kurulumun özet sayfasına geldiğinizdeElektrik Seçenekleribölümüne gidin ve Değiştir'e tıklayın.
- İşbirliği sunucusunun adının şu olduğundan emin olun:ablocalhostve ardından SQL Server bölümünden onay kutusunu işaretleyin.Yeni bir SQL Server örneği yükleyin.
- Ad alanına ' eklemeniz gerekirab'localhost ve örnek adından önce, yaniablocalhost/abTEW_SQLEXPRESS
- Ayrıca konum alanına şunu ekleyin:abSOLIDWORKS Electrical'dan önce.
- Özet sayfasına gitmek ve kuruluma devam etmek için geri düğmesine tıklayın.
Kurulumun tamamlanmasını bekleyin ve umarım sorununuz çözülecektir.
2] Blok boyutlarını değiştirin
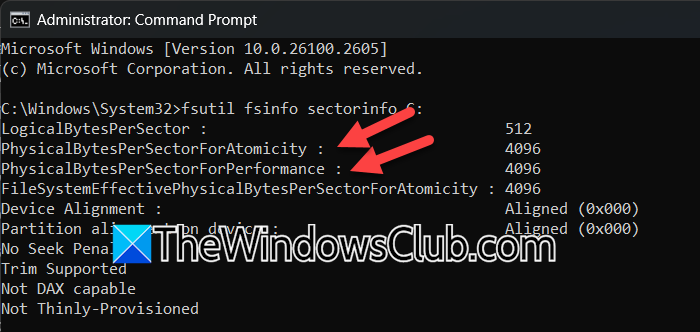
Disk hizalama için blok boyutları, depolama aygıtından okunan veya depolama aygıtına yazılan veri bloklarının boyutunu ifade eder. Windows 11'de SQL Server tarafından desteklenmeyen 32k'dir. Bu nedenle Solidworks SQL Server'ı kurmaya çalıştığında bir sorunla karşılaşabilirsiniz. İdeal olarak herhangi bir sorunla karşılaşmamanız gerekir, ancak karşılaştığınız için blok boyutunu değiştireceğiz. Sorununuzun nedeninin bu olup olmadığını doğrulamak için Komut İstemi'ni açın ve aşağıdaki komutu çalıştırın.
fsutil fsinfo sectorinfo <volume pathname>
SQL Server şu anda 512 bayt ve 4 KB (4096) sektör depolama boyutlarını desteklemektedir.
Değerlerini kontrol edinAtomicity İçin FizikselBytesPerSectorVePerformans İçin Sektör Başına Fiziksel Bayt. Farklıysa disk kesimi boyutunu belirlemek için büyük değeri koruyun. 4096 değeri, 4 KB'lık bir sektör depolama boyutunu gösterir.
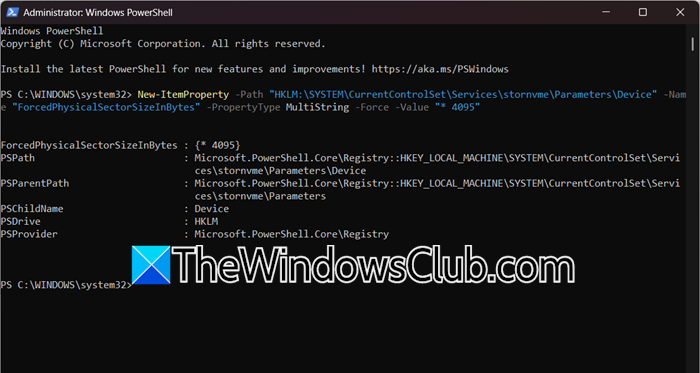
Blok boyutu 4 KB'tan büyükse, 4 KB sektör boyutuna öykünen bir kayıt defteri anahtarı ekleyebilirsiniz. Bunu yapmak için PowerShell'de gerekli komutları Yönetici ayrıcalıklarıyla yürütün.
New-ItemProperty -Path "HKLM:\SYSTEM\CurrentControlSet\Services\stornvme\Parameters\Device" -Name "ForcedPhysicalSectorSizeInBytes" -PropertyType MultiString -Force -Value "* 4095"Kayıt defterinin eklendiğini doğrulamak için aşağıdaki komutu çalıştırın.
Get-ItemProperty -Path "HKLM:\SYSTEM\CurrentControlSet\Services\stornvme\Parameters\Device" -Name "ForcedPhysicalSectorSizeInBytes"Son olarak bilgisayarınızı yeniden başlatın ve kuruluma devam edin; bunun sizin için işi yapacağını umuyoruz.
3] Örnek adını değiştirin
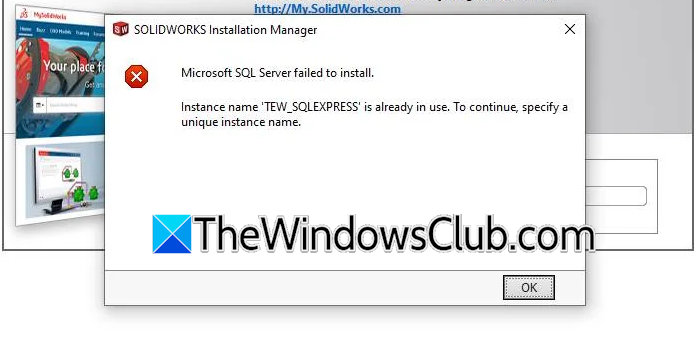
Örnek adının zaten kullanıldığını belirten bir hata alırsanız yapabileceğiniz birkaç şey vardır. Değiştir düğmesini tıklatarak yükleme konumunu değiştirebilir veya yüklenecek veya kaldırılacak ürünlerin seçimini kaldırabilirsiniz. Ayrıca seçimi kaldırdığınızdan emin olun.Elektrik (Ürünler kategorisi altında).
Değişiklikleri yaptıktan sonra kuruluma devam edin ve sorunun çözülüp çözülmediğine bakın. Büyük olasılıkla sorun, aynı şeye sahip bir örnek veya dizinin bulunmasından kaynaklanmaktadır ve bu değişiklikler sorunumuzu çözecektir.
4] SW Electrical, SW Manage ve SW PDM Client'ın işaretini kaldırın.
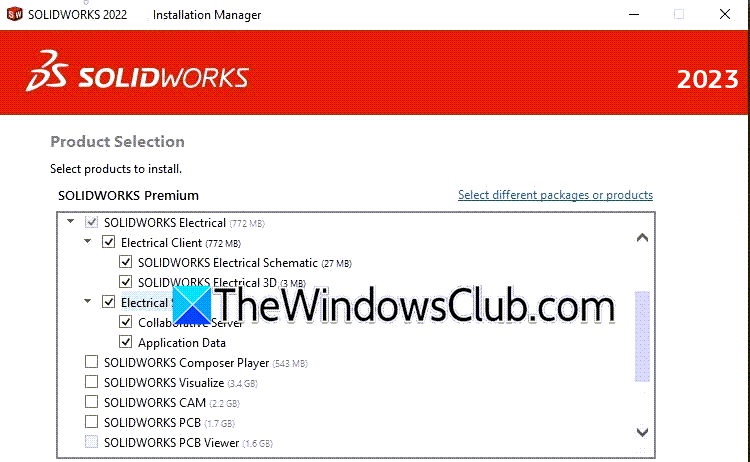
SolidWorks'ün kurulumuyla ilgili bir sorunla karşılaştığımız için Ürünler bölümünden SW Electrical, SW Manage ve SW PDM Client'ı devre dışı bırakacağız. Özet penceresindeyken Ürünler'in yanındaki Değiştir'e tıklayın ve ardından işareti kaldırın.SOLIDWORKS Elektrik,SOLIDWORKS Yönet,VeSOLIDWORKS PDM İstemcisi.İşiniz bittiğinde Özet'e geri dönün ve yükleme işlemine devam edin.
Umarız bu yazıda belirtilen çözümleri kullanarak sorunu çözebilirsiniz.
Okumak:
SOLIDWORKS'te SQL Server hatası nasıl düzeltilir?
SolidWorks'te herhangi bir SQL Server hatası alırsanız kurulum medyasını yönetici ayrıcalıklarıyla çalıştırın. Bazen normal bir kullanıcının erişemeyeceği bazı dosyaları yapılandırması gerekir. Bu işe yaramazsa sorunu çözmek için bu yazıda belirtilen çözümleri uygulayabilirsiniz.
Okumak:
SOLIDWORKS SQL Server nasıl kurulur?
SQL Server'ı ayrıca çalıştırmanıza gerek yoktur, SolidWorks kurulum ortamını çalıştırdığınızda SQL Server otomatik olarak kurulacaktır. SQL Server kurulumu sırasında bir hatayla karşılaşmanız durumunda bu yazıda belirtilen çözümleri uygulayın.
Ayrıca Okuyun:.



![Windows dizüstü bilgisayar fanı sürekli çalışmaya devam ediyor [Düzelt]](https://elsefix.com/tech/tejana/wp-content/uploads/2024/09/windows-laptop-fan-running-constantly.png)