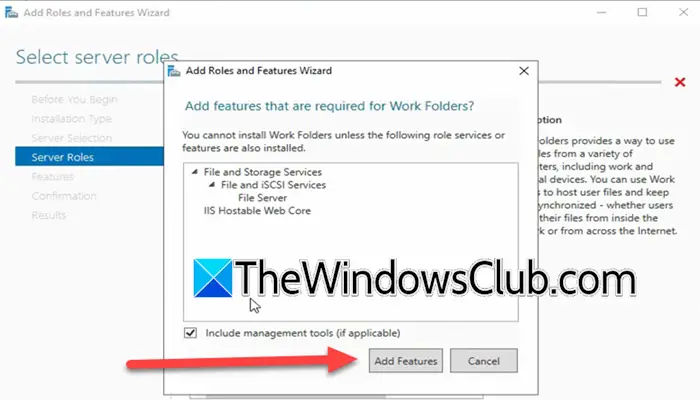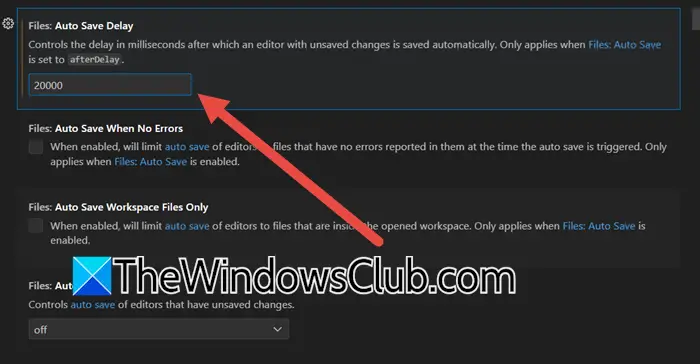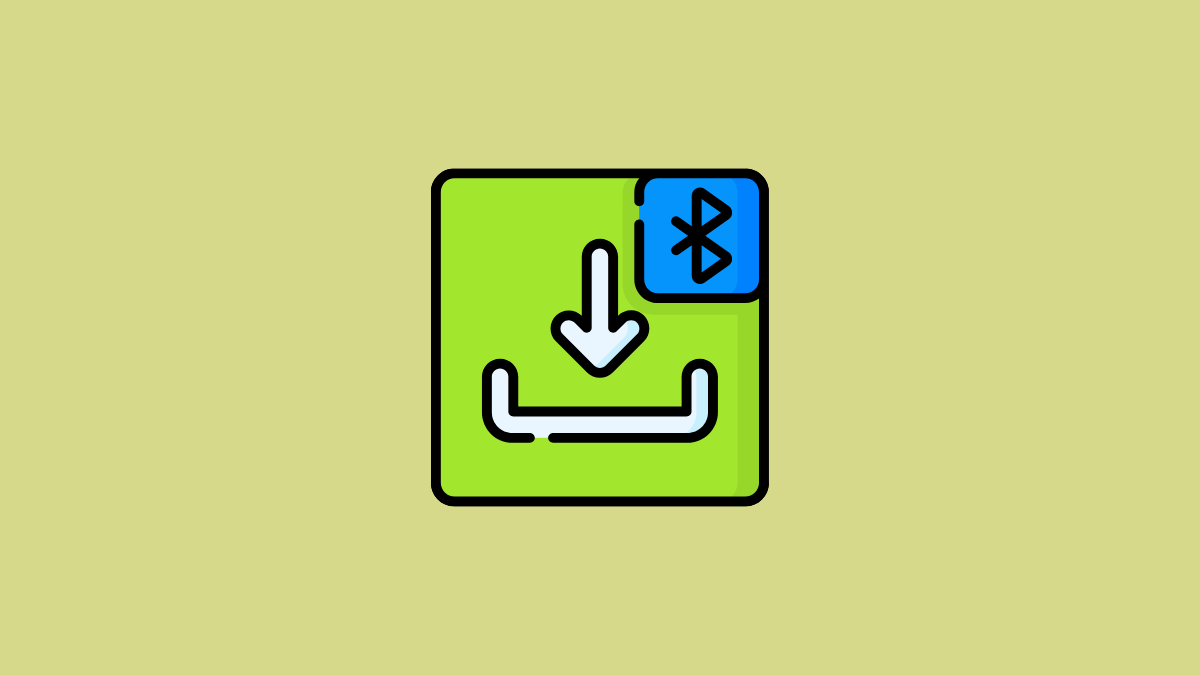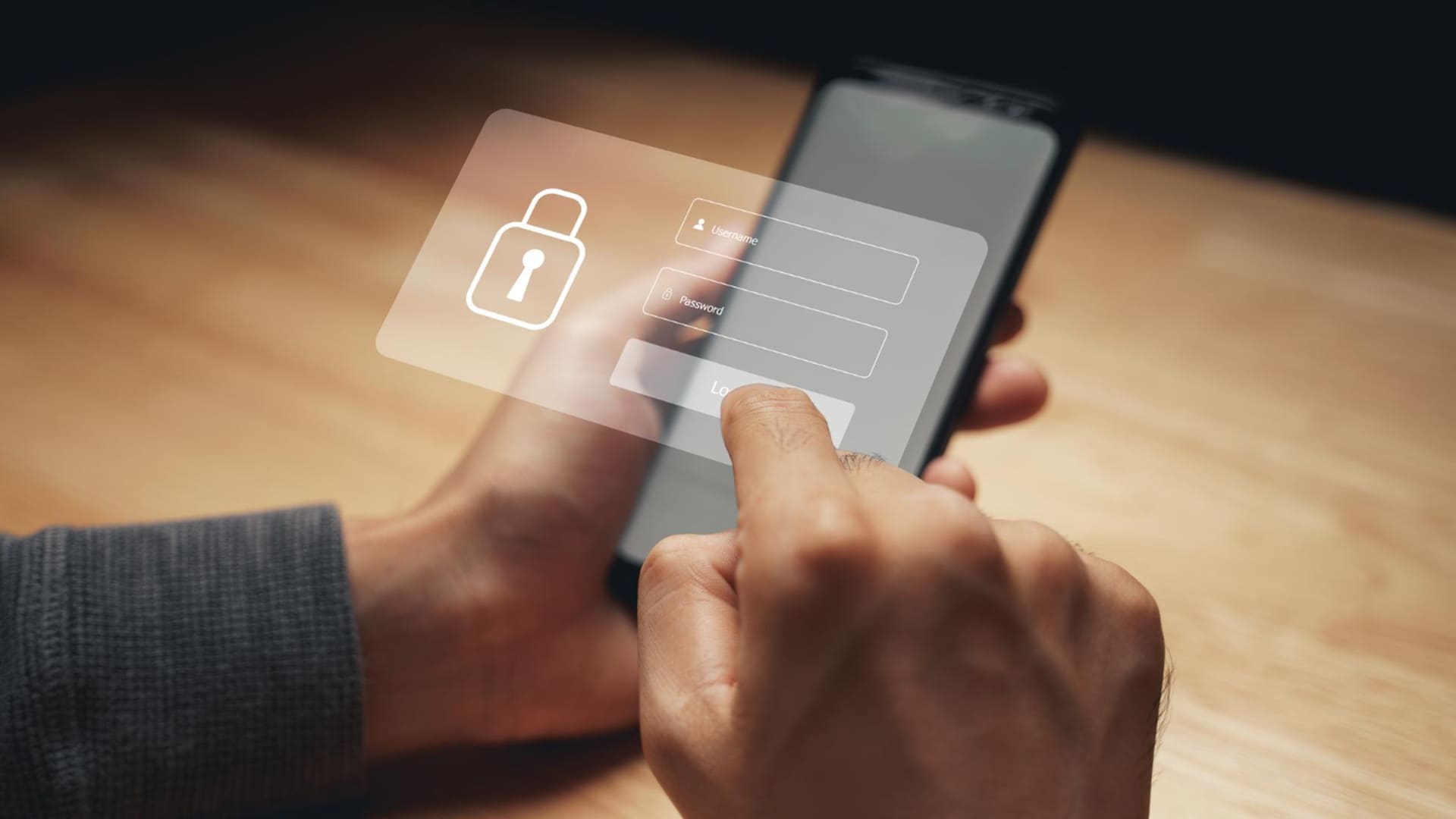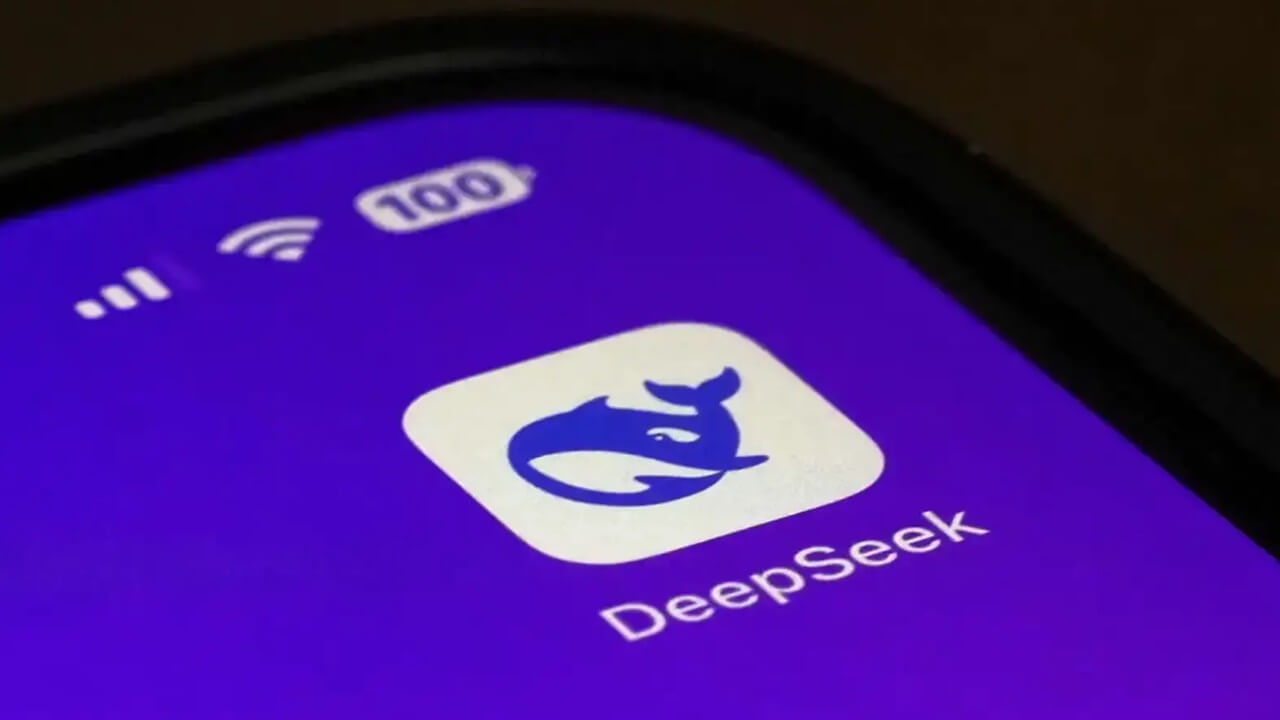Cihazınızda varsayeni bir Windows kurulumundan sonra İnternet yok, o zaman yalnız değilsin. Pek çok kullanıcı bu yaygın sorunla karşı karşıyadır ve bu sorun, eksik ağ sürücüleri, yanlış ayarlar veya diğer bağlantı sorunları nedeniyle ortaya çıkabilir. Bu makalede sorunu tanılama ve çözme adımları tartışılacaktır.

İnternet Yok durumuna bağlı Windows'u nasıl düzeltirim?
Eğer, bilgisayarı ve yönlendiriciyi yeniden başlatın. Sorun devam ederse diğer cihazların internete bağlanıp bağlanamadığını kontrol edin. Ancak sorun yeni bir kurulumdan sonra ortaya çıkarsa bir sonraki bölümde bahsedilen çözümlere göz atın.
Yeni Windows Kurulumundan sonra İnternet Yok sorununu düzeltin
eğer varsaYeni bir Windows kurulumundan sonra aşağıda belirtilen çözümleri izleyin.
- Ağ sürücüsünü indirin
- Ağ Bağdaştırıcısını Yeniden Etkinleştirin
- Ağ Bağdaştırıcısını güncelleyin veya yeniden yükleyin
- TCP/IP Yığınını sıfırlayın ve DNS önbelleğini temizleyin
- Ağ Sorun Gidericisini Kullan
- Ağınızı sıfırlayın.
Sorun giderme kılavuzuna başlayalım.
1] Ağ sürücüsünü indirin
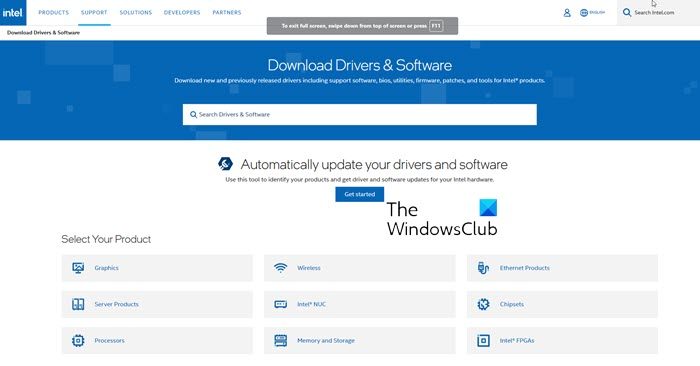
İşletim sistemi kurulumu sırasında bilgisayarınıza herhangi bir ağ sürücüsünün kurulmamış olması ihtimali vardır. Bu durumda sürücüyü bilgisayarınıza manuel olarak yüklemeniz gerekir. Bilgisayarınızda internet olmadığı için cihaza local olarak indirmeniz mümkün değildir. Bu nedenle sürücüyü şuradan indirmenizi öneririz:arkadaşınızın makinesinedosyayı bir USB belleğe kopyalayın ve ardından bilgisayarınıza yükleyin. Ağ sürücüsünü yükledikten sonra sorununuz çözülecektir.
2] Ağ Bağdaştırıcısını yeniden etkinleştirin
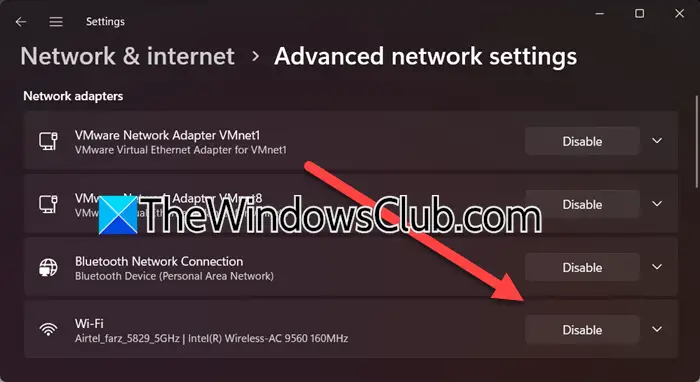
Sorun geçici aksaklıklardan kaynaklanıyorsa ağ bağdaştırıcısını devre dışı bırakıp yeniden etkinleştirmek sorunu çözebilir. Bu işlem, İşletim sistemini bağdaştırıcıyı yeniden başlatmaya ve herhangi bir yanlış yapılandırmayı sıfırlamaya zorlar. Aynısını yapmak için aşağıda belirtilen adımları izleyin.
- Ayarları açmak için Win + I'ye tıklayın.
- Daha sonra şuraya gidin:Ağ ve internetve tıklayınGelişmiş ağ ayarları.
- AltındaAğ bağdaştırıcıları, tıklayınDevre dışı bırakmakWiFi'nizle ilişkili; bir dakika bekleyin ve ardından tıklayınOlanak vermek.
Alternatif olarak kullanıcılar, Win + X tuşlarına tıklayarak ve ardından Aygıt Yöneticisi'ni seçerek Ağ Bağdaştırıcısını Aygıt Yöneticisi'nden yeniden etkinleştirebilirler. Ağ Bağdaştırıcıları bölümünü genişletin, bağdaştırıcıya sağ tıklayın veCihazı devre dışı bırak > Sağ tıklayın> Etkin cihaz.
İşlem tamamlandıktan sonra sorunun çözüldüğünden emin olun ve çözülmezse bir sonraki çözüme bakın.
3] Ağ Bağdaştırıcısını Yeniden Yükleyin
Bozuk sürücüler nedeniyle internete erişemeyebilirsiniz. Bu bozulmayı ortadan kaldırmak için ağ sürücüsünü yeniden yükleyebiliriz. Bunu yapmak için aşağıda belirtilen adımları izleyin.
- WinX Menüsünü açın, seçinCihaz Yöneticisive genişletinAğ Bağdaştırıcısı.
- Ağ Bağdaştırıcıları bölümünü genişletin ve ağ bağdaştırıcısına sağ tıklayın.
- Cihazı kaldır'ı seçin ve ardından onaylamak için Kaldır'a tıklayın.
Kaldırıldıktan sonra doğru sürücüyü otomatik olarak indirmek için bilgisayarı yeniden başlatın. Daha sonra ilk çözüme gidebilir ve sürücünün en son sürümünü yükleyebilirsiniz. Bu yapıldıktan sonra sorunun çözülüp çözülmediğini kontrol edin.
4] TCP/IP yığınını sıfırlayın ve DNS önbelleğini temizleyin
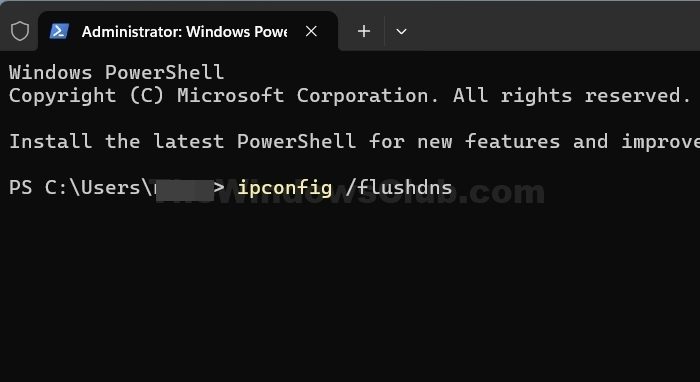
Ağ ayarlarında potansiyel yanlış yapılandırma veya kalan sorunlar varsa, o zamantavsiye edilir.İnternet Protokolünü kullanarak varsayılan durumuna nasıl sıfırlanacağınız aşağıda açıklanmıştır.NetShellveyanetshyardımcı program.
Bunu yapmak için yükseltilmiş bir komut istemi açın, aşağıdakini yazın ve Enter tuşuna basın:
netsh int ip reset
Bu bir günlük dosyası oluşturacaktır:
netsh int ip reset resettcpip.txt
IPv4 kullanıyorsanız aşağıdakini yazın ve Enter tuşuna basın:
netsh int ipv4 reset
IPv6 kullanıyorsanız aşağıdakini yazın ve Enter tuşuna basın:
netsh int ipv6 reset
Bu komut TCP/IP'yi sıfırlayacak ve gerçekleştirilen eylemler, geçerli dizinde oluşturulan günlük dosyasına kaydedilecektir.resettcpip.txt.
Aşağıdaki komutu çalıştırmak, TCP/IP'yi kaldırıp yeniden yüklemeye eşdeğerdir. İle, aşağıdaki komutu çalıştırın:
ipconfig /flushdns
Göreceksin –Windows IP Yapılandırması. DNS Çözümleyici Önbelleği başarıyla temizlendi. Bittiğinde CMD'den çıkın, bilgisayarı yeniden başlatın ve sorunun devam edip etmediğini kontrol edin.
5] Ağ Sorun Gidericisini Kullanın
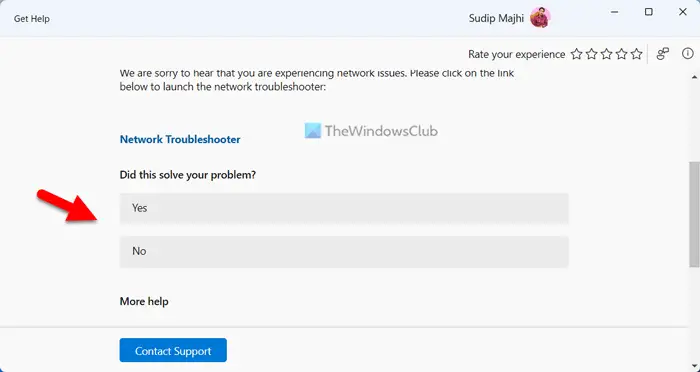
Bilgisayarınızdaki sorunu tespit etmek ve çözmek için Ağ Sorun Gidericisini kullanabilirsiniz. Windows'un en son yinelemesinde, şunları elde edersiniz:bu sorunu çözmek için kullanılabilir. Uygulamayı açın, arayın“Ağ sorun giderme”,ve ardından sorun gidericiyi çalıştırmak için uygun seçenekleri seçin.
Okumak:
6] Ağınızı Sıfırlayın
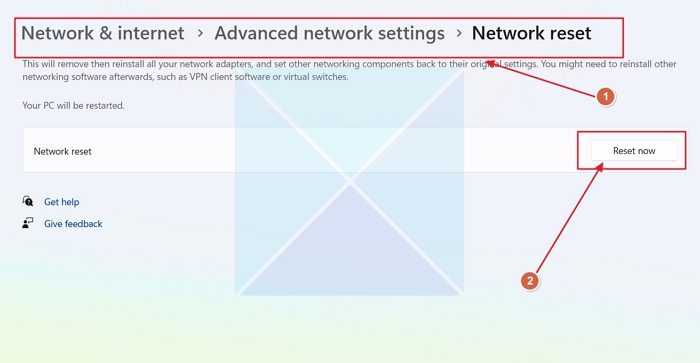
Ağınızı yapılandırırken bir sorun nedeniyle bu sorunla karşılaşıyorsanız ağ yapılandırmasını sıfırlamanızı öneririz. Öyleyse devam edin ve. Son olarak sorunun devam edip etmediğini kontrol edin.
Hepsi bu!
Okumak:
Yeni Windows yüklemesi her şeyi siler mi?
Evet, yeni bir Windows kurulumu, kurulu olduğu sürücüdeki her şeyi silecektir. Buna tüm dosyalar, programlar ve ayarlar dahildir; bu nedenle, devam etmeden önce önemli verilerin her zaman yedeklenmesi önerilir.
Okumak: