Sunucu yöneticisiyseniz ve bir kuruluşun parçasıysanız Çalışma Klasörlerini yapılandırmanız istenecektir. Gerekli tüm çalışanların erişebileceği iş dosyalarını depolamak için süper kullanışlı bir çözüm sunarlar. Bu yazıda nasıl yapılacağını açıklayacağızÇalışma Klasörlerini yükleme ve dağıtmaüzerindeWindows Sunucusu.
Windows Server'daki Çalışma Klasörleri nedir?
Çalışma Klasörleri, kişisel bilgisayarınızdan veya diğer cihazlarınızdan iş dosyalarınıza erişmenizi sağlayan Windows'taki kullanışlı bir özelliktir. Bu işlevsellik, şirket ağında bulunmaya gerek kalmadan önemli belgelere kesintisiz erişim sağladığından özellikle uzak çalışanlar veya sık seyahat edenler için faydalıdır.
Çalışma Klasörlerini kullanırken iş dosyalarınızın kopyalarını dizüstü bilgisayarlar, tabletler veya akıllı telefonlar gibi kişisel cihazlarınızda saklayabilirsiniz. Bu dosyalar şirketinizin veri merkeziyle otomatik olarak senkronize edilecek ve nerede olursanız olun her zaman en son sürüme sahip olmanızı sağlayacaktır. Bu özellik, senkronizasyon süreci kuruluşunuzun politikalarına göre yönetildiği için veri güvenliğinin ve uyumluluğunun korunmasına da yardımcı olur.
Genel olarak Çalışma Klasörleri, iş dosyalarını yönetmek için kullanıcı dostu bir çözüm sunarak, verilerinizi güvende ve güncel tutarken her yerden çalışmayı kolaylaştırır.
Windows Server'da Çalışma Klasörlerini yükleyin ve dağıtın
Çalışma Klasörlerini kurmak, yapılandırmak ve dağıtmak için aşağıda belirtilen adımları uygulamanız gerekir.
- Çalışma Klasörleri Rolünü Yükle
- Windows Sync Paylaşım Hizmetini başlatın
- Çalışma Klasörü Oluşturun
- Çalışma Klasörünü Yapılandır
Bunları ayrıntılı olarak tartışalım.
1] Çalışma Klasörleri Rolünü Yükle
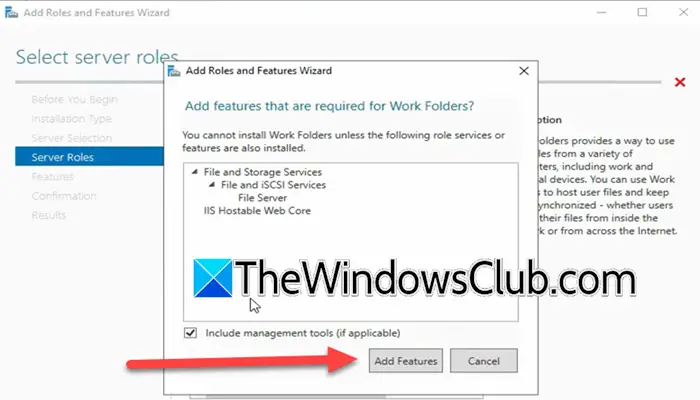
Daha önce de belirtildiği gibi, Çalışma Klasörleri, ilgili özellikleriyle birlikte yüklemeniz gereken bir Windows Server rolüdür. Bunu yaptıktan sonra, onu yapılandırabileceğiz. Bunu yapmak için aşağıda belirtilen adımları izleyin.
- AçıkSunucu Yöneticisi.
- GitYönet > Rolleri ve özellikleri ekleyin.
- Şimdi İleri'ye tıklayın.
- SeçmeRol tabanlı ve özellik tabanlı kurulumve devam etmek için İleri'ye tıklayın.
- Daha sonra yerel sunucuyu seçip İleri'ye tıklayarakSunucu Rollerisekmesi.
- Artık genişletebilirsinizDosya ve Depolama Hizmetleri,Daha sonraDosya ve iSCSI Hizmetleri vekontrol etmekÇalışma Klasörleri.
- Ardından tıklayınÖzellik EkleBir kez istemi aldığınızda.
- Şimdi tıklayınSonraki > Yükle.
Özellik sunucunuza yüklenirken birkaç saniye bekleyin. İşiniz bittiğinde pencereyi kapatabilirsiniz.
İlgili:
2] Windows Sync Paylaşım Hizmetini başlatın

Artık Çalışma Klasörlerini sistemimize yüklediğimize göre devam edip Windows Sync Share hizmetini etkinleştireceğiz. Bunu yapmak için aşağıda belirtilen adımları izleyin.
- Windows Sunucu Yöneticisi'nde, üzerine tıklayınAraçlar > Hizmetler.
- Şimdi araWindows Senkronizasyon Paylaşımıhizmet.
- Başlatılmamışsa, üzerine sağ tıklayın ve Başlat'a tıklayın.
Windows Sync Paylaşımı hizmetinin Otomatik olarak ayarlanıp ayarlanmadığını kontrol etmeniz gerekir; ayarlanmamışsa sağ tıklayın, Özellikler'i seçin ve Başlangıç ayarını şu şekilde değiştirin:Otomatik,ve Tamam'a tıklayın.
3] Bir Word klasörü oluşturun
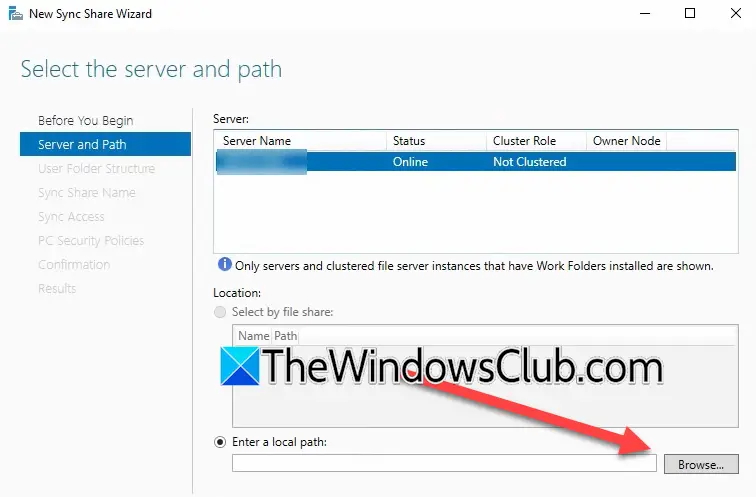
Çalışma Klasörleri özelliğini yükledikten ve Windows Senkronizasyon Paylaşımını etkinleştirdikten sonra devam edip bir Çalışma Klasörü oluşturmamız gerekiyor. Bunu yapmak için aşağıda belirtilen adımları izleyin.
- Sunucu Yöneticisi'nde şuraya gidin:Dosya ve Depolama Hizmetleri > Çalışma Klasörleri.
- Şunu söyleyen köprüye tıklayın:Çalışma Klasörü için bir senkronizasyon paylaşımı oluşturmak için yeni Senkronizasyon Paylaşımı Sihirbazı'nı başlatın.
- Şimdi İleri'ye tıklayın.
- Gözat'a tıklayın ve paylaşmak istediğiniz yerel klasörü seçin.
- Şimdi İleri'ye tıklayın, ardından istediğiniz yapıyı seçin (kuruluşunuzun şablonuna bağlı olarak) ve İleri'ye tıklayın.
- Ad ve açıklama ekleyin; İleri'ye tıklayın.
- Şimdi tıklayınEklemek,girmek“Alan Adı Kullanıcıları”içindeSeçilecek nesne adını girin,ve Adları kontrol et'e tıklayın; Tamam'ı tıklayın.
- Kullanıcıyı seçtikten sonra İleri'ye tıklayın.
- İhtiyacınıza göre seçeneği seçin.
- sen oradaykenOnaysekmesine dikkat edinSunucu Adıdaha sonra eklememiz gereken URL bu olacağından Oluştur'a tıklayın.
Yeni bir çalışma klasörünün oluşturulduğunu göreceksiniz.
4] Çalışma Klasörünü Yapılandır
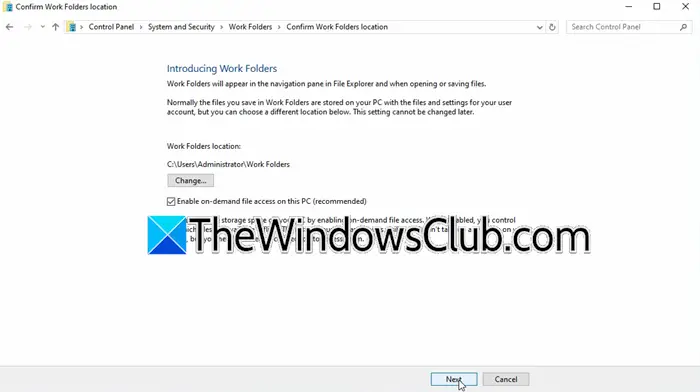
Bu, daha önce oluşturduğumuz çalışma klasörünü yapılandıracağımız için son adımımızdır. Bunu yapmak için aşağıda verilen adımları izleyin.
- Active Directory ağınızın bir parçası olan istemci bilgisayara erişmeniz ve orada etki alanı yöneticisi olarak oturum açmanız gerekir.
- Bu eğitimde dosyaların güvenli olmayan senkronizasyonunu kullanacağımız için bazı kayıt defteri değişiklikleri yapmamız gerekiyor, bunun içinKoşmak,tip'regedit',ve Tamam'ı tıklayın.
- Git
Computer\HKEY_LOCAL_MACHINE\SOFTWARE\Microsoft\Windows\CurrentVersion. - CurrentVersion'a sağ tıklayın ve seçinYeni > Anahtar.
- Adını verÇalışma Klasörü,şimdi yeni oluşturulan klasöre sağ tıklayın, seçinYeni > DWORD (32 bit değer);adını verGüvenli Olmayan Bağlantılara İzin Ver.
- Üzerine çift tıklayınGüvenli Olmayan Bağlantılara İzin Verve değerini 1 olarak ayarlayın.
- AraÇalışma Klasörlerive tıklayınÇalışma Klasörlerini ayarlayın.
- https://URL_you_copyed olacak URL'yi girmeniz ve ardından İleri'ye tıklamanız gerekir.
- Çalışma klasörünün konumunu seçin veya varsayılan olarak bırakın ve İleri'ye tıklayın.
- TıklayınÇalışma Klasörlerini Eşitleve ardından Kapat'a tıklayın.
Artık Çalışma Klasörüne Dosya Gezgini'nden erişebilirsiniz.
Okumak:
Windows Server'da Active Directory nasıl kullanılır?
Active Directory'yi kullanmak için öncelikle Sunucu Yöneticisi'nden Active Directory rolünü ve ilgili özellikleri yüklemeniz gerekir. Daha sonra yapılandırmanız ve kullanıcıları eklemeniz gerekir. Nasıl yapılacağına ilişkin kılavuzumuza göz atmanızı öneririz.daha fazlasını öğrenmek için.
Okumak:



![WindowsPackageManagerver.exe Uygulama Hatası [Düzeltme]](https://elsefix.com/tech/tejana/wp-content/uploads/2025/01/WindowsPackageManagerServer.exe-Application-Error.jpg)







