Bu yazımızda bunu nasıl yapabileceğinizden bahsedeceğiz.yazıcınızın düşük baskı kalitesini düzeltin. Bir yazıcının düşük baskı kalitesi, yanlış yazıcı ayarları, kartuşlardaki mürekkebin az olması vb. gibi çeşitli faktörlere bağlıdır. Bazı durumlarda, bozuk sürücüler ve güncel olmayan yazıcı ürün yazılımı da baskı kalitesini bozabilir.

PC'deki bir yazıcının düşük baskı kalitesi nasıl düzeltilir?
Windows PC'nizde yazdırma yaparken yazıcınızın düşük yazdırma kalitesini düzeltmek için aşağıdaki önerileri kullanın:
- Yazıcı kafasını temizleyin
- Mürekkep kartuşlarınızı kontrol edin
- Yazdırma için DPI'yi artırın
- Kodlayıcı şeridini temizleyin (varsa)
- Yüksek hızlı yazdırmayı devre dışı bırakın (varsa)
- Doğru kağıt türünü seçin
- Yazıcı ürün yazılımını güncelleyin
- Farklı yazılımlardan yazdırma
- Yazıcınızı sıfırlayın
Tüm bu öneriler aşağıda ayrıntılı olarak açıklanmaktadır. Bu öneriler farklı markaların yazıcıları için geçerlidir.
1] Yazıcı kafasını temizleyin
Kirli veya tıkalı bir yazıcı kafası kötü baskı kalitesine neden olur. Bu nedenle, düşük baskı kalitesini düzeltmek için yazıcı kafasını temizleyin. Otomatik veya manuel yazıcı kafası temizliği gerçekleştirebilirsiniz. Öncelikle aşağıdaki adımları izleyerek otomatik yazıcı kafası temizliğini yapın:
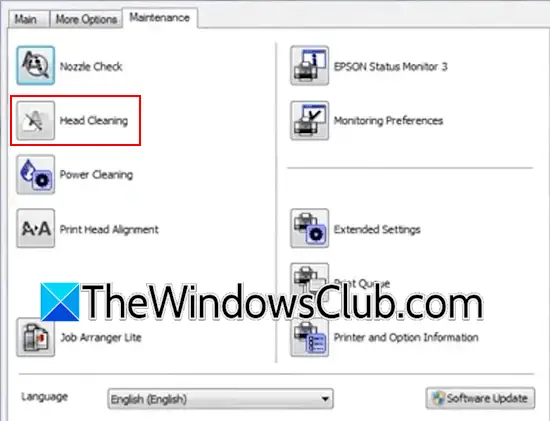
- Denetim Masasını açın.
- GitDonanım ve Ses > Cihazlar ve Yazıcılar. Windows 11'de bu sayfayı Windows 11 Ayarları'ndan açabilirsiniz. Windows 11 Ayarlarını açın ve şuraya gidin:Bluetooth ve cihazlar > Cihazlar > Diğer cihazlar ve yazıcı ayarları.
- Yazıcınıza sağ tıklayın ve seçinYazdırma Tercihleri.
- Şuraya git:Bakımsekmesi.
- TıklayınKafa Temizleme.
Ayrıca Güçlü Temizleme gerçekleştirin. Bu herhangi bir değişiklik yapmazsa yazıcı kafasını manuel olarak da temizleyebilirsiniz. Bunu yapmak için yazıcınızı açmanız ve yazıcı kafasını çıkarmanız gerekir. Yazıcı kafasının nasıl çıkarılacağını öğrenmek için kullanım kılavuzuna bakın.
2] Mürekkep kartuşlarınızı kontrol edin

Mürekkep kartuşlarındaki düşük mürekkep düzeyleri de baskı kalitesini düşürür. Mürekkep kartuşlarındaki mürekkep düzeylerinizi kontrol edin.
3] Yazdırma için DPI'yi artırın
Yazdırmada, yazıcı çözünürlüğü için DPI kullanılır. Kağıt üzerindeki görüntünün netliğini ve ayrıntısını gösterir. Daha yüksek DPI numarası, daha fazla mürekkep damlacığının sıkı bir şekilde bir araya toplanmasına neden olur, bu da net ve yüksek kaliteli bir görüntüyle sonuçlanır. Yazıcınızın DPI ayarını değiştirin ve daha yüksek sayıyı seçin. Şimdi baskı kalitesini kontrol etmek için bir test sayfası yazdırın. Ancak bir şeyi aklınızda bulundurun; yüksek bir DPI ayarı seçmek aynı zamanda daha fazla mürekkep tüketecektir. DPI ayarını değiştirme seçeneğini Yazdırma Tercihleri'nde bulacaksınız. Yazıcınızın kullanım kılavuzuna bakın.
4] Kodlayıcı şeridini temizleyin (varsa)
Kodlayıcı şeritleri genellikle mürekkep püskürtmeli yazıcılarda bulunur. Yazıcınızda kodlayıcı şerit varsa temiz olduğundan emin olun. Kodlayıcı şeridini temizlemenin doğru yöntemini öğrenmek için yazıcınızın üreticisinin destek web sitesine veya yazıcınızın kullanım kılavuzuna bakın.
5] Yüksek hızlı yazdırmayı devre dışı bırakın (varsa)
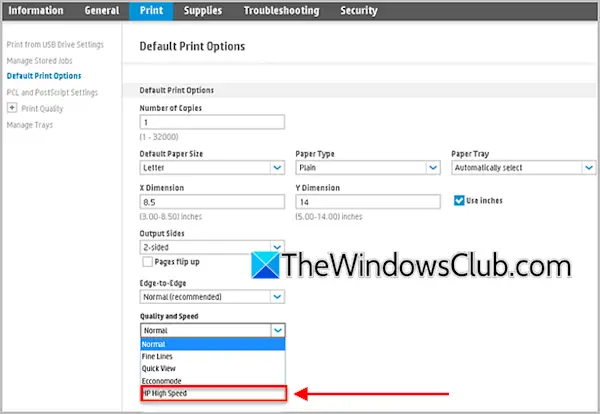
Bazı yazıcı modelleri yüksek hızlı yazdırmayı destekler. Bazen bu özellik baskı kalitesi sorunlarına neden olabilir. Yazıcınızın modeline bağlı olarak, Yazdırma Tercihleri'nden veya yazıcınızın katıştırılmış web sunucusu sayfasından bunu etkinleştirebilir veya devre dışı bırakabilirsiniz. Yazıcı üreticinizin resmi web sitesine veya yazıcı modelinizin kullanım kılavuzuna bakın.
6] Doğru kağıt türünü seçin
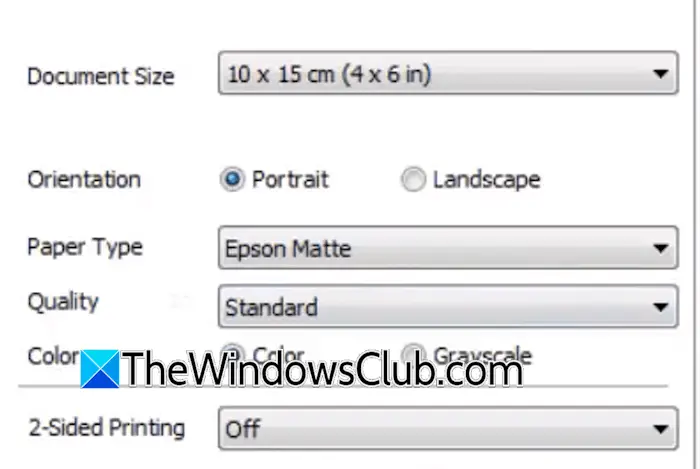
Yazdırma komutunu vermeden önce doğru kağıt türünü seçin. Kağıt türü'nde fotoğraf veya Mat kağıt seçeneğinin seçilmesi baskı kalitesini artırabilir.
7] Yazıcı ürün yazılımını güncelleyin
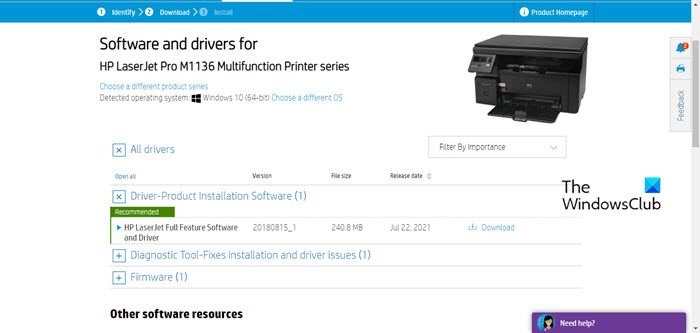
Güncel olmayan bir yazıcı ürün yazılımı da düşük baskı kalitesi sorunlarına neden olabilir. İndirin ve. Yazıcınızın ürün yazılımının en son sürümü, yazıcı üreticinizin resmi web sitesinde mevcuttur. Oradan indirebilirsiniz.
Ayrıca yazıcınız için en son yazıcı sürücüsünü indirip yükleyin.
8] Farklı yazılımlardan yazdırın
Bazen sorunlar belirli bir yazılımla ilişkilendirilir. Aynı sayfayı veya belgeyi yazdırmak için başka bir yazılım kullanabilirsiniz. Örneğin, bir Word belgesi yazdırıyorsanız başka bir belge deneyebilirsiniz.LibreOffice gibi.
9] Yazıcınızı sıfırlayın
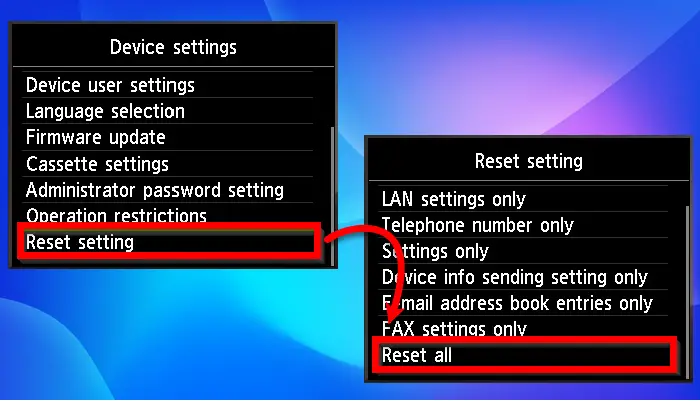
fabrika varsayılan ayarlarına. Farklı markaların yazıcılarını sıfırlama yöntemleri farklılık gösterir. Yazıcınızın kullanım kılavuzu doğru bilgiyi sağlayacaktır.
İşte bu. Umarım bu yardımcı olur.
Baskı kalitesi neden düşük?
Yanlış yazdırma ayarları, güncel olmayan yazıcı sürücüleri veya ürün yazılımı, düşük DPI ayarları vb. gibi kötü yazdırma kalitesinin birçok nedeni olabilir. Yüksek nem aynı zamanda baskı kalitesini de etkiler. Bunların dışında kirli veya tıkalı yazıcı kafası da yazıcının kötü kalitede baskı yapmasına neden olur.
Yazıcı ayarları nasıl yapılır?
Yazıcı ayarlarını Yazdırma Tercihleri seçeneğinden değiştirebilirsiniz. Windows 11 Ayarları'nı açın ve Bluetooth ve cihazlar > Cihazlar > Diğer cihazlar ve yazıcı ayarları'na gidin. Bu, Denetim Masasındaki Aygıtlar ve Yazıcılar sayfasını açacaktır. Yazıcınıza sağ tıklayın ve içerik menüsünden istediğiniz seçeneği seçin.
Okumak:.




![Kurulumun Windows 11'i güncellemek için alana ihtiyacı var [Düzeltme]](https://elsefix.com/tech/tejana/wp-content/uploads/2024/11/Setup-needs-space-to-update.png)







